- Partager sur Facebook
- Tweet
- 0

pour Savoir comment installer Google Chrome sur Ubuntu, Linux Mint, et d’autres distributions Linux dans ce facile à suivre le guide.
Pourquoi ce besoin d’un guide? Eh bien, Chrome n’est pas préinstallé sur Ubuntu par défaut., Et vous ne pouvez pas Installer Chrome sur Ubuntu à partir de L’application logicielle Ubuntu ou d’un PPA Chrome (officiel ou autre).
Mais pas de panique.
le téléchargement de Google Chrome Pour Linux prend quelques secondes. Et une fois que vous avez, vous pouvez utiliser le programme d’installation pour Installer Chrome sur Ubuntu 18.04 LTS, Ubuntu 20.04 LTS, ou plus tard.
et si vous voulez Installer Chrome sur Linux Mint, elementary OS, Zorin OS, ou toute autre distribution Linux basée sur Ubuntu? Eh bien, vous pouvez le faire de la même manière – gardez à l’esprit que les captures d’écran que nous avons incluses ci-dessous sont D’Ubuntu. Votre système peut différer.,
l’Installation de google Chrome sous Ubuntu
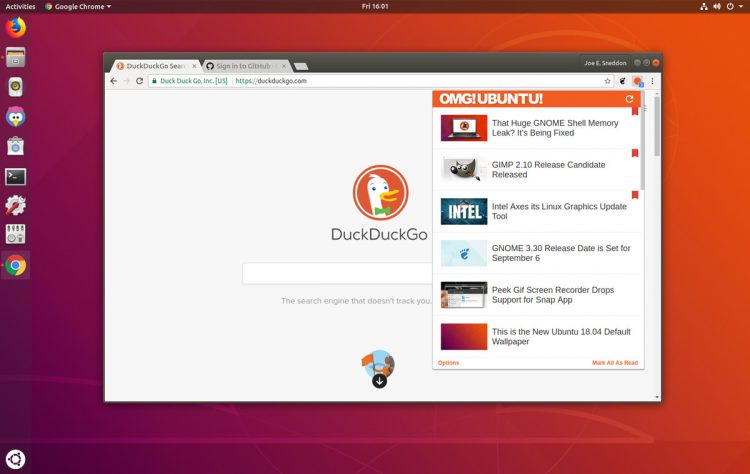
Pour installer google Chrome sur Ubuntu 18.04 LTS et ci-dessus, vous devez d’abord télécharger le Chrome programme d’installation Linux. Pour ce faire, pointez votre navigateur Web actuel (par exemple, Mozilla Firefox) sur la page officielle de téléchargement de Google Chrome:
visitez la page Web ‘Google Chrome’
ensuite, sélectionnez le « 64-bit .deb » option de téléchargement du package.,
appuyez ensuite sur le bouton « Accepter et installer” pour accepter les conditions D’utilisation de Google Chrome.
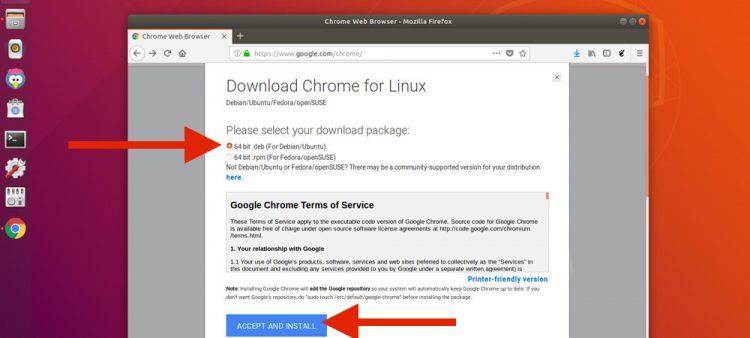
google Chrome Linux téléchargement va commencer. Et si ce n’est pas le cas, ou si vous voulez supprimer entièrement L’étape ci-dessus, vous pouvez télécharger Google Chrome Pour Ubuntu en utilisant ce lien:
Télécharger Google Chrome pour Ubuntu (64 bits)
Voir une boîte demandant « Que devrait faire Firefox avec ce fichier?”? Cochez l’option « Enregistrer le fichier » suivie de « OK ».
le téléchargement de Chrome devrait commencer., Veillez à enregistrer le programme d’installation quelque part facile d’accès (par défaut, il sera enregistré sur votre ordinateur « Téléchargements” du dossier):

Lorsque le téléchargement est terminé d’utiliser le gestionnaire de fichiers pour ouvrir votre dossier Téléchargements (ou à l’emplacement que vous avez choisi à l’étape précédente).
Double-cliquez sur l’icône du package d’installation.deb dans le gestionnaire de fichiers (comme indiqué ci-dessous) pour lancer le processus d’installation.,
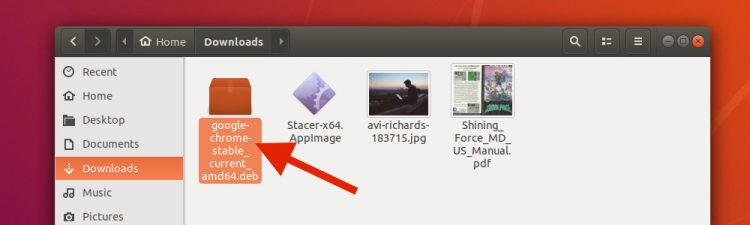
Le Logiciel d’application va s’ouvrir.
Cliquez sur le bouton ‘installer’:
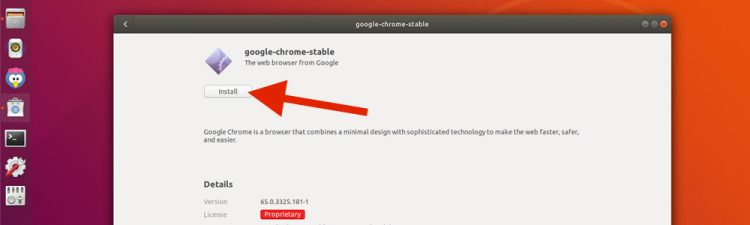
Entrez votre mot de passe lorsque vous y êtes invité:
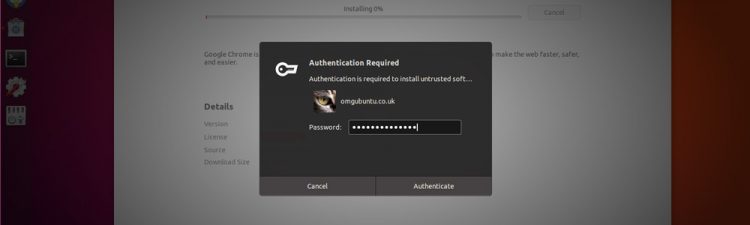
La barre de progression vous permet de savoir quand le navigateur a terminé l’installation.
et une fois que C’est fait, vous êtes prêt à commencer à utiliser Chrome!,
recherchez « Chrome » dans la grille des applications (ou en utilisant votre lanceur D’applications Linux préféré) pour commencer à naviguer sur le web.
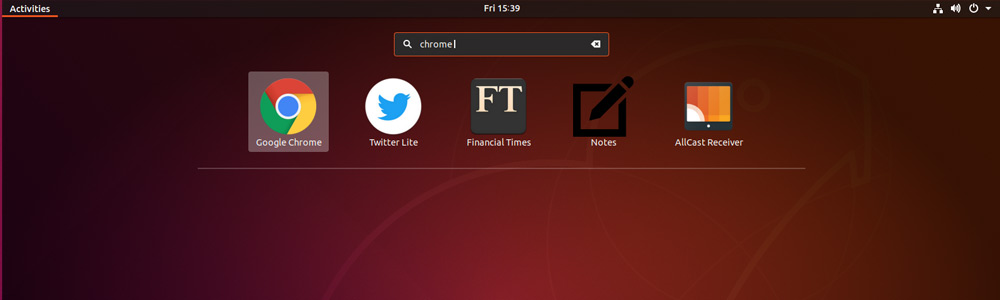
Installer google Chrome à partir de la Ligne de Commande
Vous pouvez également installer Google Chrome sous Ubuntu à l’aide de la borne.,
Étape 1: Ouvrez L’application Terminal et exécutez cette commande:
wget https://dl.google.com/linux/direct/google-chrome-stable_current_amd64.deb
Étape 2: Exécutez cette commande pour Installer Chrome à l’aide du programme d’installation hors ligne:
sudo dpkg -i google-chrome-stable_current_amd64.deb
Si vous voyez des erreurs concernant les dépendances manquantes, Vous pouvez forcer l’installation des paquets manquants en 10f2a8a36d »>
étape 3: Lancez l’application et commencez à l’utiliser.
configurez Chrome pour la meilleure expérience
La première fois que vous exécutez Chrome sur une distribution Linux, il vous demandera si vous voulez « faire de Google Chrome le navigateur par défaut »., Si vous voulez le faire (ce qui signifie que tous les liens que vous cliquez dans d’autres applications ouvrent un nouvel onglet dans Chrome) allez-y et cochez la case.
Vous pouvez également choisir d’envoyer automatiquement des statistiques d’utilisation et des rapports de plantage à Google. C’est à vous de décider si vous voulez activer cela ou non, mais cela aide les développeurs Chrome à savoir ce qui ne fonctionne pas afin qu’ils puissent le réparer.,
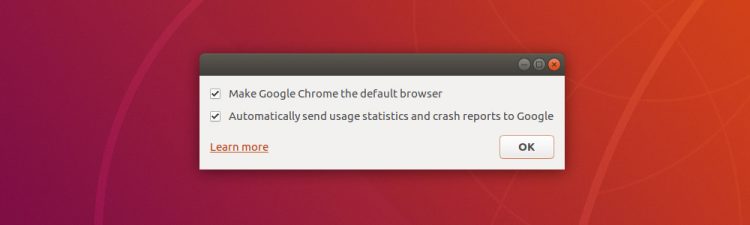
La première fois que vous utilisez Chrome, vous verrez un (presque vide) fenêtre de navigateur pour vous accueillir dans le navigateur et vous demandant si vous souhaitez vous connecter.
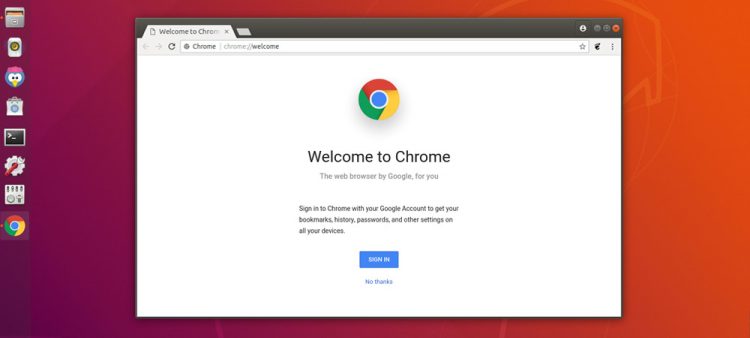
connectez-vous avec N’importe quel compte Google valide (par exemple, votre Gmail) pour synchroniser les signets, les mots de passe et les extensions Chrome entre tous les appareils que vous utilisez sur le navigateur, y compris votre,
Restez à jour
lorsque vous installez Google Chrome sur Ubuntu (ou une distribution Linux similaire), le référentiel officiel Google est ajouté à votre système. Cela vous permet d’installer automatiquement les futures mises à jour Google Chrome à mesure qu’elles sont publiées à l’aide de L’outil de mise à jour logicielle ou de votre gestionnaire de paquets de ligne de commande préféré.
il n’y a pas de Chrome 32 bits pour Linux
Google a supprimé Chrome Pour Ubuntu 32 bits en 2016. Cela signifie que vous ne pouvez pas installer Google Chrome sur les systèmes Ubuntu 32 bits car Google Chrome Pour Linux n’est disponible que pour les systèmes 64 bits.,
Si vous rencontrez une erreur de compatibilité après avoir suivi ce tutoriel, il est probable que vous utilisez un système 32 bits.
Vous n’avez pas de chance; vous pouvez installer Chromium sur Ubuntu. Ceci est une version open-source de Chrome et est disponible à partir du logiciel Ubuntu (ou équivalent) app.
recherchez simplement « Chromium » (moins les guillemets) ou appuyez sur ce bouton:
Installez Chromium sur Ubuntu
désinstallez Chrome d’Ubuntu
Si vous essayez le navigateur et décidez que ce n’est pas pour vous, vous pouvez désinstaller Chrome sur ubuntu aussi facilement que vous l’avez installé.,
Ouvrez une nouvelle fenêtre de Terminal et exécutez:
sudo apt remove google-chrome
Retrait est rapide, mais certains fichiers de configuration peuvent être laissés sur votre système. Si vous voulez les nettoyer, vous devez les supprimer à la main, ou utiliser un outil comme Bleachbit.
H/T Toby
- Partager sur Facebook
- Tweet