
lorsque vous travaillez sur des documents plus longs avec beaucoup de pages et beaucoup de texte, la fonction de sauts de Microsoft Word est votre meilleur ami. Cet outil pratique permet de formater le texte de votre document en paragraphes et sections propres et faciles à lire.
Word offre un certain nombre de sauts différents, y compris les sauts de page, les sauts de colonne et les sauts de Section – les plus couramment utilisés étant les sauts de Page. Les sauts de Page sont mieux utilisés dans les Styles., En effet, Word Styles insérera automatiquement des pauses si nécessaire, laissant votre formatage indemne et vous donnant un meilleur contrôle sur votre document. Vous pouvez toujours insérer manuellement si vous avez besoin de cette flexibilité.
dans cet article, nous expliquerons comment utiliser les sauts de page pour ajouter de la structure et de la flexibilité à vos documents Word.
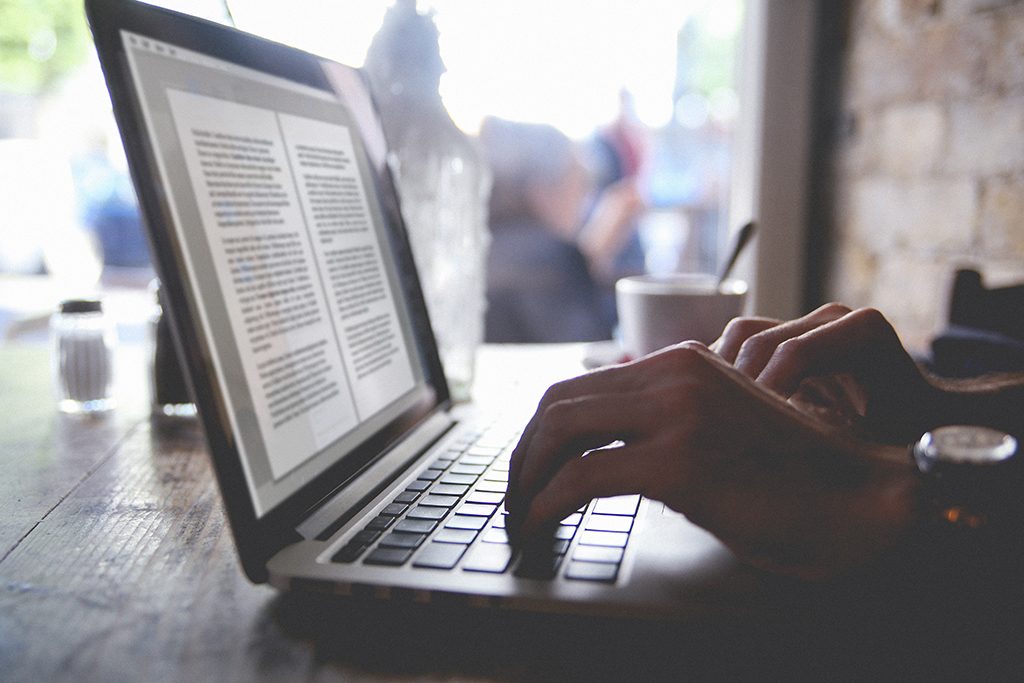
Ce sont des Sauts de Page?
insérez un saut de page lorsque vous souhaitez passer au début de la page suivante dans votre document., De nombreux utilisateurs, ignorant la fonctionnalité de saut de page, écraseront simplement la touche Entrée lorsqu’ils souhaitent démarrer une nouvelle page.
cela fonctionne aussi – jusqu’à ce que vous souhaitiez modifier votre document plus tard. Le faire de cette façon signifie que toutes les modifications que vous apportez gâcheront votre formatage. En utilisant les sauts de page, votre texte conservera la mise en forme de la page précédente dans votre document.
L’utilisation d’un saut de page garantira également que l’espace entre les pages reste intact, quelles que soient les modifications que vous apportez.,

d’Autres types de Sauts de Page
Saut de Colonne
Une des choses les plus frustrantes sur l’utilisation de colonnes dans Word, c’est quand vous voulez la dernière ligne de votre colonne placé sur la première ligne de la colonne adjacente. Encore une fois, cela peut être corrigé en appuyant plusieurs fois sur la touche Entrée, mais votre formatage sort de la fenêtre.
insérez un saut de colonne pour commencer à taper dans la colonne suivante sans perdre votre formatage.
habillage de texte
Vous avez des images ou d’autres éléments graphiques dans votre document?, Utilisez L’outil D’habillage de texte pour formater le texte de légende pour les images afin que le reste de votre texte se trouve soigneusement autour d’elle.
Si vous voulez faire passer votre mise en forme à un niveau supérieur, voici un petit secret: nous utilisons des tableaux pour disposer des graphiques, ce qui permet un contrôle ultime sur votre contenu. N’oubliez pas de désactiver les bordures de la table afin qu’elles ne soient pas visibles.
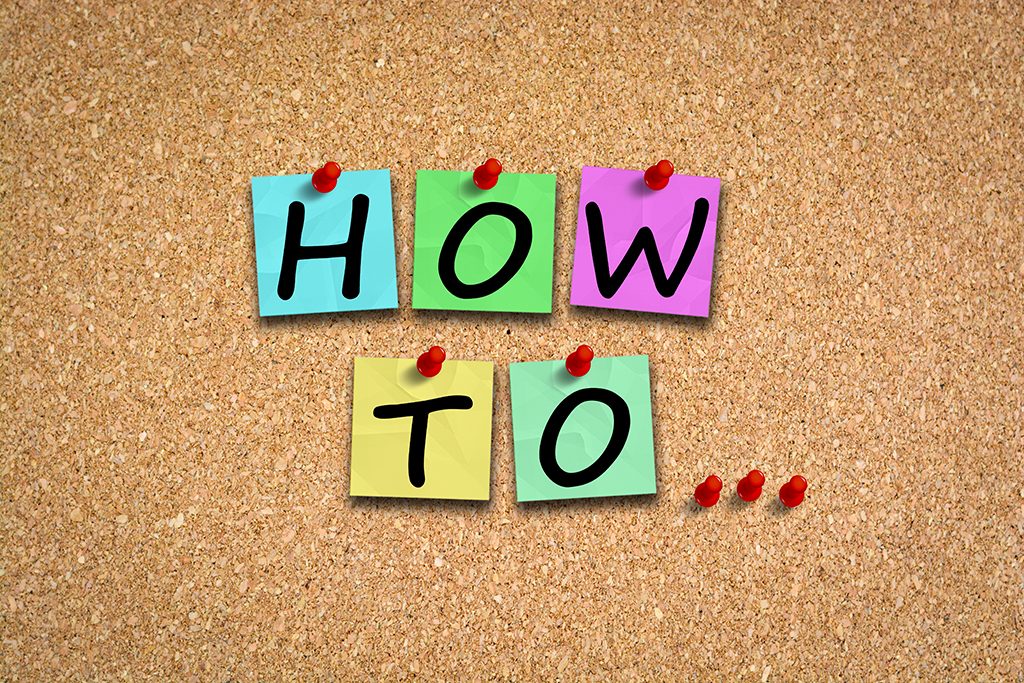
Comment utiliser les Sauts de Page
Il y a deux principales façons d’insérer un Saut de Page. Le premier provient de L’onglet Insérer sur le ruban de Word, dans la section Pages., Vous pouvez également insérer des sauts de page, des sauts de colonne et un habillage de texte à partir du bouton sauts dans la section Mise en page de l’onglet Mise en page.
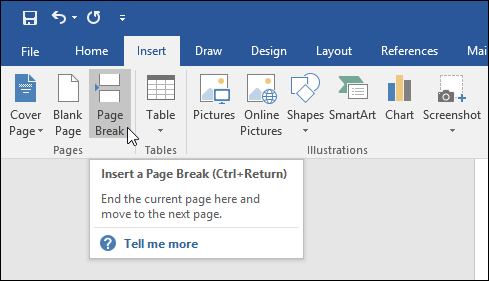
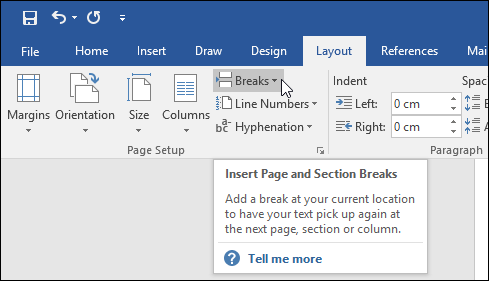
Si vous préférez utiliser les raccourcis clavier, maintenez la touche CTRL enfoncée et appuyez sur Entrée et Word insère un Saut de Page pour vous.
C’est tout ce que nous avons d’espace pour cette fois! Dans un prochain article, nous couvrirons les différents types de sauts de Section disponibles dans Word.