
Når du arbejder på længere dokumenter med mange sider og masser af tekst, Microsoft Word ‘ s Pauser funktion er din bedste ven. Dette praktiske værktøj hjælper med at formatere teksten i dit dokument til rene, letlæselige afsnit og sektioner.
Wordord tilbyder en række forskellige pauser, herunder sideskift, kolonneskift og sektionsbrud – de mest almindeligt anvendte er sideskift. Sideskift bruges bedst inden for stilarter., Dette skyldes, at Stylesord-stilarter automatisk indsætter pauser, hvor det er nødvendigt, hvilket efterlader din formatering uskadt og giver dig bedre kontrol over dit dokument. Du kan stadig indsætte dem manuelt, hvis du har brug for denne fleksibilitet.
i dette indlæg forklarer vi, hvordan du bruger sideskift til at tilføje struktur og fleksibilitet til dine Wordord-dokumenter.
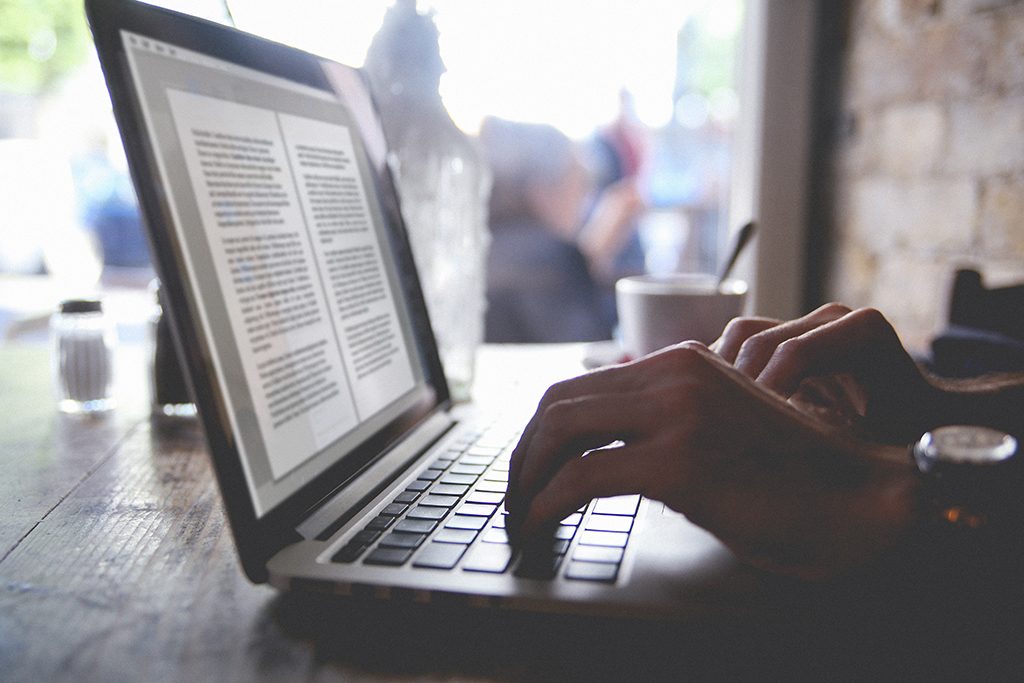
Hvad er sideskift?
Indsæt et sideskift, når du vil flytte til begyndelsen af den næste side i dit dokument., Mange brugere, uvidende om funktionen sideskift, vil simpelthen mash Enter-tasten, når de ønsker at starte en ny side.
det virker også – indtil du vil redigere dit dokument senere. At gøre det på denne måde betyder, at eventuelle ændringer, du foretager, vil ødelægge din formatering. Ved hjælp af Sideskift beholder din tekst formateringen af den forrige side i dit dokument.brug af en sideskift sikrer også, at mellemrummet mellem siderne forbliver intakt, uanset hvilke ændringer du foretager.,

Andre typer af sideskift
spalteskift
En af de mest frustrerende ting ved hjælp af kolonner i Word, er, når du ønsker, at den sidste linje i din kolonne flyttet til den første linje af den tilstødende kolonne. Igen kan dette løses ved at trykke på Enter-tasten et par gange, men så går din formatering ud af vinduet.
indsæt en kolonneskift for at begynde at skrive i den næste kolonne uden at miste din formatering.
tekstindpakning
har du billeder eller andre grafiske elementer i dit dokument?, Brug Tekstindpakningsværktøjet til at formatere billedteksttekst til billeder, så resten af din tekst sidder pænt omkring den.
Hvis du ønsker at tage din formatering til det næste niveau, her er en lille hemmelighed: vi bruger tabeller til at lægge ud grafik, som giver mulighed for ultimativ kontrol over dit indhold. Bare husk at slukke bordet grænser, så de ikke er synlige.
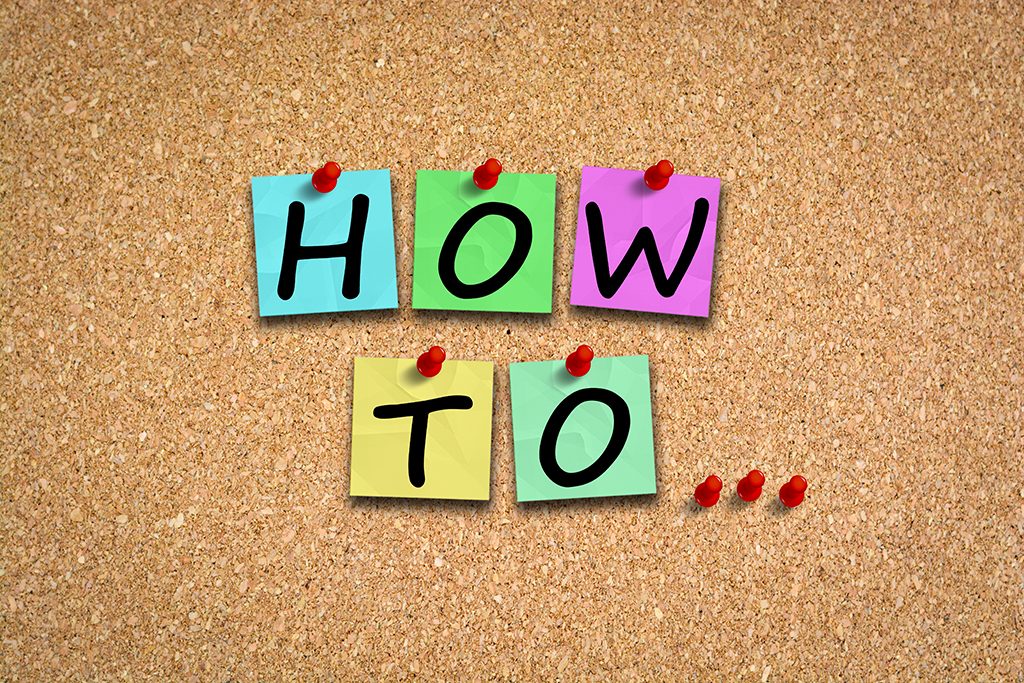
Sådan bruges sideskift
Der er to hovedmåder til at indsætte en sideskift. Den første er fra fanen Indsæt på ribbonords bånd i sektionen sider., Du kan også indsætte sideskift, kolonneskift og tekstindpakning fra knappen Breaks i afsnittet Sideopsætning under fanen Layout.
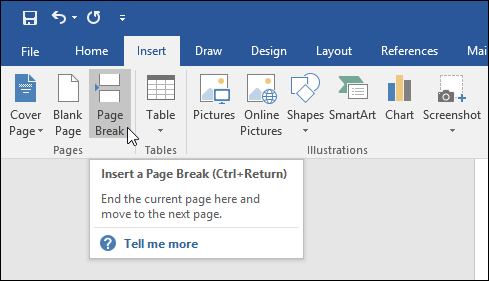
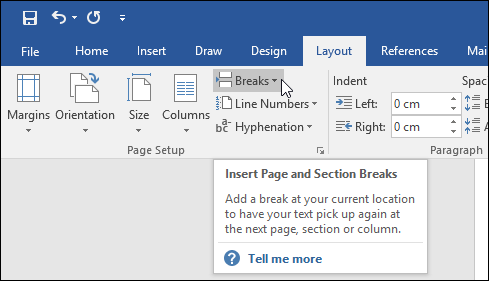
Hvis du foretrækker at bruge tastatur genveje, hold CTRL-tasten nede, og tryk på Enter, og Word vil indsætte et sideskift for dig.
det er alt, hvad vi har plads til denne gang! I et fremtidigt indlæg dækker vi de forskellige typer af sektionsbrud, der er tilgængelige i Wordord.