- Del på Facebook
- Tweet
- 0

Lær at installere Google Chrome på Ubuntu, Linux Mint, og andre Linux-distributioner i denne let-at-følge guide.
hvorfor har dette brug for en vejledning? Nå, Chrome er ikke forudinstalleret på Ubuntu som standard., Og du kan ikke installere Chrome på Ubuntu fra Ubuntu-Soft .are-appen eller fra en Chrome PPA (officiel eller på anden måde).
men ikke panik.
det tager sekunder at do .nloade Google Chrome til Linu.. Og når du først har det, kan du bruge installationsprogrammet til at installere Chrome på Ubuntu 18.04 LTS, Ubuntu 20.04 LTS eller nyere.
og hvis du vil installere Chrome på Linu?Mint, elementary OS, ?orin OS eller enhver anden Ubuntu-baseret Linu? distro? Nå, du kan gøre det på samme måde – Bare husk, at de skærmbilleder, vi har inkluderet nedenfor, er af Ubuntu. Dit system kan variere.,
Installation af Chrome på Ubuntu
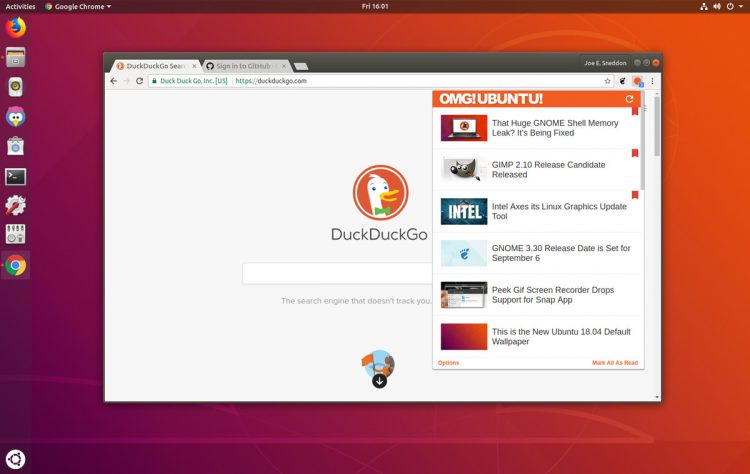
for At installere Chrome på Ubuntu 18.04 LTS-og derover skal du først downloade den officielle Chrome Linux installer. For at gøre dette, skal du pege din nuværende web-browser (f.eks Mozilla Firefox) på den officielle Google Chrome download side:
Besøg “Google Chrome” Webside
Næste, skal du vælge “64-bit .deb ” do .nload pakke mulighed.,
tryk derefter på knappen “Accepter og installer” for at acceptere Google Chrome Servicevilkår.
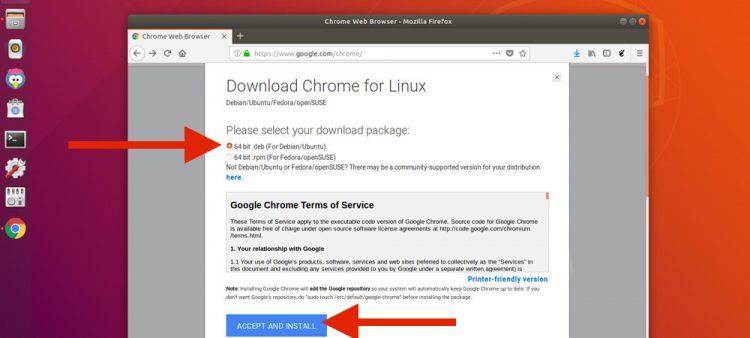
Din Chrome-Linux download vil begynde. Og hvis det ikke gør det, eller du ønsker toskip ovenstående trin helt, du kan downloade Google Chrome til Ubuntu via dette link:
Download Google Chrome for Ubuntu (64-bit)
Se en boks, der spørger, “Hvad skal Firefox gøre med denne fil?”? Marker indstillingen” Gem fil “efterfulgt af”OK”.
Chrome-do .nload skal starte., Sørg for at gemme installationsprogrammet et sted der er nemt at få adgang til (som standard vil den blive gemt på din computers “Downloads” mappe):

Når download er færdig, skal du bruge filstyring til at åbne din overførselsmappe (eller den placering, som du valgte i forrige trin).Dobbeltklik på .deb installationspakkeikonet i filhåndteringen (som vist nedenfor) for at starte installationsprocessen.,
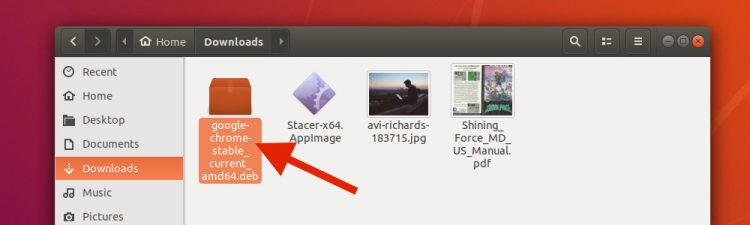
Software app vil åbne.
Klik på “installer” knappen:
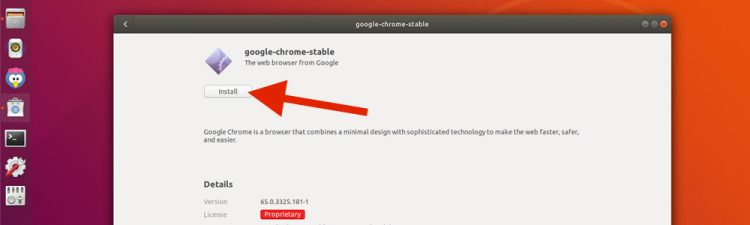
Indtast din adgangskode, når du bliver bedt om:
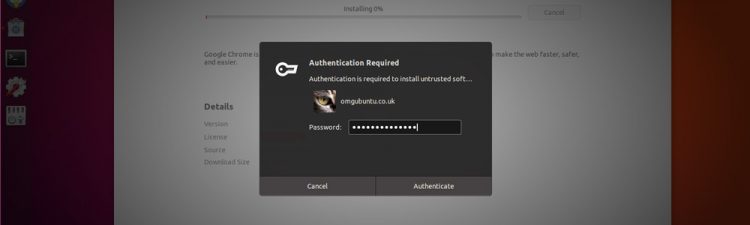
statuslinje fortæller dig, når browseren er færdig med at installere.
og når det er gjort, er du klar til at begynde at bruge Chrome!,
Søg efter ‘Chrome’ i applikationsgitteret (eller brug din foretrukne Linu.app launcher) for at begynde at surfe på internettet.
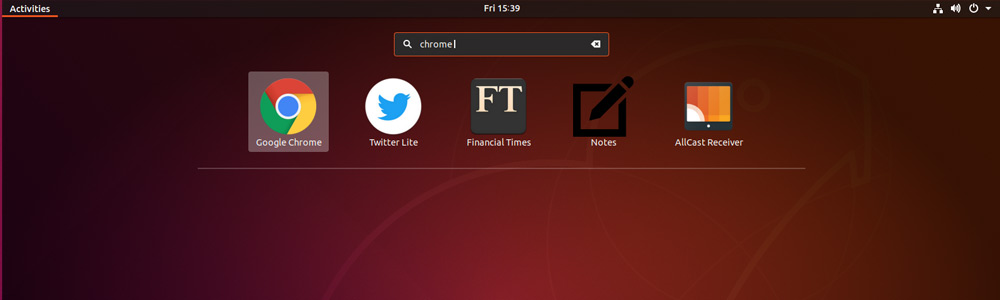
Installer Chrome fra kommandolinjen
Du kan også installere Google Chrome på Ubuntu ved hjælp af terminalen.,
Trin 1: åbn Terminal app og kør denne kommando:
wget https://dl.google.com/linux/direct/google-chrome-stable_current_amd64.deb
Trin 2: kør denne kommando til at installere Chrome at bruge den offline installer:
sudo dpkg -i google-chrome-stable_current_amd64.deb
Hvis du ser fejl om manglende afhængigheder kan du tvinge installere manglende pakker ved at køre kommandoen:
sudo apt -f install
Trin 3: Start app ‘ en og begynde at bruge det.
Konfigurer Chrome for den bedste oplevelse
første gang du kører Chrome på en hvilken som helst Linu. – distro, spørger den, om du vil ‘gøre Google Chrome til standardbro .ser’., Hvis du vil gøre dette (hvilket betyder, at links, du klikker på i andre apps, skal du åbne en ny fane i Chrome), skal du gå videre og markere afkrydsningsfeltet.
Du kan også vælge at ‘automatisk sende brugsstatistikker og crashrapporter til Google’. Det er op til dig, om du vil aktivere dette eller ej, men det hjælper Chrome-devs med at vide, hvad der ikke fungerer, så de kan ordne det.,
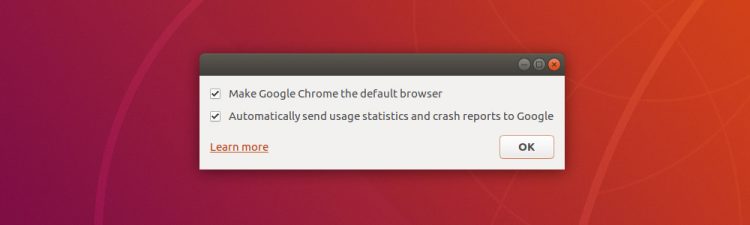
første gang du bruger Chrome kan du se et (for det meste tomme) browser-vindue byde dig velkommen til browseren og spørger, om du ønsker at logge på.
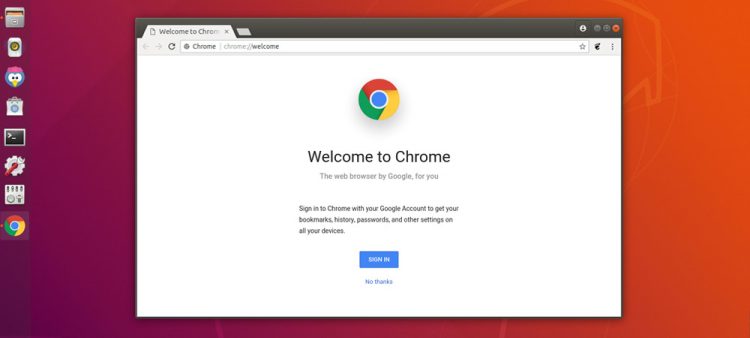
Log-in med en gyldig Google-Konto (f.eks, din Gmail-konto) for at synkronisere bogmærker, adgangskoder og Chrome udvidelser mellem alle de enheder, som du bruger på den browser, herunder din mobiltelefon!,
Hold dig opdateret
Når du installerer Google Chrome på Ubuntu (eller en lignende Linu. – distribution), tilføjes det officielle Google-arkiv til dit system. Dette giver dig mulighed for at installere fremtidige Google Chrome-opdateringer automatisk, når de frigives ved hjælp af Soft .areopdateringsværktøjet eller din foretrukne kommandolinjepakkehåndtering.
der er ingen 32-bit Chrome til Linu.
Google A .ed Chrome for 32 bit Ubuntu i 2016. Dette betyder, at du ikke kan installere Google Chrome på 32 bit Ubuntu-systemer, da Google Chrome til Linu.kun er tilgængelig for 64 bit-systemer.,
Hvis du støder på en kompatibilitetsfejl efter at have fulgt denne vejledning, er det sandsynligt, at du bruger et 32-bit system.
Du er ikke ude af lykke; du kan installere Chromium på Ubuntu. Dette er en open source-version af Chrome og er tilgængelig fra Ubuntu Soft .are (eller tilsvarende) app.
søg på “Chrom’ (uden anførselstegn) eller trykke på denne knap:
Installere Chromium på Ubuntu
Afinstallere Chrome fra Ubuntu
Hvis du forsøger browseren og beslutter, at det ikke er noget for dig, kan du afinstallere Chrome på ubuntu lige så nemt, som du har installeret det.,
Åbn et nyt terminalvindue og kør:
sudo apt remove google-chrome
fjernelse er hurtig, men nogle konfigurationsfiler kan være tilbage på dit system. Hvis du vil rense disse ud, skal du slette dem manuelt eller bruge et værktøj som Bleachbit.
H/T Toby
- Del på Facebook
- Tweet