- Compartir en Facebook
- Tweet
- 0

Aprenda cómo instalar Google Chrome en Ubuntu, Linux Mint, y otras distribuciones de Linux en este fácil de seguir guía.
¿Por qué esto necesita una guía? Bueno, Chrome no está preinstalado en Ubuntu por defecto., Y no puedes instalar Chrome en Ubuntu desde la aplicación de software Ubuntu o desde un PPA de Chrome (oficial o de otro tipo).
pero no te asustes.
se necesitan segundos para descargar Google Chrome Para Linux. Y una vez que lo tengas puedes usar el instalador para instalar Chrome en Ubuntu 18.04 LTS, Ubuntu 20.04 LTS, o posterior.
y si desea instalar Chrome en Linux Mint, elementary OS, Zorin OS, o cualquier otra distribución de Linux basada en Ubuntu? Bueno, puedes hacerlo de la misma manera, solo ten en cuenta que las capturas de pantalla que hemos incluido a continuación son de Ubuntu. Su sistema puede diferir.,
Instalar Chrome en Ubuntu
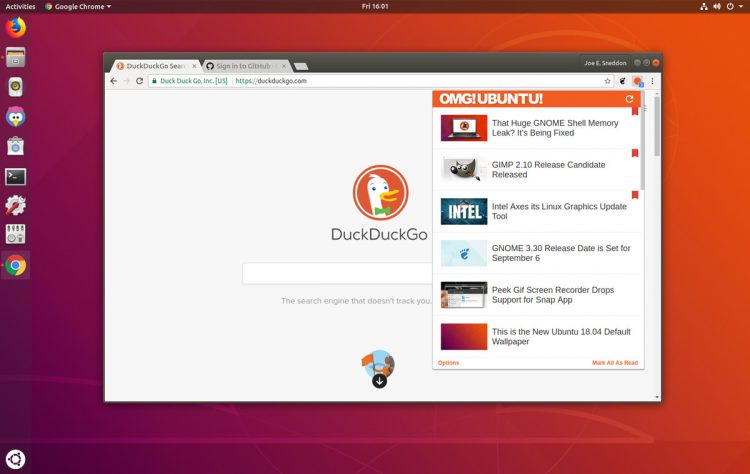
Para instalar Chrome en Ubuntu 18.04 LTS y por encima de usted debe primero descargar el oficial de Chrome instalador de Linux. Para hacer esto, apunte su navegador web actual (por ejemplo, Mozilla Firefox) a la página oficial de descarga de Google Chrome:
visite la página web de ‘Google Chrome’
a continuación, seleccione «64-bit .deb » opción de descargar Paquete.,
a continuación, pulsa el botón» Aceptar e instalar » para aceptar los Términos de servicio de Google Chrome.
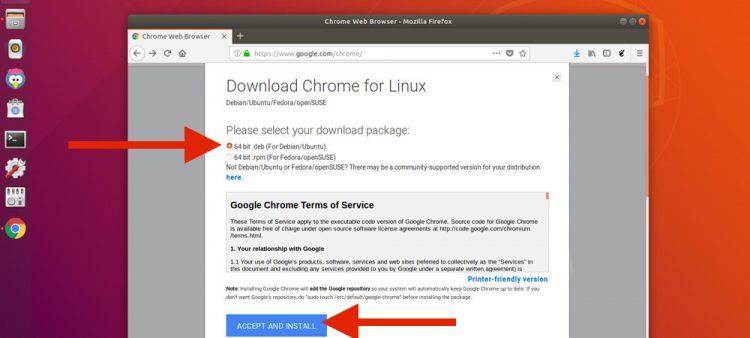
Su Chrome Linux descarga comenzará. Y si no lo hace, o si desea lanzar el paso anterior por completo, puede descargar Google Chrome Para Ubuntu utilizando este enlace:
Descargar Google Chrome Para Ubuntu (64-bit)
Ver una caja que pregunta «¿qué debe hacer Firefox con este archivo?”? Marque la opción «Guardar Archivo» seguida de «aceptar».
la descarga de Chrome debe comenzar., Asegúrese de guardar el instalador en un lugar de fácil acceso (de forma predeterminada, se guardará en la carpeta «Descargas» de su computadora):

cuando se complete la descarga, use el administrador de archivos para abrir la ubicación que eligió en el paso anterior).
Haga doble clic en el icono del paquete del instalador .deb en el administrador de archivos (como se muestra a continuación) para iniciar el proceso de instalación.,
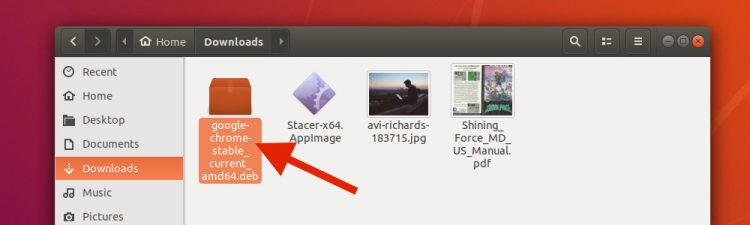
El Software de la aplicación se abrirá.
haga Clic en el botón de «instalar»:
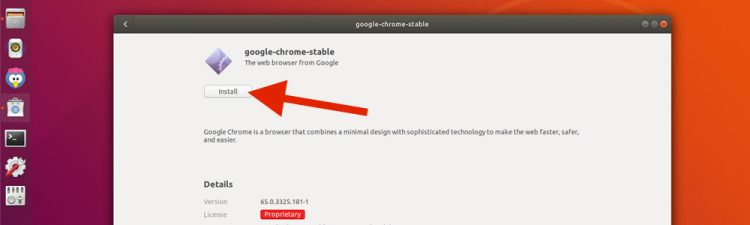
Introduzca su contraseña de usuario cuando se le solicite:
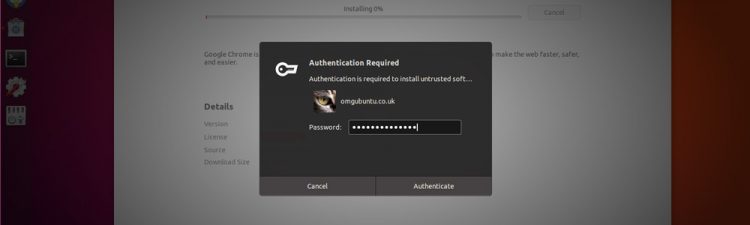
La barra de progreso le permite saber cuando el navegador se ha terminado de instalar.
y una vez que esté hecho, ¡estará listo para comenzar a usar Chrome!,
busque ‘Chrome’ en la cuadrícula de aplicaciones (o usando su lanzador de aplicaciones de Linux preferido) para comenzar a navegar por la web.
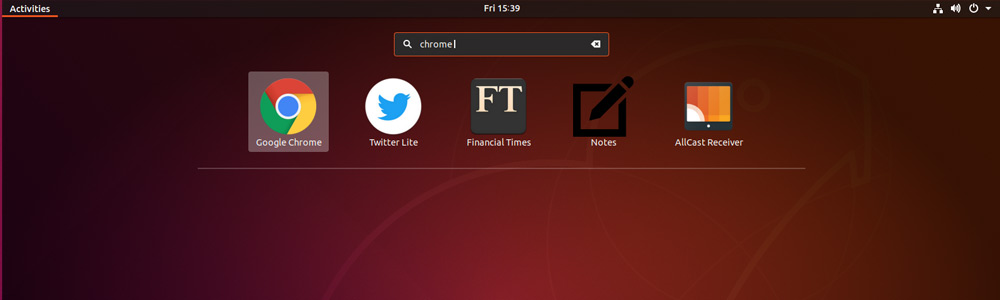
Instalar Chrome desde la Línea de Comandos
también Se puede instalar Google Chrome en Ubuntu desde la terminal.,
paso 1: Abra la aplicación Terminal y ejecute este comando:
wget https://dl.google.com/linux/direct/google-chrome-stable_current_amd64.deb
Paso 2: ejecute este comando para instalar Chrome utilizando el instalador fuera de línea:
sudo dpkg -i google-chrome-stable_current_amd64.deb
Si ve errores sobre dependencias faltantes, puede forzar la instalación de los paquetes faltantes ejecutando el comando:
sudo apt -f install
paso 3: Inicie la aplicación y comience a usarla.
configure Chrome para la mejor experiencia
La primera vez que ejecute Chrome en cualquier distribución de Linux, le preguntará si desea ‘hacer de Google Chrome el navegador predeterminado’., Si desea hacer esto (lo que significa que cualquier enlace en el que haga clic en otras aplicaciones abrir una nueva pestaña en Chrome) seguir adelante y marque la casilla.
También puede elegir «enviar automáticamente estadísticas de uso e informes de fallos a Google». Depende de usted si desea habilitar esto o no, pero hacerlo ayuda a los desarrolladores de Chrome saben lo que no está funcionando para que puedan solucionarlo.,
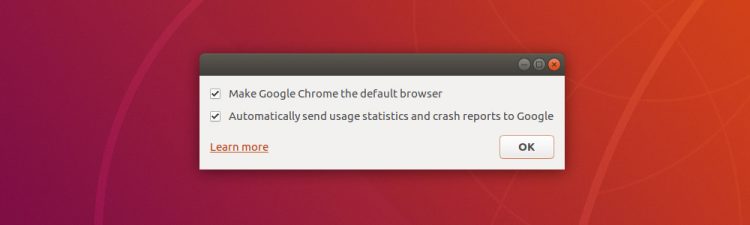
La primera vez que uso Chrome, podrás ver un (casi vacío) ventana del navegador la bienvenida en el navegador y le pregunta si desea iniciar sesión.
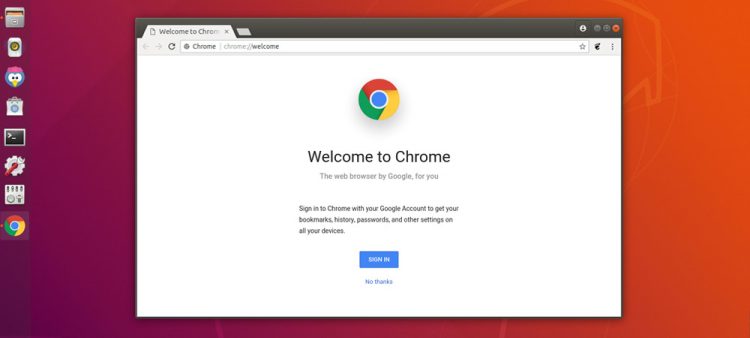
inicie sesión con cualquier cuenta válida de Google (por ejemplo, su Gmail) para sincronizar marcadores, contraseñas y extensiones de Chrome entre todos los dispositivos que utiliza en el navegador, incluido su teléfono móvil!,
Manténgase actualizado
Cuando instala Google Chrome en Ubuntu (o una distribución similar de Linux), el repositorio oficial de Google se agrega a su sistema. Esto le permite instalar futuras actualizaciones de Google Chrome automáticamente a medida que se lanzan utilizando la herramienta de actualización de Software o su administrador de paquetes de línea de comandos preferido.
no hay Chrome de 32 bits para Linux
Google axed Chrome Para Ubuntu de 32 bits en 2016. Esto significa que no puede instalar Google Chrome en sistemas Ubuntu de 32 bits, ya que Google Chrome Para Linux solo está disponible para sistemas de 64 bits.,
Si encuentra un error de compatibilidad después de seguir este tutorial, es probable que esté utilizando un sistema de 32 bits.
no estás de suerte; puedes instalar Chromium en Ubuntu. Esta es una versión de código abierto de Chrome y está disponible desde el software de Ubuntu (o equivalente) aplicación.
simplemente busque ‘Chromium’ (menos las comillas) o presione este botón:
Instalar Chromium en Ubuntu
desinstalar Chrome de Ubuntu
Si prueba el navegador y decide que no es para usted, puede desinstalar Chrome en ubuntu tan fácilmente como lo instaló.,
abra una nueva ventana de Terminal y ejecute:
sudo apt remove google-chrome
la eliminación es rápida, pero algunos archivos de configuración pueden quedar en su sistema. Si desea limpiar estos tendrá que eliminarlos a mano, o utilizar una herramienta como Bleachbit.
H/T Toby
- Compartir en Facebook
- Tweet