
25 de julio de 2015 – ¿hay una manera fácil en Excel 2016 Para Mac de agregar un viñeta en una celda (similar a hacer clic en un botón de viñeta en Word)? Muchas veces quiero hacerlo.
Cómo crear una lista con viñetas en una celda o varias celdas en Excel? En el documento de Word, podemos crear rápidamente una lista con viñetas mediante el Bullet utilidad, pero ¿cómo puede crear una lista con viñetas en Excel?, En este artículo, presentaré los métodos para crear rápidamente una lista con viñetas en varias celdas o en una sola celda. Inserte varias viñetas / numeración en un rango en Excel, debe insertar las viñetas o numeración una por una, pero con esta práctica herramienta, Kutools for Excel insertar viñeta e insertar Nmbering utilidades, puede insertar rápidamente viñetas o numeración en las celdas seleccionadas a la vez. Para crear una lista con viñetas en una sola celda, solo necesita algunos accesos directos. Qué versión de rsiena usar para Mac sierra vista., Seleccione una celda en blanco en la que desea crear una lista con viñetas, y mantenga presionado Alt clave, presione 0149 en el objeto Número pestaña, y luego se inserta una viñeta. Luego escriba el valor que necesita, Mantenga presionado Alt clave, presione Entrar clave para ir a la siguiente línea en la celda.
Ver captura de pantalla: 3. Repita los pasos anteriores para crear los valores uno por uno.
Crear lista con viñetas en una columna por Formato de celdas función si desea crear una lista con viñetas en varias celdas, puede aplicar el formato de celdas utilidad. Cree una lista de valores en una columna o fila según lo necesite., Seleccione las celdas que ha escrito valores y haga clic con el botón derecho para seleccionar Formato de celdas del menú contextual. En el formato de celdas diálogo, debajo del número pestaña, elegir personalizado del Categoría Lista, e ir a Tipo cuadro de texto en la sección derecha, y sostener otro clave, prensa 0149 en el tablero numérico para insertar la viñeta, luego escriba @ en él.
Ver captura de pantalla: 4. Y ahora cada valor seleccionado se ha insertado una viñeta en el frente.,
crear múltiples listas con viñetas en una columna por Kutools for Excel con los métodos anteriores, debe recordar los números de serie de la viñeta cuando desea insertarla, sin embargo, aquí hay una herramienta útil, Kutools for Excel, con su Insertar viñeta la función puede ayudarlo a insertar múltiples tipos de viñetas lo más rápido posible. Con más de 120 prácticas funciones, facilita sus trabajos. Aumente su productividad en 5 minutos. Don » t necesidad de habilidades especiales, ahorrar dos horas todos los días!
300 nuevas características para Excel, hacen que Excel sea mucho más fácil y potente: • Combinar celdas/filas/columnas sin perder datos., * Combine y consolide varias hojas y libros de trabajo. * Comparar rangos, copiar múltiples rangos, convertir texto a fecha, unidad y conversión de moneda. * Contar por colores, subtotales de paginación, clasificación avanzada y súper filtro • * más Seleccionar/Insertar/Eliminar/Texto/Formato/Enlace/Comentario/Libros/hojas de trabajo Herramientas.
Excel para Office 365 Excel 2019 Excel 2016 Excel 2013 Excel 2010 Excel 2007 seleccione una celda en blanco, y luego en el recuadro pestaña, haga clic símbolo. En la parte inferior del cuadro de diálogo, escriba 2022 en el cuadro Código de caracteres.
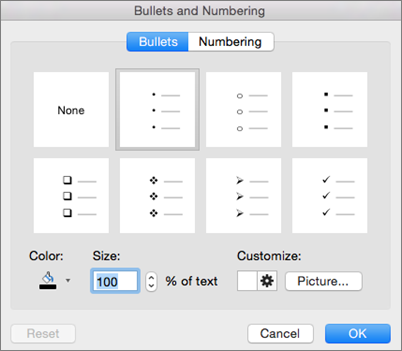
a Continuación, haga clic en Insertar, y Cerrar., Si necesita otra viñeta en una nueva línea debajo, escriba ALT + ENTER y repita el proceso. Consejos * si tiene un teclado numérico en el lado derecho de su teclado, presione ALT + 7 para obtener una viñeta. * Diferentes fuentes proporcionan diferentes símbolos. Si su fuente no proporciona la viñeta, intente seleccionar una fuente como Wingdings en el cuadro de diálogo Símbolo.
a continuación, introduzca el código de caracteres 159. * Puede copiar y pegar una lista con viñetas de otro programa, como Word. Por defecto, pondrá cada bala en su propia celda. Pero también puede hacer doble clic en una celda y pegar toda la lista en la celda. ¿Necesitas más ayuda?, Siempre se puede pedir a un experto en el, apoyo en el, o sugerir una nueva característica o mejora.