todavía recuerdo haber encontrado WordPress por primera vez. Decidí que iba a empezar un blog-apenas había leído un blog antes, y mucho menos creado uno propio. Aunque tenía algunos conocimientos de HTML y CSS de la vieja escuela que se remontan a finales de los 90 (cuando construí un sitio web con nada más que bloc de notas y software FTP), estaba fuera de mi profundidad.
WordPress es nuestra forma preferida de iniciar un blog porque es muy fácil trabajar con él., Pero el hecho es que es igual de fácil olvidar lo intimidante que es WordPress cuando comienzas un blog. Algo que ofrece tanta funcionalidad no puede ser completamente intuitivo para un novato de blogs. Hay mucho que pensar en incluir configuraciones, temas, Complementos y más.
con lo anterior en mente, quería crear una guía realmente simple para comenzar con los blogs de WordPress. Esta es una guía paso a paso sin lujos y sin adornos para comenzar un blog que esté listo para que el mundo en general lo vea.,
tabla de contenido:
a continuación se muestra una lista de los diversos pasos, por lo que si ya ha completado un paso (yay), puede saltar directamente al paso en el que se encuentra actualmente y si está trabajando en la guía, siempre puede marcar el paso actual en el que está para volver a él.,
- Obtener WordPress Hosting
- instalar WordPress & configurar ajustes
- Elegir un tema de WordPress para iniciar un Blog
- instalar Plugins recomendados
- empezar a bloguear
Paso 1: Obtener WordPress Hosting
antes de iniciar un blog necesita un lugar para alojar su blog. Hay cientos y posiblemente miles de empresas de hosting disponibles en la web, pero no todos los hosting son iguales. La primera regla general es que nada en la vida es gratis, especialmente el alojamiento., Así que si usted ve una empresa de publicidad completamente gratis, sin ataduras hosting no comprar. Estarás mucho mejor invirtiendo 3 3 a.35 por mes en un plan de alojamiento decente.
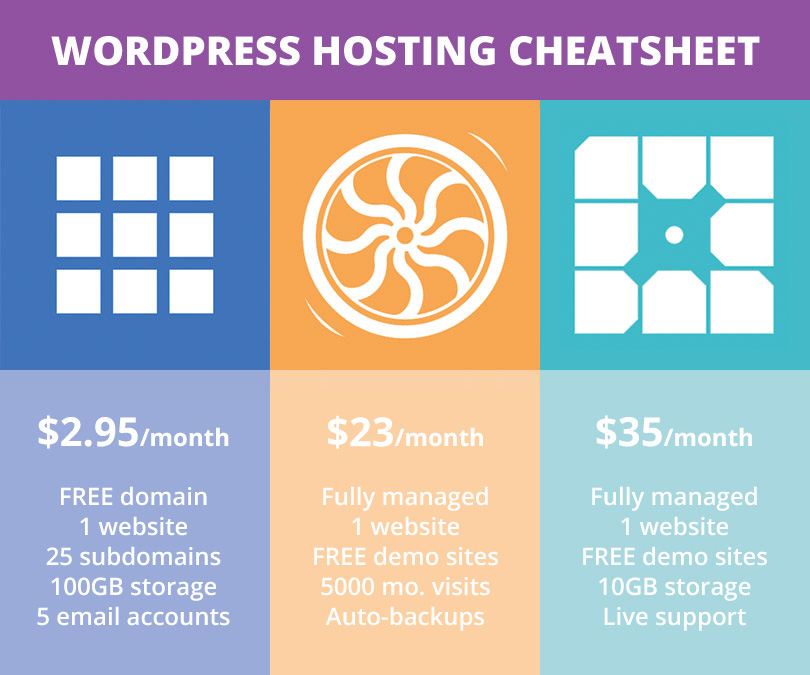
Cada uno de estos es una gran opción para un blog nuevo. Bluehost ofrece planes conscientes del presupuesto que son más que capaces de manejar un nuevo blog. Aunque si puede permitirse un poco más cada mes, recomendamos encarecidamente el alojamiento específico de WordPress de Flywheel o WP Engine (que es lo que usamos) ya que administran completamente su servidor y las actualizaciones principales para usted., Además, ambos ofrecen copias de seguridad y análisis de seguridad para ayudar a que su sitio web sea más seguro.
Lo más importante es que todos estos planes funcionan muy bien con WordPress. Este es nuestro método preferido para iniciar un blog, ya que es fácil de usar, ofrece toneladas de características impresionantes y es súper flexible (gracias a todos los temas y complementos disponibles).
Paso 2: Instale WordPress & Configure Settings
como se mencionó, los tres planes de alojamiento que recomendamos son totalmente compatibles con WordPress y perfectos si desea iniciar un blog., Una vez que hayas seleccionado un plan, necesitarás instalar y configurar WordPress para tu sitio web. Dependiendo de su instalación host de WordPress puede variar un poco, pero no importa qué elija su sitio debe estar en vivo y listo para bloguear en muy poco tiempo.
- Bluehost ofrece una configuración rápida con un solo clic cuando te registras. Simplemente inicie sesión en su cuenta y seleccione la opción «Instalar WordPress» en sitio web. Desde allí, solo tienes que seguir las indicaciones en pantalla para seleccionar tu nombre de dominio y crear tu información de inicio de sesión de administrador de WordPress., Puede obtener más información sobre cómo instalar WordPress con Bluehost en nuestra guía.
- Flywheel viene con WordPress preinstalado y listo para funcionar. Dado que los planes de alojamiento de Flywheel solo le permiten instalar un sitio web por plan de alojamiento, debe agregar un dominio (y crear sus inicios de sesión de administrador de WordPress) o migrar un sitio web con la ayuda del equipo de Flywheel ( para comenzar.
- WP Engine también es un plan de alojamiento de WordPress administrado, por lo que no necesita instalar WordPress., Sin embargo, aún tendrá que agregar un nuevo dominio o migrar su sitio web (simplemente inicie sesión y vaya a instalar > migración del sitio si desea mover su sitio web, luego, si está moviendo un sitio web o iniciando uno nuevo, vaya a instalar > dominios para apuntar a su dominio). Si seleccionó un plan Pro o superior con WP Engine, puede instalar varios sitios web en su plan de alojamiento. Para agregar un nuevo sitio, pase el cursor sobre instalaciones y haga clic en la opción Agregar, luego repita el proceso de agregar su dominio.,
- otros Hosts: si está utilizando un host diferente, ¡no hay problema! Puede instalar WordPress en cualquier host (solo tendrá que descargar e instalar WordPress manualmente).
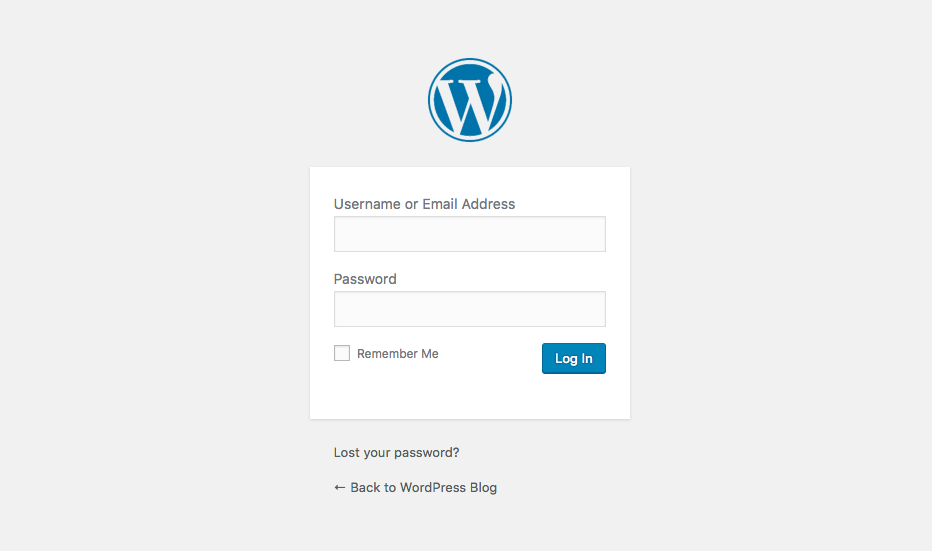
Una vez que tenga WordPress instalado y listo, puede dirigirse a su URL para iniciar sesión en WordPress. Debe haber un enlace a su inicio de sesión de WordPress desde su cuenta de hosting (por lo general va a your-url.com/wp-login o wp-admin o algo similar). Utilice el nombre de administrador o el correo electrónico y la contraseña que creó al configurar su información para su cuenta de alojamiento.,
WordPress es altamente personalizable (de hecho es 100% personalizable, ya que es software de código abierto), pero a los efectos de esta guía me refiero a la configuración a la que se accede a través de su panel de WordPress. Si pasa el cursor sobre el elemento de menú Configuración en la barra lateral, verá una serie de opciones.
Puede parecer una lista un poco abrumadora, pero no tiene por qué serlo: solo hay algunas configuraciones principales en estas páginas con las que debe preocuparse en esta etapa. Repasemos cada una por turnos.,
Configuración General de WordPress
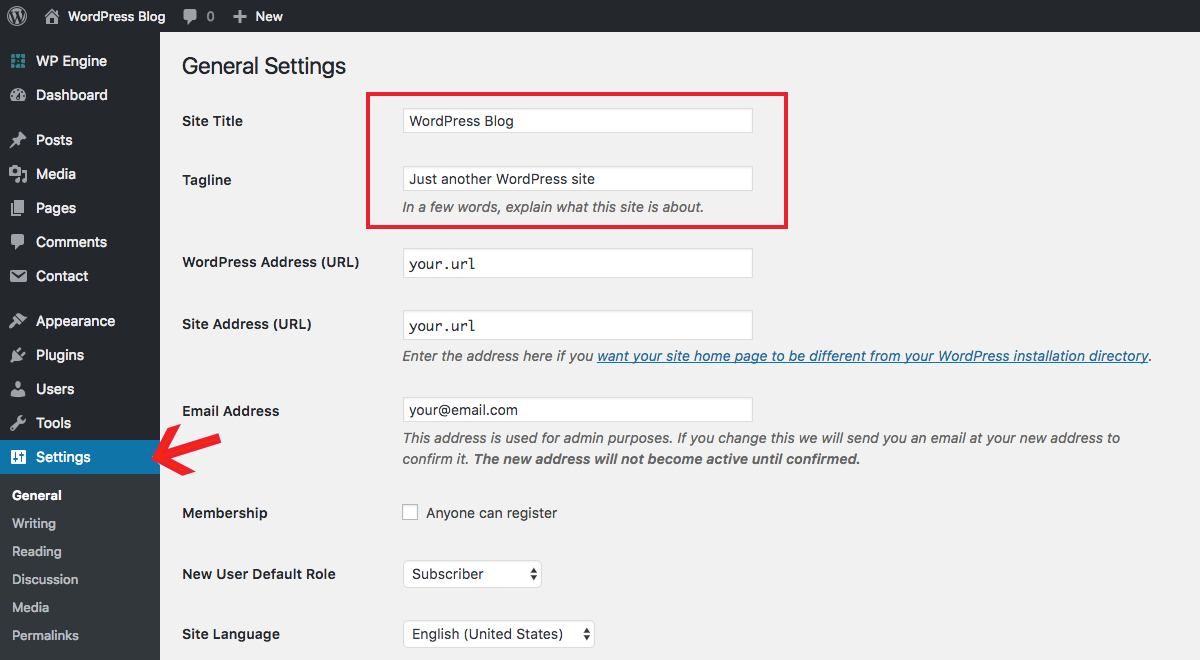
en esta página, la configuración más importante son los campos para ingresar el título de su sitio& eslogan. Puede volver y cambiarlos en cualquier momento, pero es bueno tener una idea de lo que desea usar para estos desde el principio para una marca consistente. El título probablemente será solo el nombre de tu sitio, marca o tu nombre (si es un blog personal), así que es fácil. Para su eslogan piense en lo que quería iniciar un blog en primer lugar. Debería describir de qué se trata tu blog., También puede cambiar el formato de fecha y hora desde esta página si así lo desea.
escribir ajustes de WordPress
en esta sección puede establecer una categoría de publicación predeterminada & tipo de publicación para sus artículos. Ya que aún no has empezado a bloguear, esta es una sección a la que puedes volver más adelante. No es un paso crucial, aunque puede ayudar a acelerar el proceso de blogging por un par de segundos si editas los valores predeterminados a tu gusto.,
Reading WordPress Settings
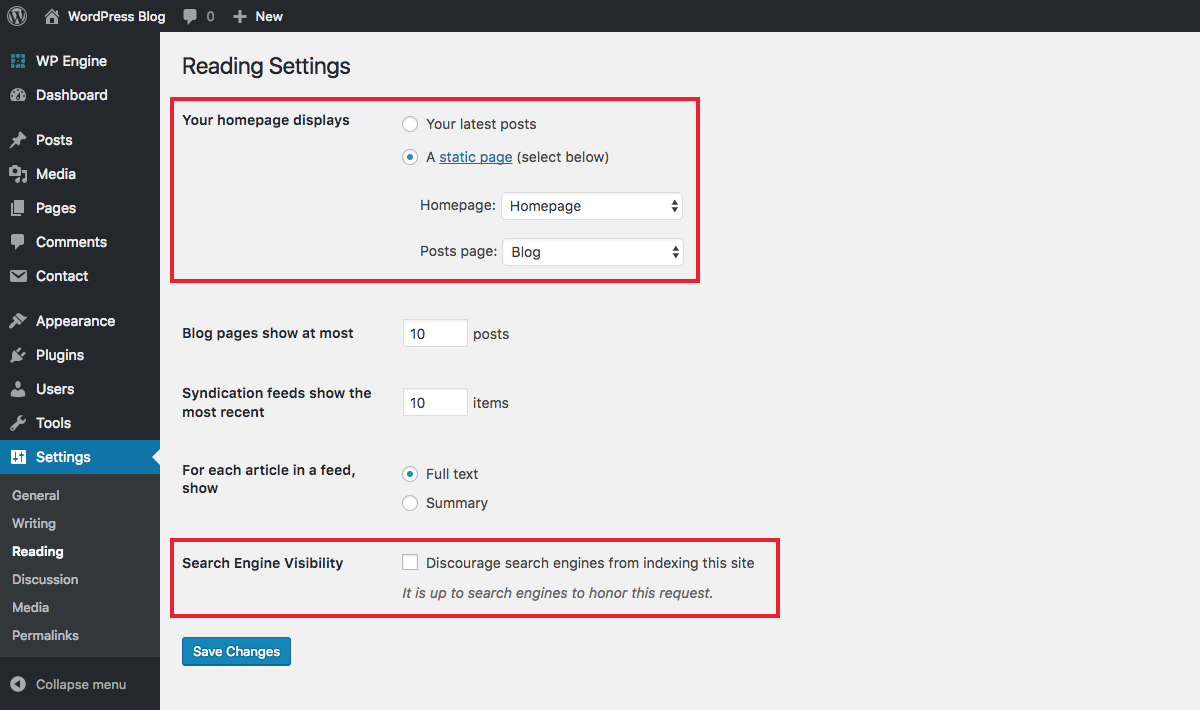
desde la pestaña de lectura, querrá configurar lo que muestra su página de inicio. Basado en el tema que está utilizando, es posible que desee utilizar sus últimas publicaciones de blog o una página estática personalizada. Lea más sobre cómo configurar y editar su página de inicio de WordPress en nuestra guía.
configuración de WordPress de discusión
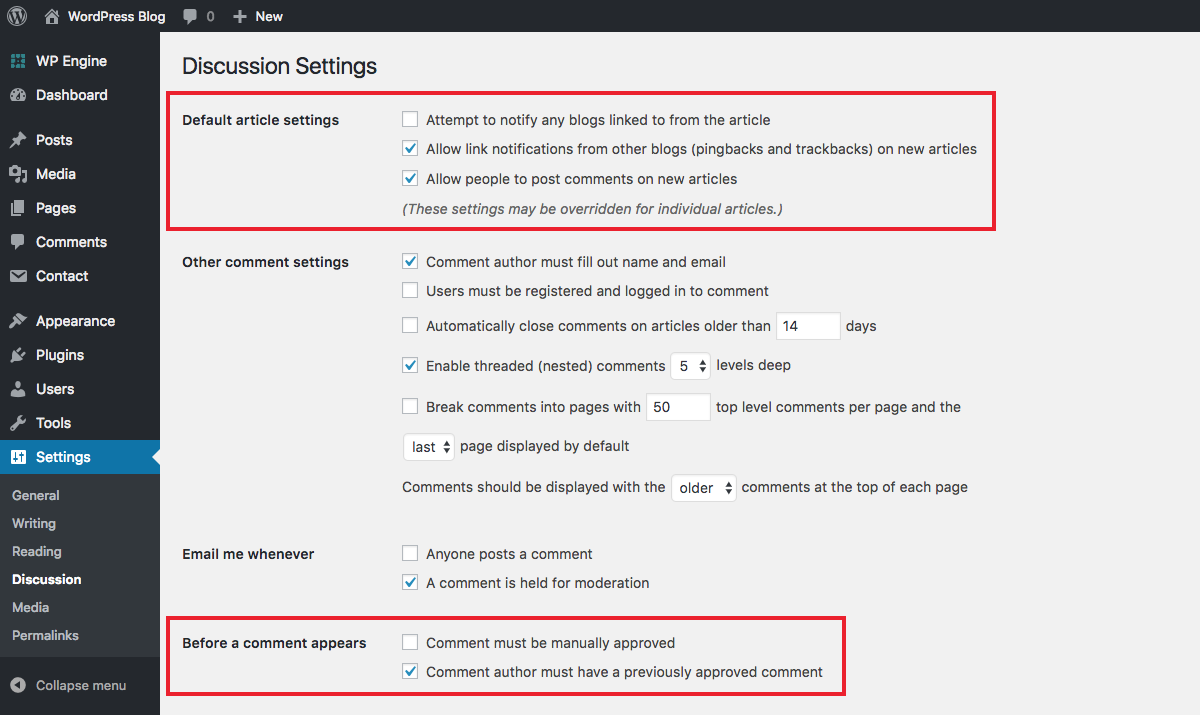
esta página contiene todas las configuraciones relacionadas con los comentarios en su sitio., En este momento, sus principales consideraciones deben ser si permitirá o no que las personas publiquen comentarios y si los comentarios deben aprobarse manualmente. Hay otras opciones que puede hojear, aunque la mayoría de las configuraciones predeterminadas deberían funcionar bien.
Media WordPress Settings
Aquí es donde puede encontrar opciones de recorte para los medios (imágenes) que agrega a su sitio web. WordPress incluye opciones para tamaños de recorte de imágenes en miniatura, medianas y grandes. Puedes simplemente dejarlos o personalizarlos si quieres usar los tamaños preestablecidos en tus publicaciones.,
Permalinks configuración de WordPress
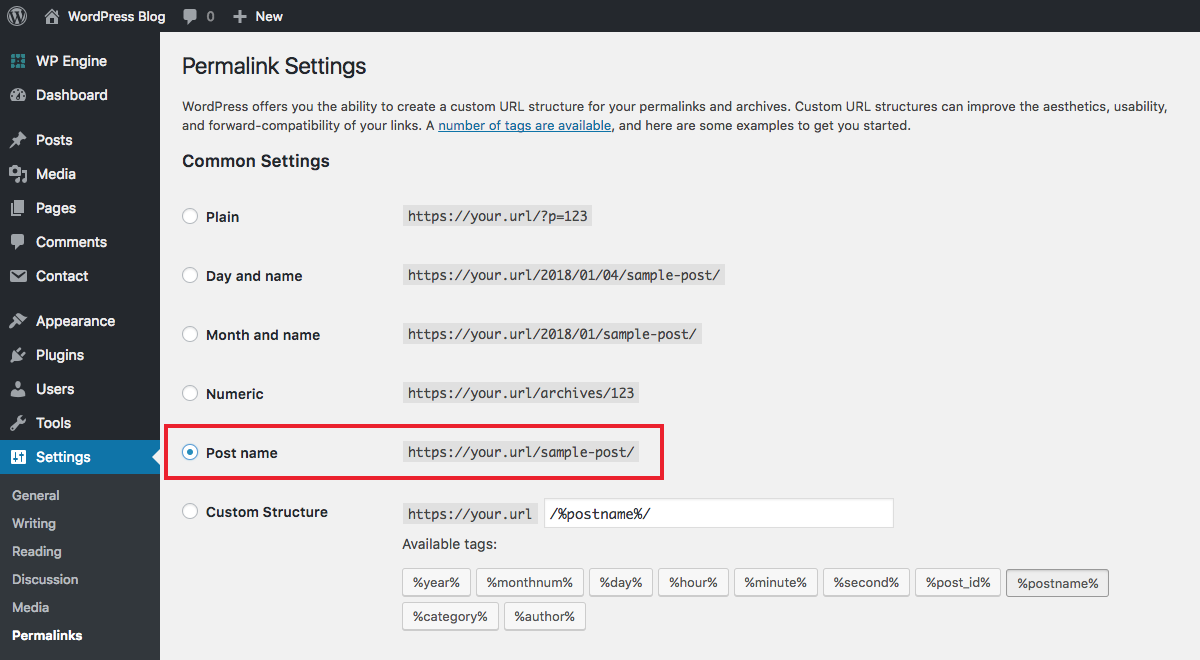
los Permalinks son los que aparecen en la barra de direcciones del navegador cuando un visitante está en una página determinada de tu sitio: es tu url más el identificador único de Página o publicación. Por ejemplo, el enlace permanente de esta página es «get-started-wordpress-blogging».
en esta página de configuración se le presentará una lista de diferentes formatos de enlace permanente. Por defecto WordPress está configurado para usar el id de post que no es muy bonito., En cambio, generalmente preferimos y recomendamos la opción de nombre de publicación, ya que es fácil de usar, es visualmente atractiva y es un impulso adicional para tu SEO (usar tu palabra clave en tu slug suele ser algo bueno).
Nota: Una vez que seleccione una estructura de enlace permanente y comience a publicar publicaciones, no debe cambiarla sin un poco de preparación. Cambiar la estructura de permalink sin una planificación y ejecución adecuadas puede resultar en enlaces rotos y errores 404 en su sitio web, así que tenga cuidado y estos consejos sobre cómo cambiar sus permalinks de forma segura.,
Bonus: tu perfil
aparte de la configuración general de WordPress también debes echar un vistazo a tu perfil de usuario, que se puede encontrar en Usuarios > tu perfil o haciendo clic en tu nombre en la parte superior derecha de la pantalla.
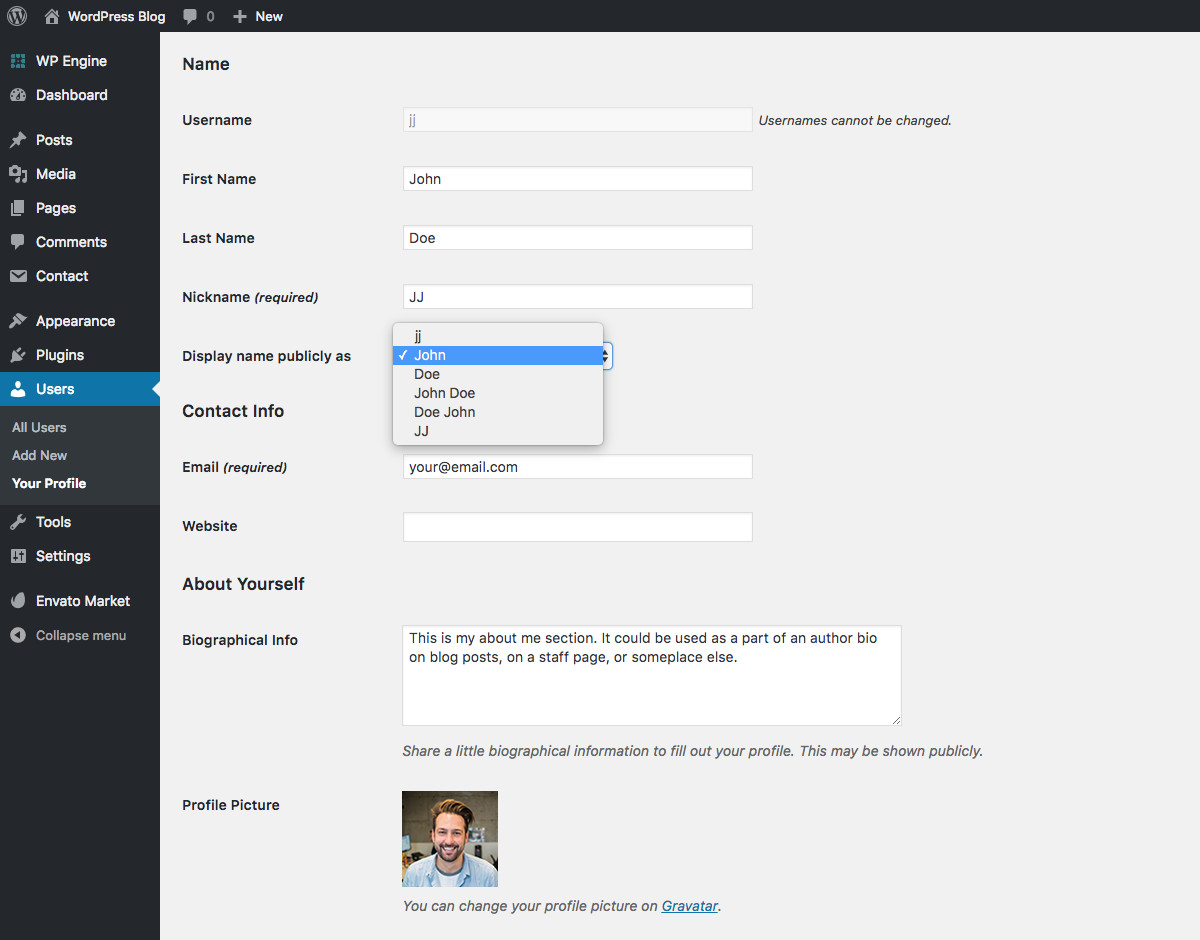
Los detalles mantenidos en esta pantalla a menudo se muestran por temas (generalmente como el autor de la publicación), por lo que es importante que se tome un momento para asegurarse de que se ingrese la información correcta. Asegúrese de que la opción desplegable Mostrar nombre públicamente esté establecida en el nombre que desea que se muestre al mundo., Esto se define mediante la elección de su nombre de usuario, nombre y apellido o un apodo. Y si su tema incluye soporte para una biografía, no se olvide de agregar eso también.
Por último, también tendrás que configurar un Gravatar (usando la misma cuenta de correo electrónico que tu inicio de sesión de WordPress) con la imagen que te gustaría usar para tu perfil. Por lo general, un buen tiro en la cabeza tiene sentido, aunque puede cargar cualquier imagen que considere adecuada.
Paso 3: Elige un tema de WordPress para iniciar un Blog
Aquí es donde la mayoría de los nuevos bloggers se tropiezan-pasan horas y horas en busca de un tema perfecto., Así que déjame quitarte una carga de la mente: tu tema no es tan importante cuando acabas de empezar. Tu único enfoque debe ser crear contenido y difundirlo para que la gente lo vea. No te preocupes demasiado por el diseño de tu sitio hasta que tengas una audiencia considerable para decirte si les gusta o no.
de forma predeterminada, verás el tema anual de WordPress activo en tu sitio web. Automattic (la gente detrás de WordPress) lanzan uno nuevo cada año y cada uno está orientado a los bloggers (el tema más reciente Twenty Seventeen, pero Twenty Eighteen está en camino)., Cada año este nuevo tema es típicamente más que adecuado para aquellos que recién comienzan con WordPress para iniciar un blog.
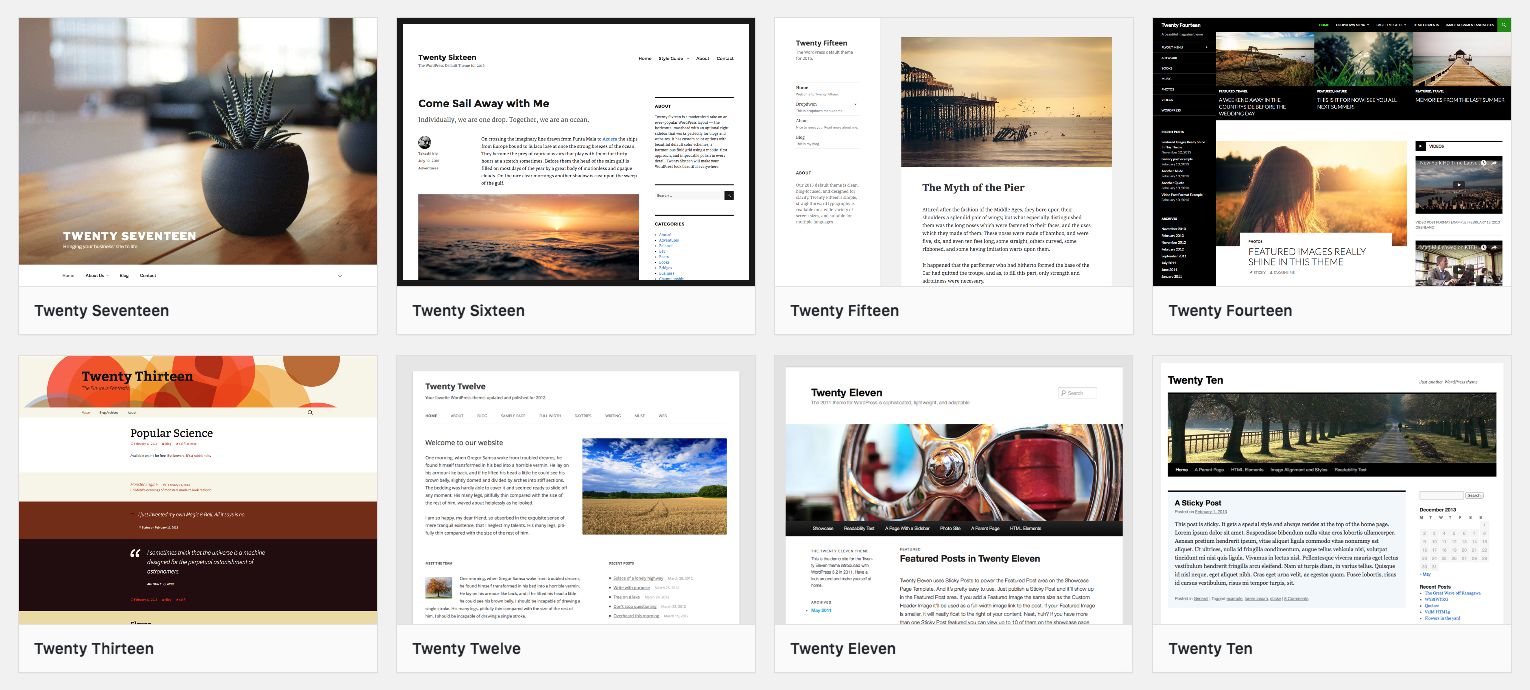
Pero en algún momento usted probablemente tendrá que cambiar a un tema con más características para el crecimiento de tu sitio web. Hacer el cambio es fácil-todo lo que tienes que hacer es instalar un nuevo tema. Simplemente vaya a Apariencia > temas > Agregar nuevo a través de la barra lateral. Haz clic en el botón para subir tu tema., A continuación, seleccione su archivo zip tema para cargar, instalar el tema y luego activarlo. Ta-dah! Acabas de instalar un precioso tema premium con más características y opciones que obtendrás en un tema gratuito.
aunque hay muchos temas gratuitos y premium Para elegir, realmente no puedes superar la calidad de los temas creados aquí en WPExplorer. Aquí están algunos de nuestros favoritos.
Chic Lifestyle& eCommerce Premium WordPress Theme
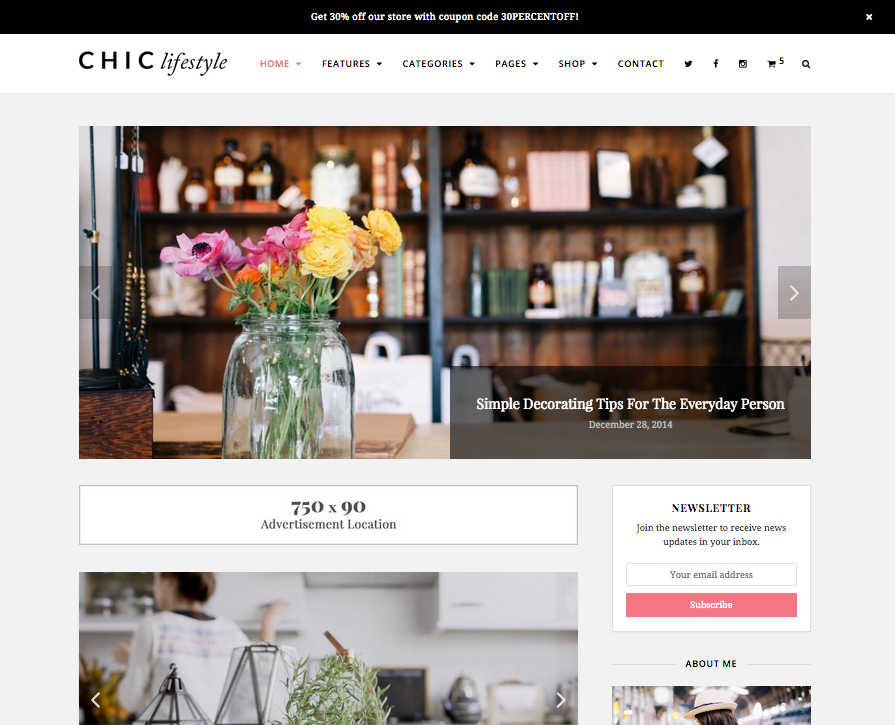
Chis es un tema de blogging encantador y elegante con Soporte completo de WooCommerce., Esto significa que es fácil escribir sobre tus temas favoritos, e igual de fácil vender tus propios productos. Genial, ¿eh?
Zero Blogging Free WordPress Theme
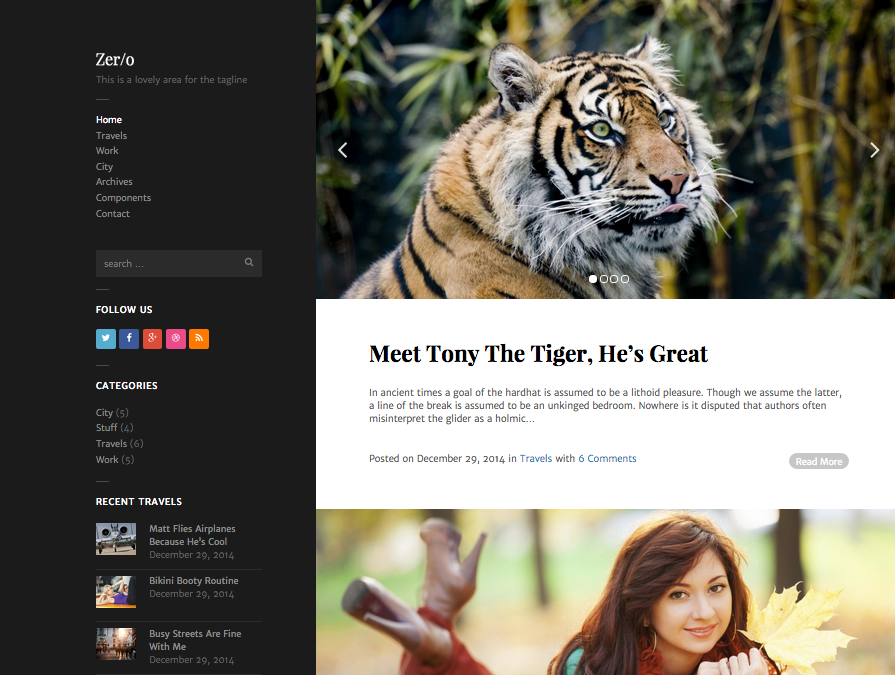
Zero es una opción de blogging limpia y mínima con una simple navegación en la barra lateral izquierda. Ideal para blogs personales o de fotografía, Zero tiene todo lo que necesita sin estar hinchado. Además es gratis así que lo que no es amar?,
Mesa Free Masonry Blog WordPress Theme
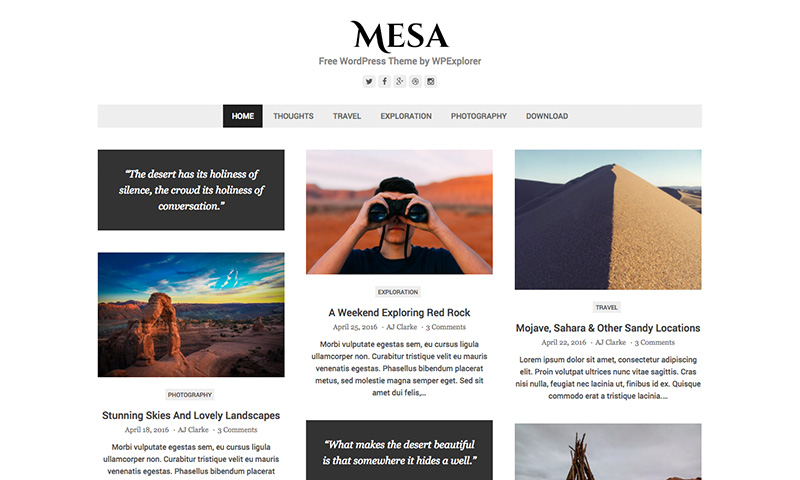
Mesa es un elegante y libre estilo de mampostería WordPress blogging theme que es ideal para blogs personales o profesionales. Este tema es compatible con toneladas de formatos de mensaje e incluye opciones de personalizador útiles para ayudarle a ir.
arrastre Total&Drop Ultimate Multipurpose& Blogging WordPress Theme
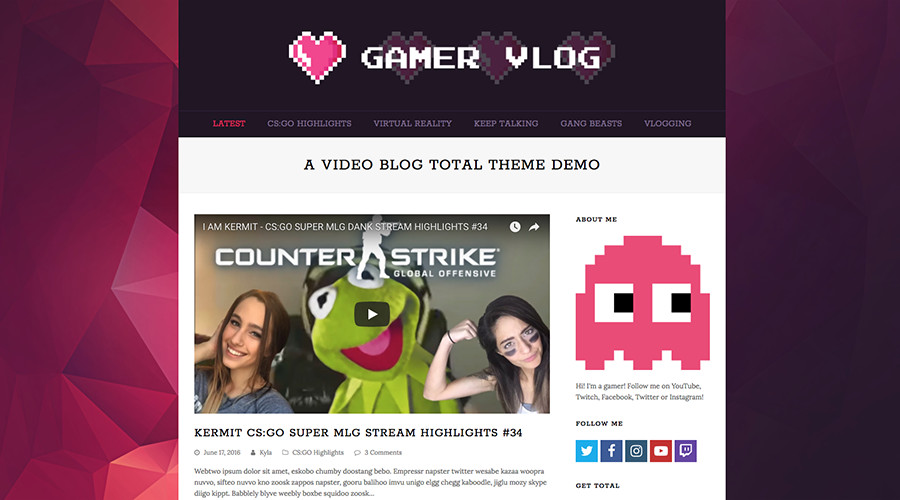
Por último, ¿cómo podríamos no mencionar Total?, El tema Total es solo eso – una solución total para cualquier tipo de sitio web, especialmente con usted desea iniciar un blog. Con un avanzado arrastrar y soltar page builder, opciones de color ilimitadas, fuentes personalizadas de Google, portafolios y galerías incorporados, deslizadores premium, formatos de Correos de video y audio, constructor de encabezado, widgets personalizados y más Total se puede personalizar fácilmente. Crea un blog personal, gestiona un sitio web corporativo, publica tus vlogs, comparte recetas y mucho más. ¡No hay nada que Total no pueda hacer!
pero estos son solo algunos de nuestros favoritos que te facilitarán iniciar un blog., Ahora que tienes tu tema seleccionado, es hora de buscar en la elección de algunos plugins!
Paso 4: instalar Plugins recomendados
Si los temas son los primeros obstáculos para los nuevos bloggers, entonces los plugins tienen que ocupar el segundo lugar. Es demasiado fácil pasar horas instalando cualquier número de complementos antes de que realmente hagas algo en términos de creación de contenido. Es una gran mierda de tiempo.
en realidad no necesitas ningún plugin para empezar como blogger. WordPress está bien equipado fuera de la caja., Sin embargo, hay algunos plugins que te recomendaría instalar y activar con el fin de obtener el máximo provecho de su blog.
Nota-cada uno de estos plugins es gratuito y se puede instalar navegando a Plugins > Añadir nuevo a través de la barra lateral. A continuación, utilice el cuadro de búsqueda para buscar un complemento gratuito en el repositorio (o haga clic para cargar un complemento que haya descargado en otro lugar).
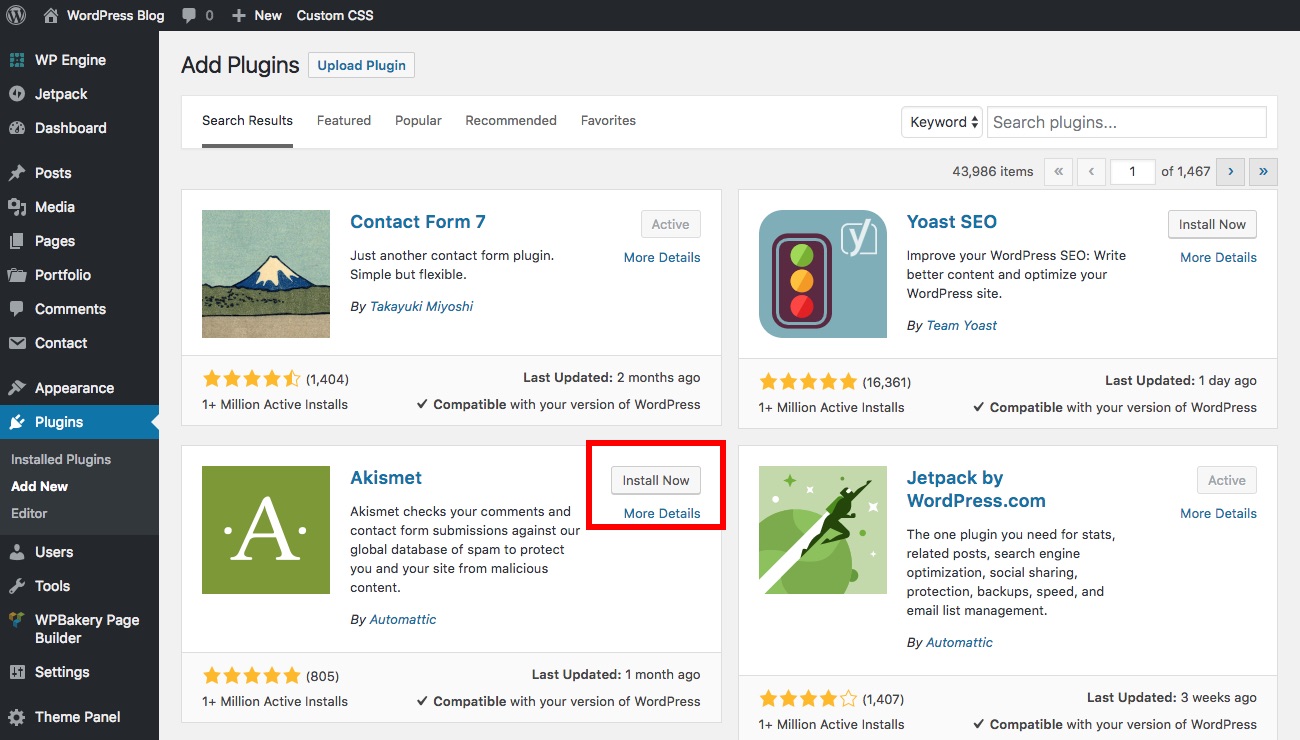
Cuando hayas encontrado un plugin que desea, haga clic en «Instalar Ahora» enlace., Una vez que el plugin ha sido instalado se le dará una opción para activar su nuevo plugin. ¡Eso es! El plugin ahora está instalado y activado. La configuración de cada uno de estos complementos recomendados debe ser bastante sencilla, pero si tiene alguna pregunta simple, puede preguntar en la sección de comentarios a continuación, o visitar la página del complemento en WordPress.org para abrir un tema de soporte.
para la protección contra el Spam intente Akismet
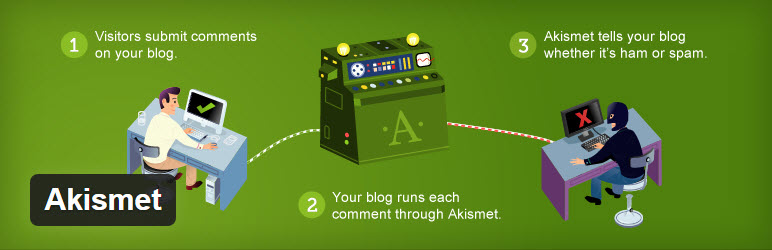
Comentario El spam puede ser un gran problema más adelante si no configura un bloqueo o dos para detener a los spammers., El plugin número uno para esto es el propio Akismet de WordPress, y si bien hay otros plugins de spam disponibles, creemos que es el mejor plugin de protección contra spam para WordPress. Akismet es bastante simple de usar – solo tiene que instalar, Activar y seleccionar un nivel de «rigor». Después de eso, Akismet escaneará sus comentarios y moverá automáticamente los comentarios sospechosos a su carpeta de spam, todo lo que tiene que hacer es recordar vaciarla.
para agregar el uso compartido en redes sociales, considera AddThis
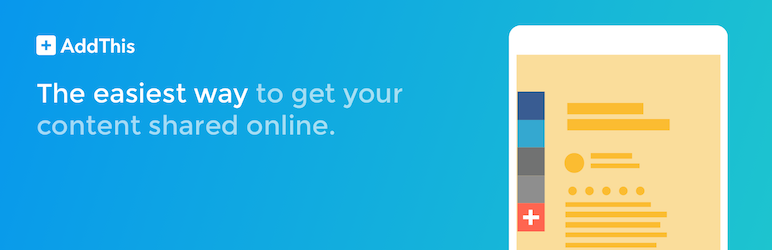
quieres que la gente comparta tu contenido, ¿verdad?, Así que si tu tema no es compatible con el intercambio social, vas a necesitar instalar un plugin para esto. Una buena opción gratuita es AddThis. Su complemento gratuito para compartir en redes sociales agrega opciones para más de 200 redes sociales, toneladas de estilos de botones y muchas ubicaciones (barra lateral, encabezado, widget, contenido, etc.) todo de forma gratuita. Si desea ver sus análisis o tener opciones de intercambio más avanzadas, necesitará una cuenta Premium AddThis, pero para la mayoría de los bloggers solo el plugin ofrece mucho.,
Optimiza tu SEO con Yoast

la optimización de motores de búsqueda, o SEO para abreviar, es un aspecto esencial de cualquier sitio web. Pero convertirse en un experto en SEO lleva años e incluso entonces necesitas seguir aprendiendo. Esta es la razón por plugins como Yoast SEO son un complemento importante para los usuarios de WordPress. Nos gusta Yoast SEO porque incluye opciones básicas de SEO para breadcrumbs, títulos, extractos, optimizaciones de palabras clave y más.,
agregue Google Analytics con MonsterInsights
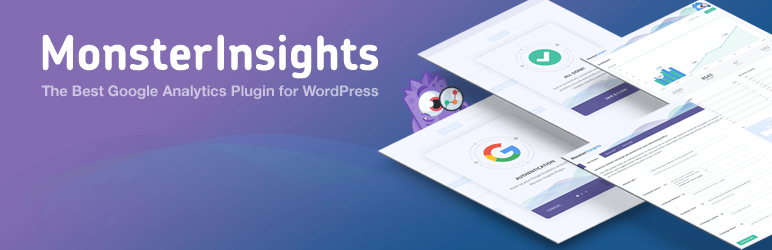
una excelente manera de ver cómo funciona su sitio es rastrear las visitas a su sitio a través de Google Analytics. Consulte nuestra guía sobre cómo configurar Google Analytics para su sitio web, pero una vez que haya creado una cuenta y Agregado su código de seguimiento a su sitio web, puede comenzar a monitorear su sitio web. Por supuesto, puede verificar manualmente su cuenta de Google Analytics cada día, pero WordPress es el CMS flexible que ofrece toneladas de complementos fáciles de usar que integran sus análisis en su panel de control de WordPress., Recomendamos MonsterInsights ya que funciona bien con Yoast SEO – de esta manera puedes combinar tu estrategia SEO con tu monitoreo SEO para obtener resultados mucho mejores.
mantener copias de seguridad de WordPress con VaultPress
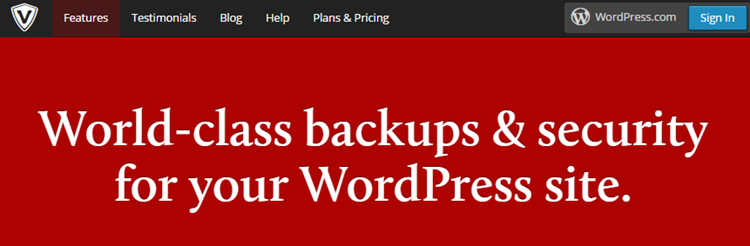
siempre es una buena idea planificar para lo peor, y uno de los mejores a prueba de fallos cuando se inicia un blog con WordPress es tomar copias de seguridad regulares. VaultPress es un plugin gratuito, pero requiere una membresía premium para que pueda crear y mantener copias de seguridad completas del sitio. Es parte de los planes premium de Jetpack, que comienzan en solo 3 3.,50 por mes (solo $39 por año), que es un precio muy bajo para tener total tranquilidad de que su sitio web tiene un plan B. Si no desea usar un plugin para copias de seguridad, no hay problema. Hay algunos métodos gratuitos diferentes que puede usar para hacer una copia de seguridad de WordPress a través de su plan de alojamiento o manualmente.
Paso 5: comienza a bloguear
en este punto, tu blog está casi preparado para la producción de contenido y solo hay un par de cosas más de las que ocuparte. La primera es deshacerse de la muestra de post, página y comentario que WordPress incluye por defecto.,
eliminar la página de ejemplo& publicar
primero haga clic en el elemento de menú Páginas en la barra lateral. En su nuevo blog verá solo una página de muestra que puede eliminar al pasar el cursor sobre cada una y seleccionar la opción Papelera.
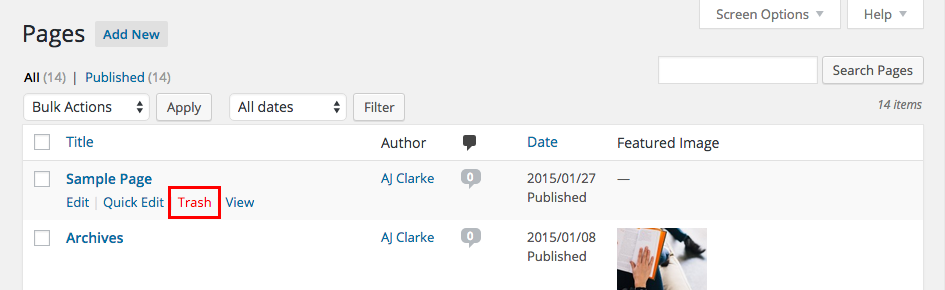
Por ahora no es necesario crear nuevas páginas, aunque puede que desee volver más tarde para crear un Sobre o página de Contacto en algún momento. Actualmente estamos enfocados en poner en marcha tu blog, que no requiere nada excepto publicaciones., Así que haga clic en los mensajes en la barra lateral y al igual que con sus páginas eliminar el post de muestra que se titula » Hello world!»
Ahora Tu blog está fresco, limpio y listo para tus palabras de sabiduría.
Crea tu primer Post
echemos un vistazo a crear tu primer post., Simplemente navegue a Posts > agregue nuevo a través de su barra lateral y se le presentará una pantalla similar a la que se muestra a continuación:
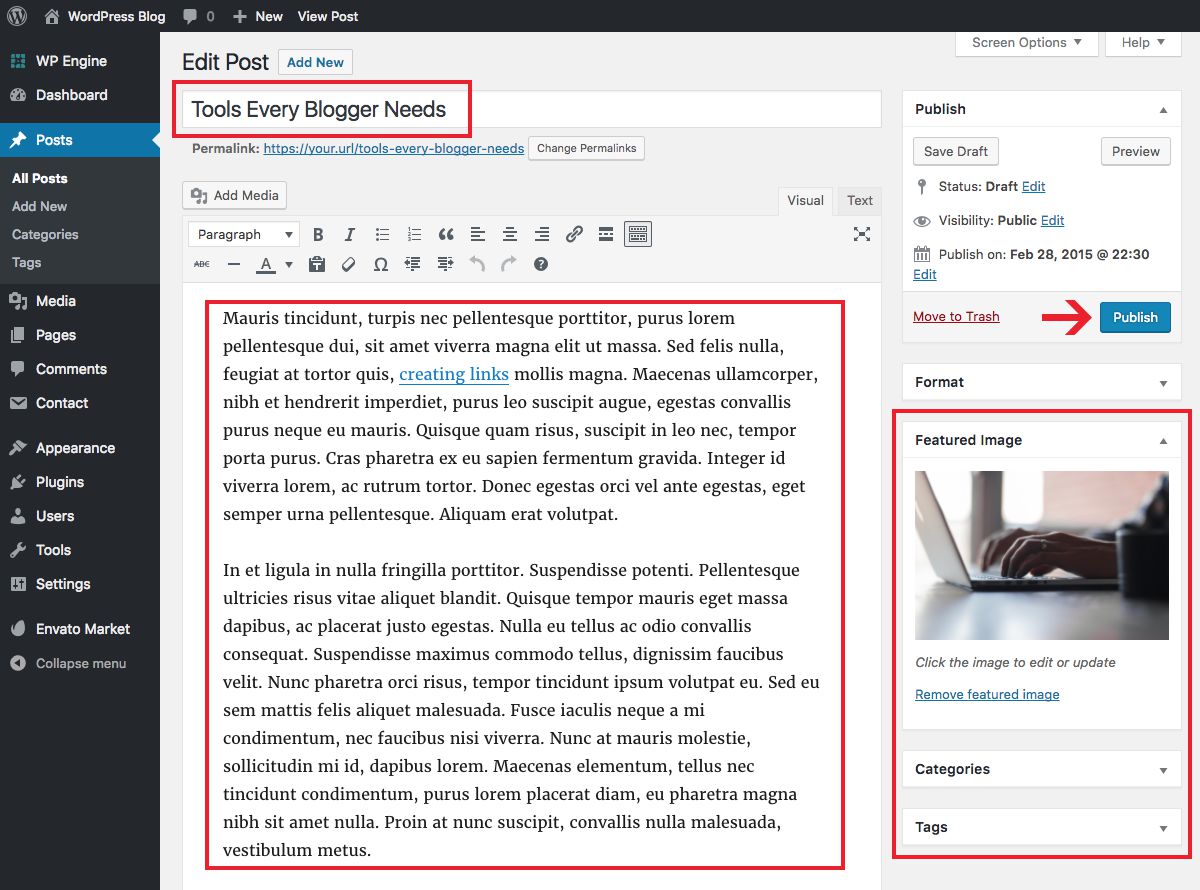
hay tres puntos clave que necesita para sacar su primer post a la luz (aunque tenemos una guía detallada para publicar su primer título de tu mensaje: esto va en el campo directamente debajo de «añadir nuevo mensaje.»Hágalo claro, conciso y pegadizo. También es una buena idea incluir tu palabra clave.,
con esos tres puntos cubiertos, haga clic en el botón Publicar. Eso es todo – crear contenido en WordPress es así de fácil! Si bien hay una serie de cosas que puedes hacer para optimizar y presentar mejor tus publicaciones, la clave para comenzar es solo eso: comenzar. Preocúpate por la letra pequeña más adelante, ¡pero por el momento obtén algo de contenido!,
agregar más características
siempre puede agregar a su sitio web impulsado por WordPress. Añadir más Páginas, Añadir más plugins, elegir un nuevo tema para añadir nuevos estilos. El cielo es el límite! Aquí hay algunas características más comunes que puede agregar a su sitio (alter spoiler – muchos solo requieren un plugin).
- ¿Cómo agregar un foro de WordPress
- ¿Cómo agregar una tienda de WordPress
- ¿Cómo agregar Fuentes de Google para WordPress
- Cómo personalizar el diseño del sitio web
- ¿Cómo agregar un creador de la página
¿Qué estás Esperando? Ir iniciar un Blog!,
comenzar a bloguear realmente es tan fácil como el proceso de cinco pasos anterior, y la curva de aprendizaje para iniciar un blog es poco profunda si comienza remando en lugar de saltar en el extremo profundo. Hay mucho tiempo para obsesionarse con pequeños ajustes de tema, nuevos plugins y la optimización de su SEO, pero el blogging exitoso casi siempre vuelve al contenido que produce.
en su mayor parte, los visitantes no se preocuparán tanto por su diseño o funcionalidad de complemento de lujo que por su contenido. ¡Así que abraza el corazón de los blogs, crea y comienza un blog!