para insertar un símbolo de marca de verificación en Excel, simplemente presione SHIFT + P y use la fuente Wingdings 2. También puede insertar una casilla de verificación en Excel.
1. Seleccione la celda A1 y presione MAYÚS + P para insertar un capital P.

2. En la pestaña Inicio, en el grupo Fuente, seleccione la fuente Wingdings 2. Para insertar una marca de verificación elegante, cambie el color de la fuente a verde, cambie el tamaño de la fuente a 12 y aplique el formato en negrita.
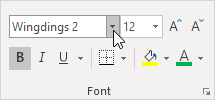
3., En la ficha Inicio, en el grupo alineación, utilice los botones Alinear para centrar la marca de verificación horizontal y verticalmente.
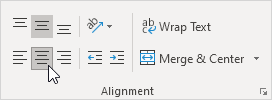
Resultado. Una marca de verificación en Excel.

4. Para insertar una X roja Elegante, presione MAYÚS + O para insertar una O mayúscula y cambiar el color de la fuente a rojo.

5. Ahora puede crear una buena lista de tareas que use marcas de verificación. Use CTRL + c Y CTRL + v para copiar / pegar una marca de verificación o una X roja.,
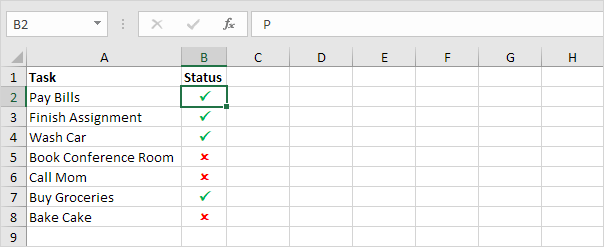
en lugar de ejecutar los pasos 1 y 2, también puede usar la pestaña Insertar para insertar un símbolo de marca de verificación. Aquí también puedes encontrar otros símbolos.
6. En la ficha Insertar, en el grupo Símbolos, haga clic en Símbolo.
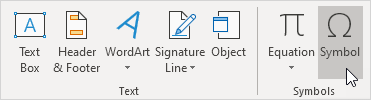
7. Seleccione Wingdings 2 de la lista desplegable, seleccione una marca de verificación y haga clic en Insertar.
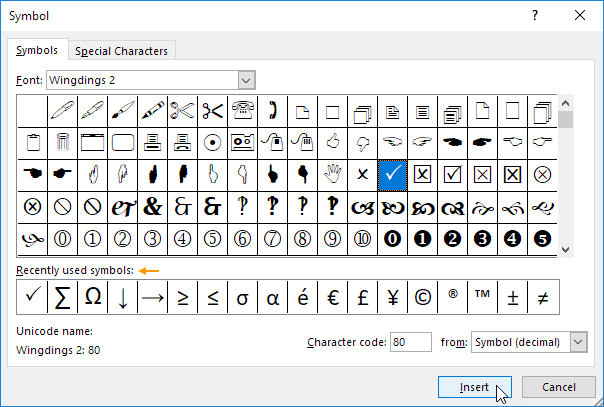
Nota: También puede insertar un símbolo de marca de verificación con una casilla alrededor (vea la imagen de arriba)., Después de insertar una marca de verificación, puede usar los símbolos utilizados recientemente para insertar rápidamente otra marca de verificación.