
Jul 25, 2015 – On olemassa helppo tapa Excel 2016 for Mac-lisää bullet point solussa (samanlainen klikkaamalla bullet point-painiketta Word)? Monta kertaa haluan.
Miten luodaan bulleted-lista solussa tai useita soluja Excelissä? Word-asiakirjan, voimme nopeasti luoda luettelomerkeillä varustetun luettelon käyttämällä Bullet apuohjelma, mutta miten voit luoda luettelomerkeillä varustetun luettelon Excelissä?, Tässä artikkelissa, aion esitellä menetelmiä, nopeasti luoda luettelomerkeillä useita soluja tai yhden solun. Aseta useita luoti/numerointi eri Excel, sinun täytyy lisätä luettelomerkit tai numerointi yksitellen, mutta tämä kätevä työkalu, Kutools Excel”s Aseta Luoti ja Aseta Nmbering utilities, voit nopeasti lisätä luettelomerkit tai numerointi valittuihin soluihin kerralla. Luodaksesi luodun listan yhdellä solulla, tarvitset vain oikoteitä. Mikä versio rsiena käyttää mac-sierra vista., Valitse tyhjä solu, jonka haluat luoda luettelomerkeillä varustetun luettelon, ja pidä Alt-näppäintä, paina 0149 määrä-välilehti, ja sitten luoti on asetettu. Kirjoita sitten tarvitsemasi arvo, pidä Alt-näppäintä, paina Enter-näppäintä siirtyäksesi solun seuraavalle riville.
katso kuvakaappaus: 3. Toista edellä vaiheet luoda arvot yksi kerrallaan.
Luo luettelomerkeillä sarakkeessa, jonka Muotoile Solut-ominaisuus, Jos haluat luoda luettelomerkeillä varustetun luettelon useita soluja, voit käyttää Muotoile Solut-apuohjelma. Luo luettelo arvoista sarakkeeseen tai riviin tarpeen mukaan., Valitse solut, jotka olet kirjoittanut arvot, ja napsauta hiiren kakkospainikkeella valitsemalla Format Cells form the context menu. Muotoile Solut-valintaikkuna, Numerolla välilehti, valitse Mukautettu Luokka luettelosta ja siirry Tyyppi oppikirja oikeassa osassa, ja pidä Alt-näppäintä, paina 0149 numero aluksella aseta luoti, kirjoita @ osaksi sitä.
katso kuvakaappaus: 4. Ja nyt jokainen valittu arvo on asetettu luoti eteen.,
Luo useita numeroimattomia luetteloita sarakkeessa, jonka Kutools Excel mainitut menetelmät, sinun täytyy muistaa sarjan numerot luoti, kun haluat lisätä sen, kuitenkin, täällä on kätevä työkalu, Kutools Excel, sen Aseta Luoti ominaisuus voi auttaa sinua lisätä useita erilaisia luoteja niin nopeasti kuin voit. Yli 120 kätevällä toiminnolla helpottaa työtäsi. Lisää tuottavuutta 5 minuutissa. Älä tarvitse mitään erityisiä taitoja, säästää kaksi tuntia joka päivä!
300 uutta ominaisuutta Exceliin, tee Excel paljon helpoksi ja tehokkaaksi: • Yhdistä solu/rivit / sarakkeet menettämättä tietoja., * Yhdistää ja yhdistää useita arkkeja ja työkirjoja. * Vertaile vaihteluvälejä, kopioi useita vaihteluvälejä, Muunna teksti tähän mennessä, yksikkö ja Valuutan muuntaminen. • Count Värejä, Henkilöhaku Välisummat, Advanced Lajittelu ja Super-Suodatin, • Valitse Lisää/Insert/Poista/Teksti/Muoto/Linkkiä/Kommentti/Työkirjoja/Laskentataulukoita Työkaluja.
Excel Office 365: n Excel-2019 Excel 2016 Excel 2013 Excel 2010 ja Excel 2007: Valitse tyhjä solu, ja sitten Lisää-välilehti, valitse Symboli. Valintaikkunan alareunassa, Kirjoita 2022 merkin koodiruutuun.
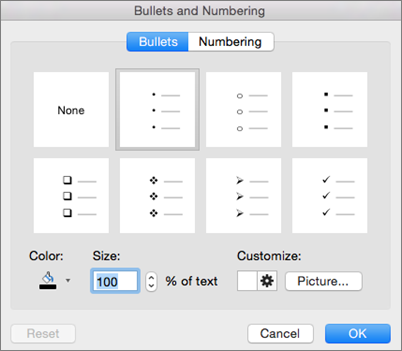
napsauta Sitten Lisää-painiketta ja Sulje., Jos tarvitset uuden luodin alla olevalle uudelle riville, Kirjoita ALT+ENTER ja toista prosessi. Tips * Jos sinulla on numeronäppäimistö näppäimistön oikealla puolella, paina ALT + 7 luodiksi. * Eri fontit tarjoavat erilaisia symboleja. Jos fonttisi ei tarjoa luotia, kokeile valita symboli-valintaikkunan fontti, kuten Wingdings.
kirjoita sitten merkkikoodi 159. * Voit kopioida ja liittää luodun listan toisesta ohjelmasta, kuten sanasta. Oletuksena se laittaa jokaisen luodin omaan soluunsa. Mutta voit myös kaksoisnapsauttaa solua ja liittää koko listan soluun. Tarvitsetko apua?, Voit aina kysyä asiantuntija, saada tukea, tai ehdottaa uutta ominaisuutta tai parannusta.