Nopea Navigointi :
- Mikä on MSTSC
- Parametrit MSTSC
- Miten ota Käyttöön/poista Käytöstä Remote Desktop kautta MSTSC
- tärkeintä
Mikä on MSTSC
MSTSC, komennon sisällä Windows, käytetään ajaa remote desktop. Näin ollen, voit myös viitata MSTSC etätyöpöytäkomennolla., Kun olet samassa verkossa tai tiedät IP-osoitteen etätietokoneen, voit käyttää MSTSC luoda yhteyden.
remote desktop avulla voit liittää muiden ihmisten TIETOKONEESEEN ja käyttää sitä kuin jos seisot sen vieressä. Siksi etätyöpöytä on erittäin kätevä. Ja MSTSC on elintärkeää hallinnan työpöydälle.
Jos haluat käyttää Remote desktop-komentoa, sinun pitäisi oppia joitakin MSTSC-kytkimiä. Mitä ne ovat? MiniTool näyttää yksityiskohdat seuraavassa sisällössä.,
MSTSC
parametrit ovat joitakin parametreja, joita käytetään usein etätyöpöytää hallinnoitaessa. Voit saada nopean esikatselun.
- / v:server: Se määrittää etätietokoneen, johon haluat liittää.
- / console: connections to the console session of the specified Windows 2000 Server.
- / f: käynnistää etätyöpöytäyhteyden koko näytön tilassa.
- /w:width / h:height : määrittää Etätyöpöytänäytön mitat.
- / edit: se voi avata määritetyn .RDP-tiedosto muokkausta varten.,
- / migrate: Migrates legacy connection files, jotka luotiin Client Connection Manager to new .rdp-yhteystiedostot.
- / span: jännitä käytettävissä olevan alueen pituus.
- / admin: voit kirjautua sen avulla palvelimelle.
kaikki edellä mainitut MSTSC-komennot voivat saada MSTSC: n toimimaan. Kaikki ovat saatavilla sinulle. Siksi voit valita yhden vaatimuksesi mukaan. Kuinka käyttää etätyöpöytäkomentoa? Seuraa askel askeleelta opas alla.,
Top suositus: Aloittelijan Opas Windows CMD
Miten ota Käyttöön/poista Käytöstä Remote Desktop kautta MSTSC
Voit määrittää remote desktop-yhteyden kautta mstsc.exe vaiheet alla ja sitten ottaa tai poistaa työpöydän.
Vaiheet Perustamisesta Remote Desktop
Vaihe 1: Avaa Suorita-ikkuna pitämällä Win ja R-näppäimiä ja kirjoita sitten mstsc ja paina Enter-näppäintä.
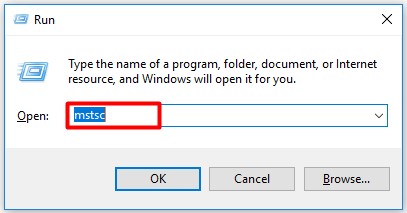
Vaihe 2: seuraavassa ikkunassa, kirjoita tietokoneen nimi tai IP-osoite reomte työpöydälle ja valitse Yhdistä.
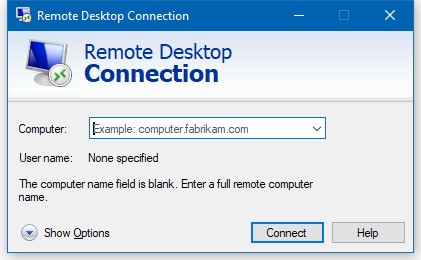
Suositus: Miten PowerShell Poistaa Tiedoston ja Kansion? Tässä ovat vaiheet
vaiheet etätyöpöydän
ottamiseksi käyttöön etätyöpöydällä, sinun tulee noudattaa näitä ohjeita.
Vaihe 1: Suorita komentorivi järjestelmänvalvojana hakukenttään.
Vaihe 2: kirjoita seuraavaan ikkunaan seuraava komento ja paina Enter-näppäintä sen suorittamiseen.,
reg add ”HKLM\SYSTEM\CurrentControlSet\Control\Terminal Server” /v fDenyTSConnections /t REG_DWORD /d 0 /f
Vaihe 3: Sitten, sinun täytyy ajaa toinen komento, jotta remote desktop. Kirjoita komento ja paina Enter.
netsh advfirewall firewall set rule group=”remote desktop” new enable=yes
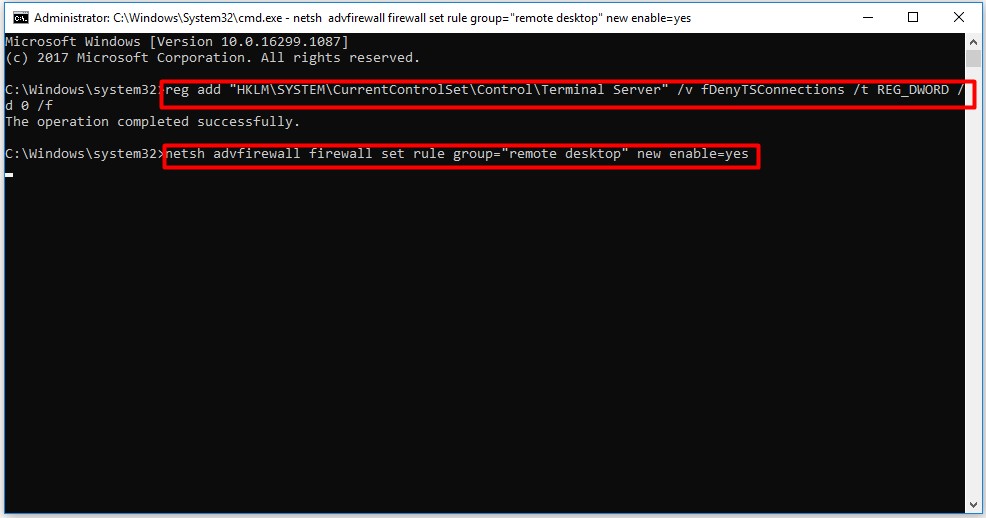
Vaiheet Käytöstä Remote Desktop
poistaa remote desktop, sinun tulisi suorittaa nämä vaiheet.
Vaihe 1: Samoin, suorita komentokehote järjestelmänvalvojana hakukenttään.
Vaihe 2: Kirjoita ponnahdusikkunaan seuraava komento ja paina Enter jokaisen jälkeen.
Vaihe 3: etätyöpöytä poistetaan käytöstä komentojen suorittamisen jälkeen.
the Bottom Line
Here comes to the end of this post. Yhteenvetona, tämä viesti esittelee MSTSC-MSTSC määritelmä, MSTSC parametrit, MSTSC käyttö., Se voi olla suuri apu sinulle oppia MSTSC.