
Når du arbeider på lengre dokumenter med mange sider og mye tekst, Microsoft Word Bryter funksjonen er din beste venn. Denne hendige verktøyet hjelper deg med å formatere teksten i dokumentet inn i ren, lett-å-les avsnitt og seksjoner.
Word tilbyr en rekke forskjellige pauser, inkludert sideskift spalteskift, og inndelingsskift – den mest brukte å være sideskift. Sideskift er best brukt innen Stiler., Dette er fordi Word-Maler vil automatisk sette inn pauser der dette er nødvendig, å forlate formatering uskadd og gir deg bedre kontroll over dokumentet. Du kan fortsatt sette dem inn manuelt dersom du trenger denne fleksibiliteten.
I dette innlegget vil vi forklare hvordan du bruker sideskift for å legge til struktur og fleksibilitet til Word-dokumenter.
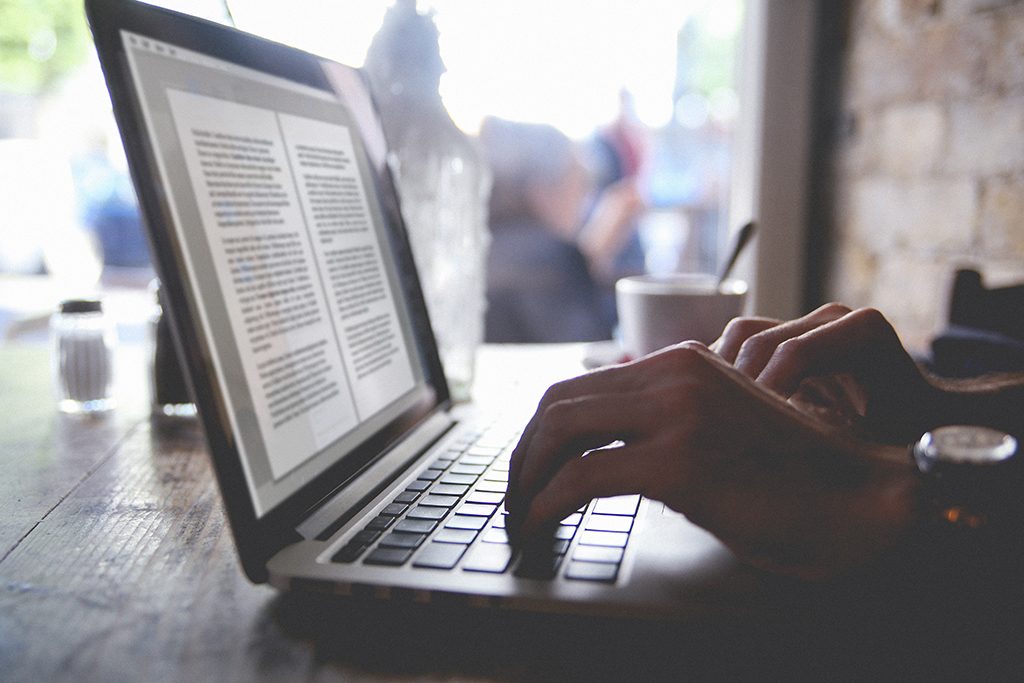
Hva er sideskift?
Sett inn sideskift når du ønsker for å flytte til begynnelsen av neste side i dokumentet., Mange brukere uvitende om side pause-funksjonen, vil bare mash Enter-tasten når de ønsker å starte en ny side.
Det virker også – før du ønsker å redigere dokumentet senere. Å gjøre det på denne måten betyr at endringer du gjør vil rote opp din formatering. Ved hjelp av sideskift tekst vil beholde formateringen på den forrige siden i dokumentet.
ved Hjelp av et sideskift vil også sørge for at avstanden mellom sidene er fortsatt intakt, uansett hvilke endringer du gjør.,

Andre typer av sideskift
spalteskift
En av de mest frustrerende ting om å bruke kolonner i Word når du vil ha den siste linjen i kolonnen flyttet til den første linjen av tilstøtende kolonne. Igjen, dette kan fikses ved å trykke på Enter-tasten et par ganger, men så formateringen går ut av vinduet.
Sett inn en kolonne pause for å begynne å skrive i neste kolonne uten å miste formatering.
Tekstbryting
Fikk bilder eller andre grafiske elementer i dokumentet?, Bruk Tekstbryting verktøy for å formatere tekst-tekst for bilder, slik at resten av teksten din sitter pent rundt det.
Hvis du ønsker å ta formatering til neste nivå, her er en liten hemmelighet: vi bruker tabeller til å legge ut grafikk, noe som gir mulighet for optimal kontroll over innholdet ditt. Bare husk å slå av tabellen grenser slik at de ikke er synlige.
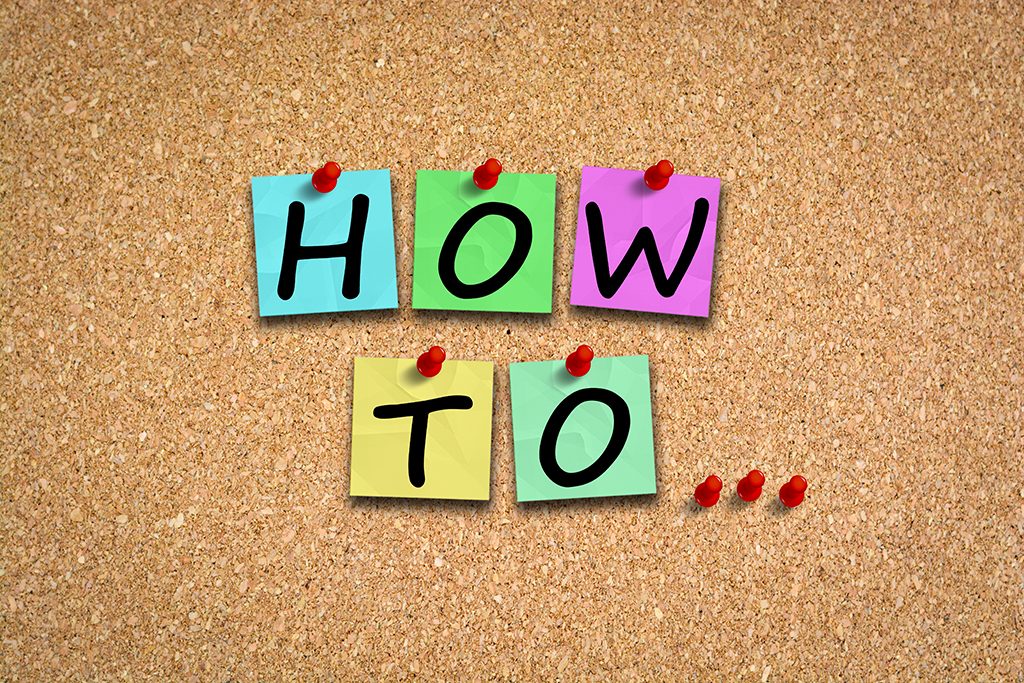
Hvordan å bruke sideskift
Det er to måter å sette inn et sideskift. Den første er fra kategorien Sett inn på Word-båndet, i delen Sider., Du kan også sette inn sideskift spalteskift, og Tekstbryting fra Pauser-knappen i Oppsett-delen i kategorien Oppsett.
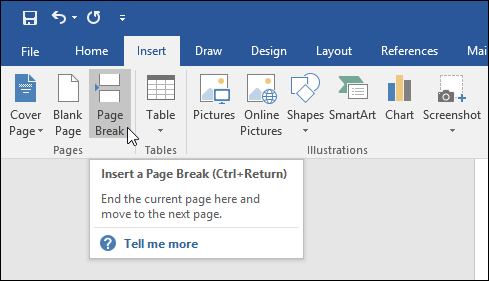
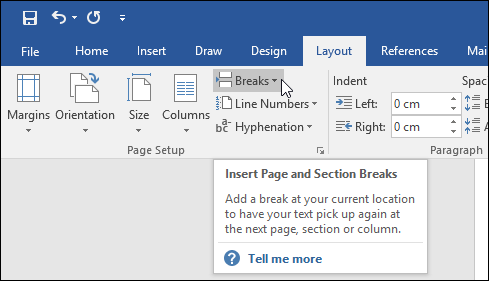
Hvis du foretrekker å bruke hurtigtaster, hold CTRL-tasten nede og trykk på Enter, og Ordet vil sette inn et sideskift for deg.
Det er alt vi har plass for denne gang! I en fremtidig innlegg vi vil dekke ulike typer inndelingsskift tilgjengelig i Word.