VBA-lar deg velge en celle, områder eller alle cellene i regnearket. Du kan manipulere den valgte cellen eller området ved hjelp av Utvalget Objekt.
Velg en Enkelt Celle ved Hjelp av VBA
Du kan velge en celle i et regneark ved hjelp av den Velger metode., Følgende kode vil velge celle A2 i regnearket:
Range("A2").Select
Eller
Cells(2, 1).Select
resultatet er:
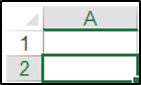
vil Velge et Område med Celler ved Hjelp av VBA
Du kan velge en gruppe av celler i et regneark ved hjelp av å Velge metode og Utvalg objekt., Følgende kode vil velge A1:C5:
Range("A1:C5").Select
Velg et Utvalg av Ikke-Sammenhengende Celler ved Hjelp av VBA
Du kan velge celler eller områder som ikke er ved siden av hverandre, ved å skille celler eller områder med et komma i VBA. Følgende kode vil tillate deg å velge cellene A1, C1, og E1:
Range("A1, C1, E1").Select
Du kan også velge sett med ikke-sammenhengende områder i VBA., Følgende kode vil velge A1:A9 og B11:B18:
Range("A1:A9, B11:B18").Select
Velg Alle Cellene i et Regneark
Du kan velge alle cellene i et regneark ved hjelp av VBA. Følgende kode vil velge alle cellene i et regneark.
Cells.Select
Velg en Rad
Du kan velge en bestemt rad i et regneark ved hjelp av Raden objekt og indeksnummeret for den raden du ønsker å velge., Følgende kode vil velge den første raden i regnearket:
Rows(1).Select
Velg en Kolonne
Du kan velge en bestemt kolonne i et regneark ved hjelp av Kolonnen objekt og indeksnummeret for den kolonnen du ønsker å velge. Følgende kode vil velge kolonne C i regnearket:
Columns(3).Select
Velg den Siste Ikke-Tom Celle i en Kolonne
La oss si at du har data i cellene A1, A2, A3 og A4, og du ønsker å velge den siste ikke-tomme cellen som ville være celle A4, i kolonnen., Du kan bruke VBA til å gjøre dette og Utvalg.End metode.
Området.End metode kan ta fire argumenter nemlig: xlToLeft, xlToRight, xlUp og xlDown.
følgende kode vil velge det siste ikke-tomme cellen som ville være A4, i dette tilfellet, hvis A1 er den aktive cellen:
Range("A1").End(xlDown).Select
Velg den Siste Ikke-Tomme Cellen i en Rad
La oss si at du har data i cellene A1, B1, C1, D1, og E1, og du ønsker å velge den siste ikke-tomme cellen som ville være celle E1 i raden. Du kan bruke VBA til å gjøre dette og Utvalg.End metode.,
følgende kode vil velge det siste ikke-tomme cellen som ville være E1 i dette tilfellet, hvis A1 er den aktive cellen:
Range("A1").End(xlToRight).Select
Velg det Gjeldende Området i VBA
Du kan bruke CurrentRegion Eiendom Utvalg Objekt for å velge et rektangulært område med tomme og ikke-tomme celler rundt en spesifikk gitt innspill celle. Hvis du har data i celle A1, B1 og C1, følgende kode vil velge denne regionen rundt celle A1:
Range("A1").CurrentRegion.Select
Så området A1:C1 ville bli valgt.,
Velg en Celle Som er i Forhold Til en Annen Celle
Du kan bruke Offset Eiendom for å velge en celle som er i forhold til en annen celle. Følgende kode viser hvordan du velger celle B2 som er 1 rad og kolonne 1 i forhold til celle A1:
Range("A1").Offset(1, 1).Select
Velg et Navngitt Område i Excel
Du kan velge navngitte områdene som godt. La oss si at du har navngitt celle A1:A4 Frukt., Du kan bruke følgende kode for å velge dette navngitt område:
Range("Fruit").Select
Velge en Celle i et Annet Regneark
for å velge en celle i et annet regneark, må du først aktivere ark ved hjelp av Regneark.Aktivere metode. Følgende kode vil tillate deg å velge cellen A7, på arket som heter Sheet5:
Worksheets("Sheet5").ActivateRange("A1").Select
Manipulere Utvalget Objekt i VBA
Når du har valgt en celle eller et celleområde, kan du se Utvalget Objekt for å manipulere disse cellene., Følgende kode velger cellene A1:C1 og setter skriften av disse cellene til Arial, skrift vekt til fet skrift, skriftstil å kursiv og fylle farge til grønt.
resultatet er:

Bruke Med…Avslutt Med å Konstruere
Vi kan gjenta ovenstående eksempel ved hjelp av «With» for å se Utvalget Objekt bare én gang. Dette sparer du skriver, og vanligvis gjør koden lettere å lese.