- Deel op Facebook
- Tweet
- 0

Leer hoe Google Chrome installeren op Ubuntu, Linux Mint en andere Linux distro ‘ s in deze makkelijk te volgen gids.
Waarom heeft dit een leidraad nodig? Nou, Chrome is niet standaard voorgeïnstalleerd op Ubuntu., En u kunt Chrome niet installeren op Ubuntu vanuit de Ubuntu-Software-app of vanuit een Chrome PPA (officieel of anderszins).
maar geen paniek.
Het duurt seconden om Google Chrome voor Linux te downloaden. En zodra u dat hebt kunt u het installatieprogramma gebruiken om Chrome op Ubuntu 18.04 LTS, Ubuntu 20.04 LTS of hoger te installeren.
en als u Chrome wilt installeren op Linux Mint, elementary OS, Zorin OS, of een andere Ubuntu-gebaseerde Linux distro? Nou, je kunt het op dezelfde manier doen-houd er gewoon rekening mee dat de screenshots die we hieronder hebben opgenomen van Ubuntu zijn. Uw systeem kan verschillen.,
Chrome installeren in Ubuntu
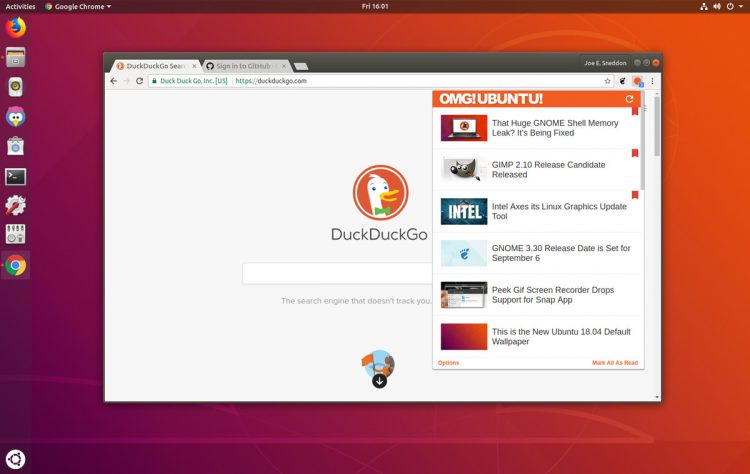
om Chrome op Ubuntu te installeren 18.04 LTS en hoger moet u eerst de officiële Chrome Linux Installer downloaden. Om dit te doen, richt uw huidige webbrowser (bijvoorbeeld Mozilla Firefox) op de officiële Google Chrome download pagina:
bezoek de ‘Google Chrome’ webpagina
selecteer vervolgens de “64-bit .deb ” Download pakket optie.,
druk vervolgens op de knop” Accepteren en installeren ” om akkoord te gaan met de Servicevoorwaarden van Google Chrome.
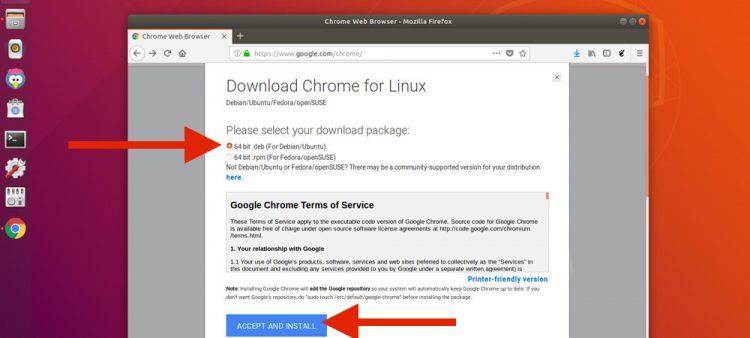
uw Chrome Linux download zal starten. En als dit niet het geval is, of als u de bovenstaande stap volledig wilt toskip, kunt u Google Chrome voor Ubuntu downloaden met behulp van deze link:
Download Google Chrome Voor Ubuntu (64-bit)
zie een doos met de vraag ” Wat moet Firefox doen met dit bestand?”? Controleer de” Bestand Opslaan “optie gevolgd door “OK”.
het downloaden van Chrome moet beginnen., Zorg ervoor dat u het installatieprogramma ergens opslaat waar gemakkelijk toegang tot is (standaard wordt het opgeslagen in de map “Downloads” van uw computer):

wanneer de download voltooid is, gebruik de Bestandsbeheer om uw downloadmap te openen (of de locatie die u hebt gekozen in de vorige stap).
Dubbelklik op het .deb installer package icoon in de bestandsbeheer (zoals hieronder getoond) om het installatieproces te starten.,
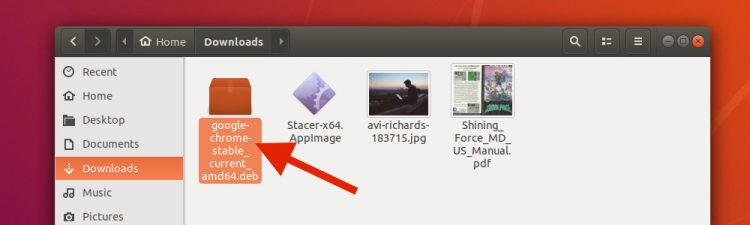
De Software-app wordt geopend.
Klik op de ‘install’ knop:
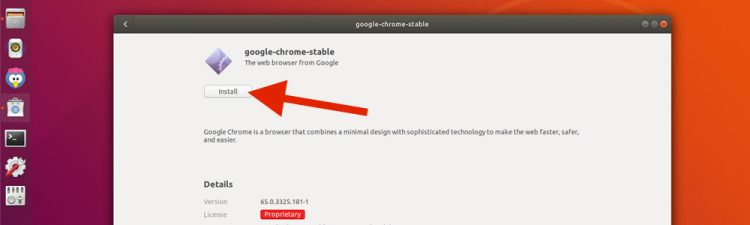
Voer uw wachtwoord in wanneer u hierom wordt gevraagd:
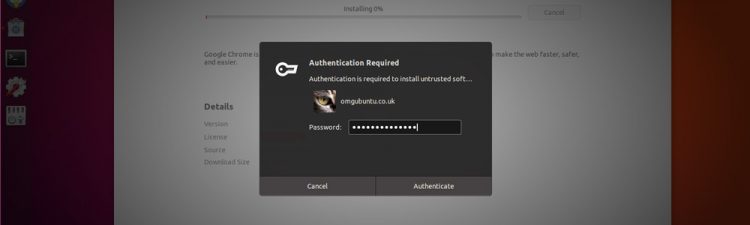
De voortgangsbalk laat u weten wanneer de browser is geïnstalleerd.
en als het klaar is ben je klaar om Chrome te gebruiken!,
zoek naar ‘Chrome’ in het Application grid (of gebruik uw favoriete Linux app launcher) om te beginnen met surfen op het web.
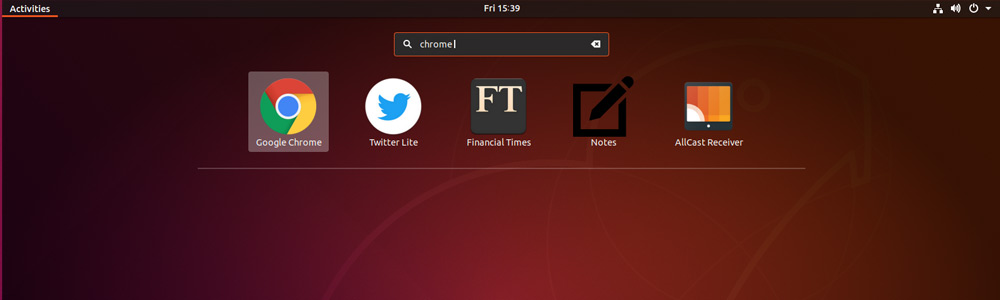
Chrome installeren vanaf de opdrachtregel
U kunt Google Chrome ook installeren in Ubuntu met behulp van de terminal.,
Stap 1: open de Terminal app en voer dit commando uit:
wget https://dl.google.com/linux/direct/google-chrome-stable_current_amd64.deb
Stap 2: Voer dit commando uit om Chrome te installeren met behulp van het offline installatieprogramma:
sudo dpkg -i google-chrome-stable_current_amd64.deb
Als u fouten ziet over ontbrekende afhankelijkheden kunt u de ontbrekende pakketten forceren door het commando uit te voeren:
sudo apt -f install
stap 3: start de app en begin het te gebruiken.
Chrome instellen voor de beste ervaring
De eerste keer dat u Chrome op een Linux distro draait, zal het vragen of u ‘Google Chrome de standaardbrowser wilt maken’., Als u dit wilt doen (wat betekent dat alle links die u klikt in andere apps open een nieuw tabblad in Chrome) ga je gang en vink het vakje.
u kunt er ook voor kiezen om ‘automatisch gebruiksstatistieken en crashrapporten naar Google te verzenden’. Het is aan jou of je dit wilt inschakelen of niet, maar dit helpt Chrome devs weten wat niet werkt, zodat ze het kunnen repareren.,
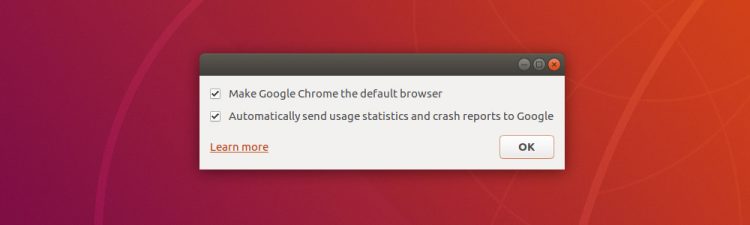
De eerste keer dat u Chrome gebruikt, ziet u een (meestal leeg) browservenster dat u in de browser verwelkomt en vraagt of u zich wilt aanmelden.
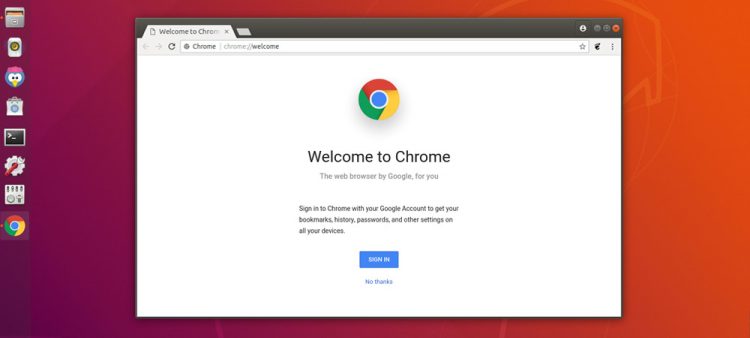
Meld u aan met een geldig Google-Account (bijvoorbeeld uw Gmail) om bladwijzers, wachtwoorden en Chrome-extensies te synchroniseren tussen alle apparaten die u in de browser gebruikt, inclusief uw mobiele telefoon!,
blijf bijgewerkt
wanneer u Google Chrome op Ubuntu (of een soortgelijke Linux-distributie) installeert, wordt de officiële Google-repository aan uw systeem toegevoegd. Hiermee kunt u toekomstige Google Chrome-updates automatisch installeren als ze worden vrijgegeven met behulp van de Software-Update tool of uw voorkeur command line package manager.
er is geen 32-bit Chrome voor Linux
Google axed Chrome voor 32-bit Ubuntu in 2016. Dit betekent dat u Google Chrome niet kunt installeren op 32-bits Ubuntu-systemen, omdat Google Chrome voor Linux alleen beschikbaar is voor 64-bits systemen.,
Als u een compatibiliteitsfout tegenkomt na het volgen van deze tutorial, is het waarschijnlijk dat u een 32-bits systeem gebruikt.
u hebt geen geluk; U kunt Chromium installeren op Ubuntu. Dit is een open-source versie van Chrome en is beschikbaar via de Ubuntu-Software (of een gelijkwaardige) app.
zoek gewoon naar ‘Chromium’ (minus de aanhalingstekens) of klik op deze knop:
install Chromium on Ubuntu
Uninstall Chrome from Ubuntu
Als u de browser probeert en besluit dat het niet voor u is, kunt u Chrome op ubuntu net zo gemakkelijk verwijderen als u het hebt geïnstalleerd.,
Open een nieuw terminalvenster en voer uit:
sudo apt remove google-chrome
verwijderen is snel, maar sommige configuratiebestanden kunnen op uw systeem blijven staan. Als je deze wilt schoonmaken, moet je ze met de hand verwijderen, of een tool als Bleachbit gebruiken.
H / T Toby
- Deel op Facebook
- Tweet