Ik herinner me nog steeds dat ik WordPress voor het eerst tegenkwam. Ik besloot dat ik ging om een blog te beginnen – Ik had nauwelijks een blog te lezen voor, laat staan gemaakt van een van mijn eigen. Hoewel ik had een aantal old school HTML en CSS kennis dating terug naar de late jaren ‘ 90 (toen ik een website gebouwd met niets anders dan Kladblok en FTP-software), Ik was ver buiten mijn diepte.
WordPress is onze favoriete manier om een blog te starten omdat het zo gemakkelijk is om mee te werken., Maar het feit is dat het net zo gemakkelijk om te vergeten hoe intimiderend WordPress is wanneer u voor het eerst een blog te starten. Iets dat zoveel functionaliteit biedt kan niet volledig intuã tief zijn voor een blogging newbie. Er is gewoon zo veel om na te denken over het opnemen van instellingen, Thema ‘ s, plugins en meer.
met het bovenstaande in gedachten wilde ik een heel eenvoudige handleiding maken om aan de slag te gaan met WordPress bloggen. Dit is een no-nonsense, kale botten stap-voor-stap handleiding om een blog die klaar is voor de wereld in het algemeen om te zien te starten.,
inhoudsopgave:
Hieronder is een lijst van de verschillende stappen, dus als je al een stap hebt voltooid (yay) dan kun je direct naar beneden naar de stap waar je op dit moment aan werkt en als je door de gids werkt kun je altijd een bladwijzer maken van de huidige stap waar je op staat om terug te komen.,
- WordPress Hosting ophalen
- WordPress installeren & instellingen instellen
- Kies een WordPress thema om een Blog te starten
- installeer aanbevolen Plugins
- start met bloggen
Stap 1: WordPress Hosting ophalen
voordat u een blog start, hebt u een plaats nodig om uw blog te hosten. Er zijn honderden en mogelijk duizenden hosting bedrijven beschikbaar op het web, maar niet alle hosting is hetzelfde. De eerste vuistregel is dat niets in het leven gratis is-vooral hosting., Dus als je een bedrijf reclame volledig gratis, no strings attached hosting niet kopen. U zult veel beter af investeren $3 tot $ 35 per maand in een fatsoenlijke hosting plan.
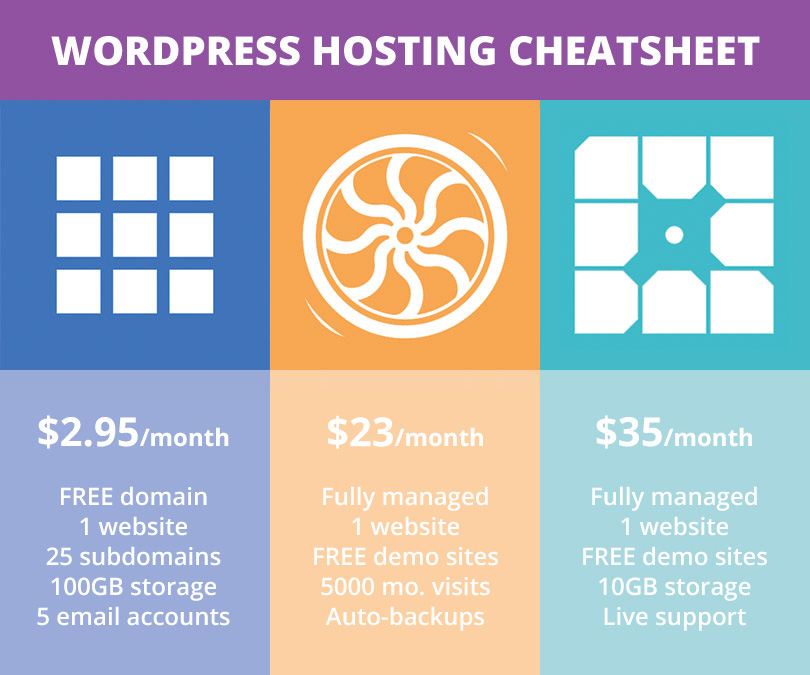
elk van deze is een geweldige optie voor een nieuwe blog. Bluehost biedt budget bewuste plannen die meer dan in staat zijn om het omgaan met een nieuwe blog. Maar als je kunt veroorloven een beetje meer elke maand raden we WordPress specifieke hosting van Flywheel of WP Engine (dat is wat we gebruiken), omdat ze volledig beheren van uw server en core updates voor u., Plus beide bieden back-ups en beveiliging scannen om te helpen uw website veiliger te maken.
het belangrijkste is dat deze plannen allemaal goed werken met WordPress. Dit is onze favoriete methode om een blog te starten, want het is makkelijk te gebruiken, biedt tal van geweldige functies en is super flexibel (dankzij alle thema ‘ s en plugins beschikbaar).
Stap 2: installeer WordPress & instellingen configureren
zoals gezegd zijn alle drie de hostingplannen die wij aanbevelen volledig compatibel met WordPress en perfect als u een blog wilt starten., Zodra u een plan hebt geselecteerd, moet u WordPress installeren en instellen voor uw website. Afhankelijk van uw host installatie van WordPress kan een beetje variëren, maar het maakt niet uit welke u kiest uw site moet live en klaar voor bloggen in zeer korte tijd.
- Bluehost heeft een snelle instelling met één klik wanneer u zich aanmeldt. Log gewoon in op uw account, en selecteer de “Install WordPress” optie onder website. Vanaf daar volg je gewoon de op het scherm wordt gevraagd om u domeinnaam te selecteren en maak je WordPress admin login informatie., Meer informatie over het installeren van WordPress met Bluehost vindt u in onze gids.
- vliegwiel wordt geleverd met WordPress voorgeïnstalleerd en klaar om te gaan. Aangezien Flywheel hosting plannen alleen kunt u één website per hosting plan te installeren die u nodig hebt om een domein toe te voegen (en maak uw WordPress admin logins) of migreren van een website over met de hulp van het vliegwiel team ( om te beginnen.
- WP Engine is ook een beheerd WordPress hosting plan, dus u hoeft WordPress niet te installeren., U moet echter nog steeds een nieuw domein toevoegen of uw website migreren (log in en ga naar Install > Sitemigratie als u uw website wilt verplaatsen, en of u nu een website verplaatst of een nieuwe start, Ga naar Install > domeinen om over uw domein te wijzen). Als u een Pro plan of hoger met WP Engine hebt geselecteerd, kunt u meerdere websites installeren op uw hosting plan. Als u een nieuwe site wilt toevoegen, klikt u op de optie Toevoegen en herhaalt u het proces van het toevoegen van uw domein.,
- andere Hosts: Als u een andere host Gebruikt, geen probleem! U kunt WordPress installeren op elke host (je hoeft alleen maar handmatig te downloaden en te installeren WordPress).
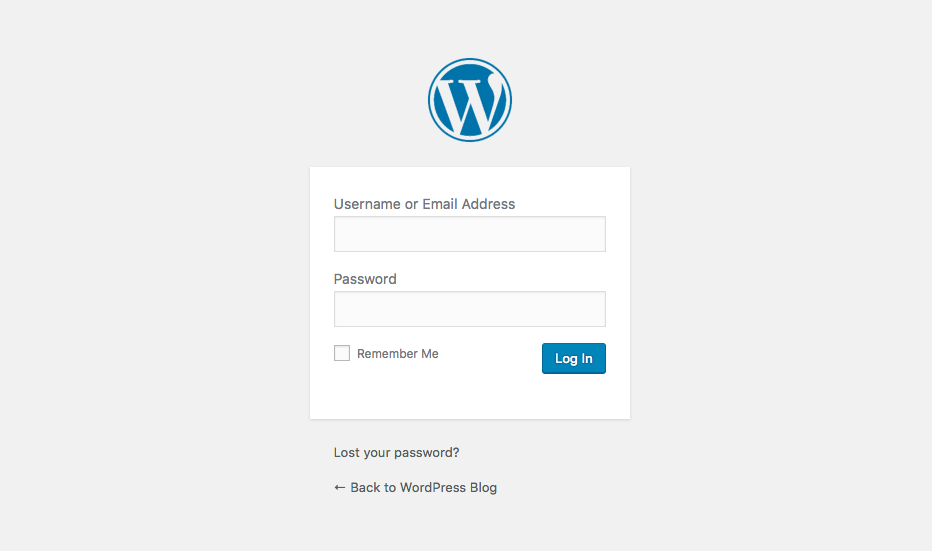
zodra u WordPress geïnstalleerd en klaar hebt, kunt u naar uw URL gaan om in te loggen op WordPress. Er moet een link naar uw WordPress login van uw hosting account (meestal gaat naar your-url.com/wp-login of wp-admin of iets dergelijks). Gebruik de admin Naam of e-mail en wachtwoord die u hebt gemaakt bij het instellen van uw gegevens voor uw hosting account.,
WordPress is zeer aanpasbaar (in feite is het 100% aanpasbaar als het is open source software), maar voor de doeleinden van deze gids verwijs ik naar de Instellingen toegankelijk via uw WordPress dashboard. Als u de muisaanwijzer op het menu Instellingen in uw zijbalk ziet u een aantal opties.
het lijkt misschien een beetje een overweldigende lijst, maar het hoeft niet te zijn-er zijn slechts een paar hoofdinstellingen op deze pagina ‘ s waar je je in dit stadium zorgen over moet maken. Laten we ze om de beurt doornemen.,
Algemene WordPress instellingen
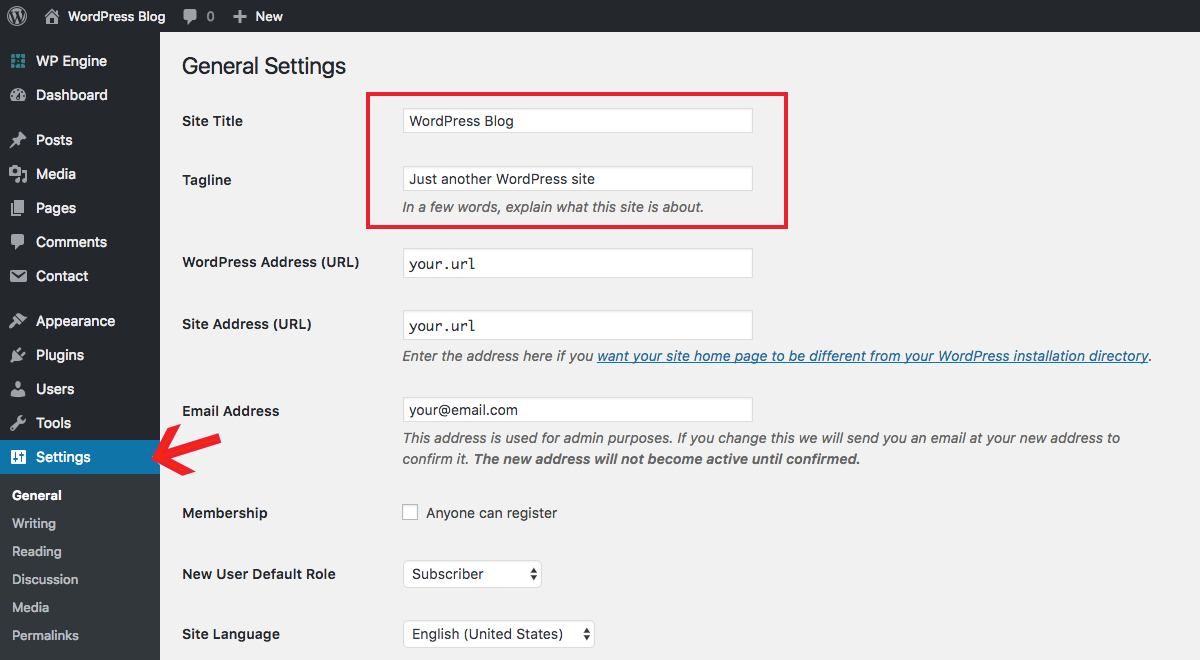
op deze pagina zijn de belangrijkste instellingen de velden om uw sitetitel in te voeren & Tagline. U kunt terugkomen en veranderen ze op elk gewenst moment, maar het is een goed om een idee van wat u wilt gebruiken voor deze vanaf het begin voor consistente branding. De titel zal waarschijnlijk gewoon uw site Naam, merk of uw naam (als het een persoonlijke blog), dus dat is gemakkelijk. Voor uw slogan na te denken over wat je wilde een blog te beginnen in de eerste plaats. Het moet beschrijven waar je blog over gaat., U kunt ook de datum en tijd formaat van deze pagina te wijzigen als u dat wilt.
WordPress-instellingen schrijven
In deze sectie kunt u een standaard Postcategorie instellen & posttype voor uw artikelen. Aangezien je nog niet bent begonnen met bloggen, is dit een sectie waar je later naar terug kunt keren. Het is niet een cruciale stap, maar het kan helpen versnellen van het bloggen proces door een paar seconden als uw bewerken van de standaardinstellingen naar uw wens.,
Reading WordPress Settings
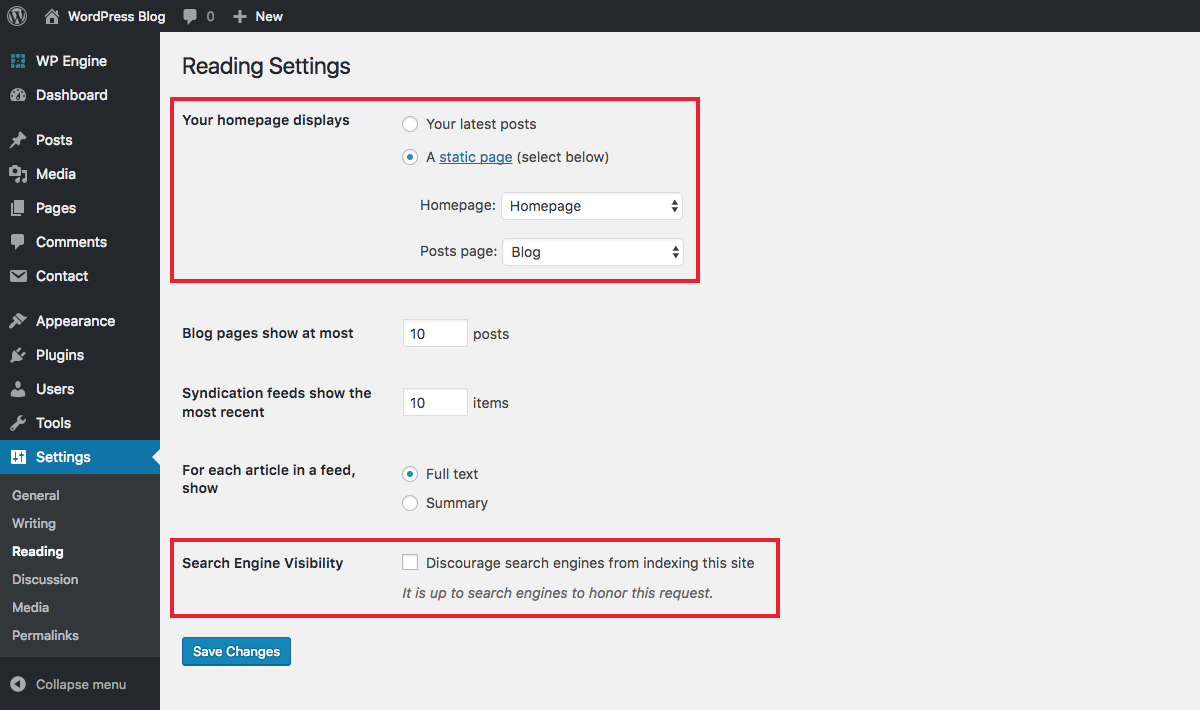
vanaf het tabblad lezen Wilt u instellen wat uw startpagina weergeeft. Op basis van het thema dat u gebruikt wilt u misschien uw nieuwste blogberichten of een aangepaste statische pagina te gebruiken. Lees meer over het instellen en bewerken van uw WordPress homepage in onze gids.
discussie WordPress instellingen
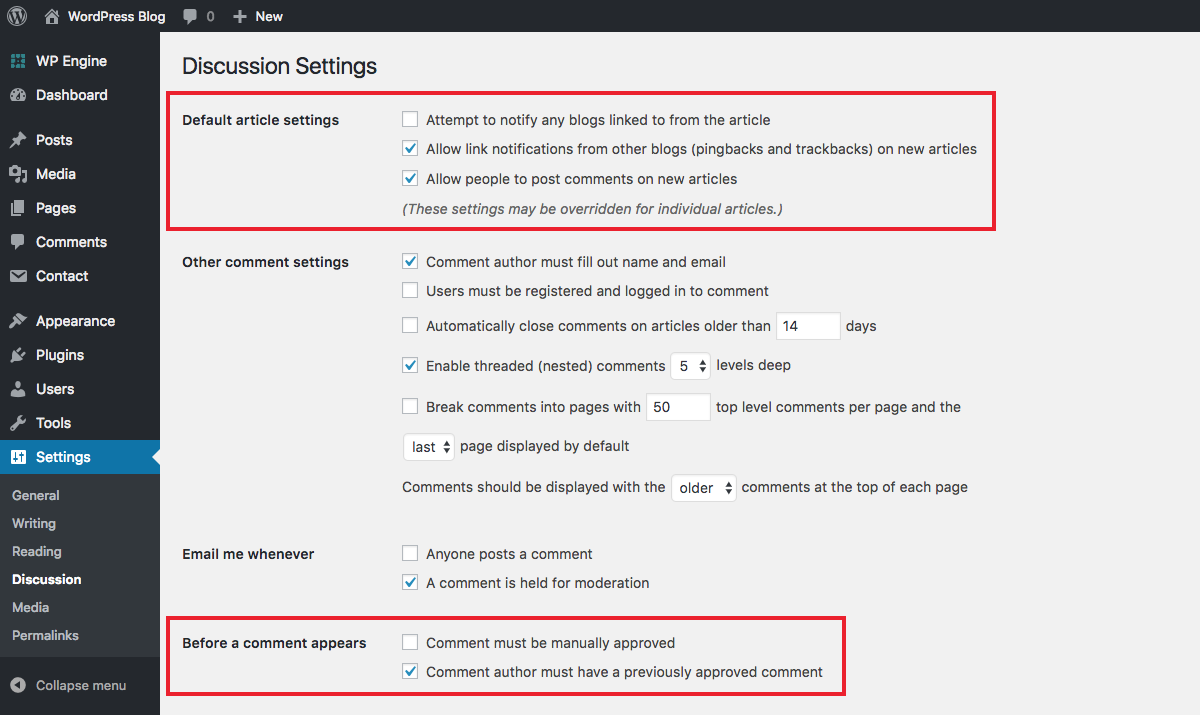
deze pagina bevat alle instellingen met betrekking tot opmerkingen op uw site., Op dit moment uw belangrijkste overwegingen moeten zijn over het al dan niet u mensen zal toestaan om opmerkingen te plaatsen en als opmerkingen handmatig moeten worden goedgekeurd. Er zijn andere opties die u kunt skim door, hoewel de meeste standaardinstellingen prima zou moeten werken.
Media WordPress instellingen
Hier kunt u bijsnijdopties vinden voor de media (afbeeldingen) die u aan uw website toevoegt. WordPress bevat opties voor miniatuur, middelgrote en grote afbeelding bijsnijden maten. U kunt deze gewoon laten zijn of aanpassen als u de vooraf ingestelde maten in uw berichten wilt gebruiken.,
Permalinks WordPress instellingen
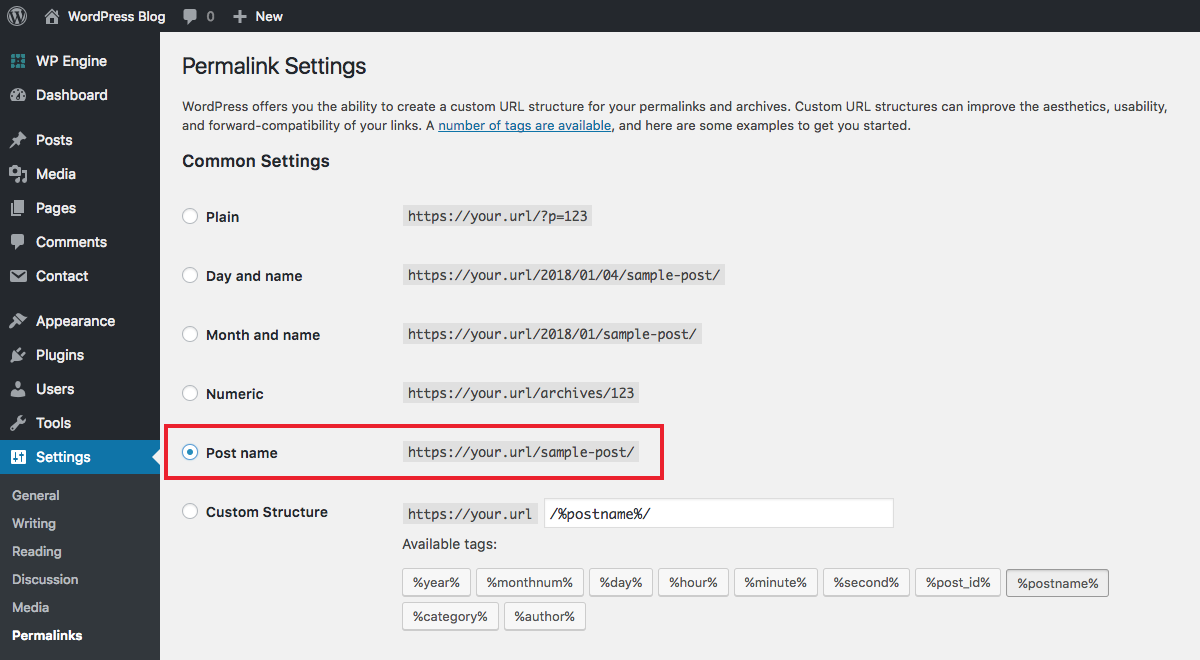
Permalinks verschijnen in de browser adresbalk wanneer een bezoeker zich op een bepaalde pagina op uw site bevindt – het is uw url plus de unieke pagina of post identifier. Bijvoorbeeld de permalink voor deze pagina is “get-started-wordpress-bloggen”.
op deze pagina Instellingen krijgt u een lijst met verschillende Permalink formaten te zien. Standaard WordPress is ingesteld op de post-id die niet erg mooi te gebruiken., In plaats daarvan geven we over het algemeen de voorkeur en raden de Post naam optie omdat het makkelijk te gebruiken, is visueel aantrekkelijk en het is een extra boost aan uw SEO (met behulp van uw zoekwoord in uw slug is meestal een goede zaak).
opmerking: zodra u een Permalink-structuur selecteert en berichten begint te publiceren, moet u deze niet wijzigen zonder enige prep. Schakelen permalink structuur zonder de juiste planning en uitvoering kan resulteren in gebroken links en 404 fouten op uw website dus wees voorzichtig en deze tips over hoe u uw permalinks veilig te veranderen.,
Bonus: uw profiel
anders dan de Algemene WordPress instellingen moet u ook een kijkje nemen op uw gebruikersprofiel, dat u kunt vinden onder gebruikers> uw profiel of door te klikken op uw naam in de rechterbovenhoek van uw scherm.
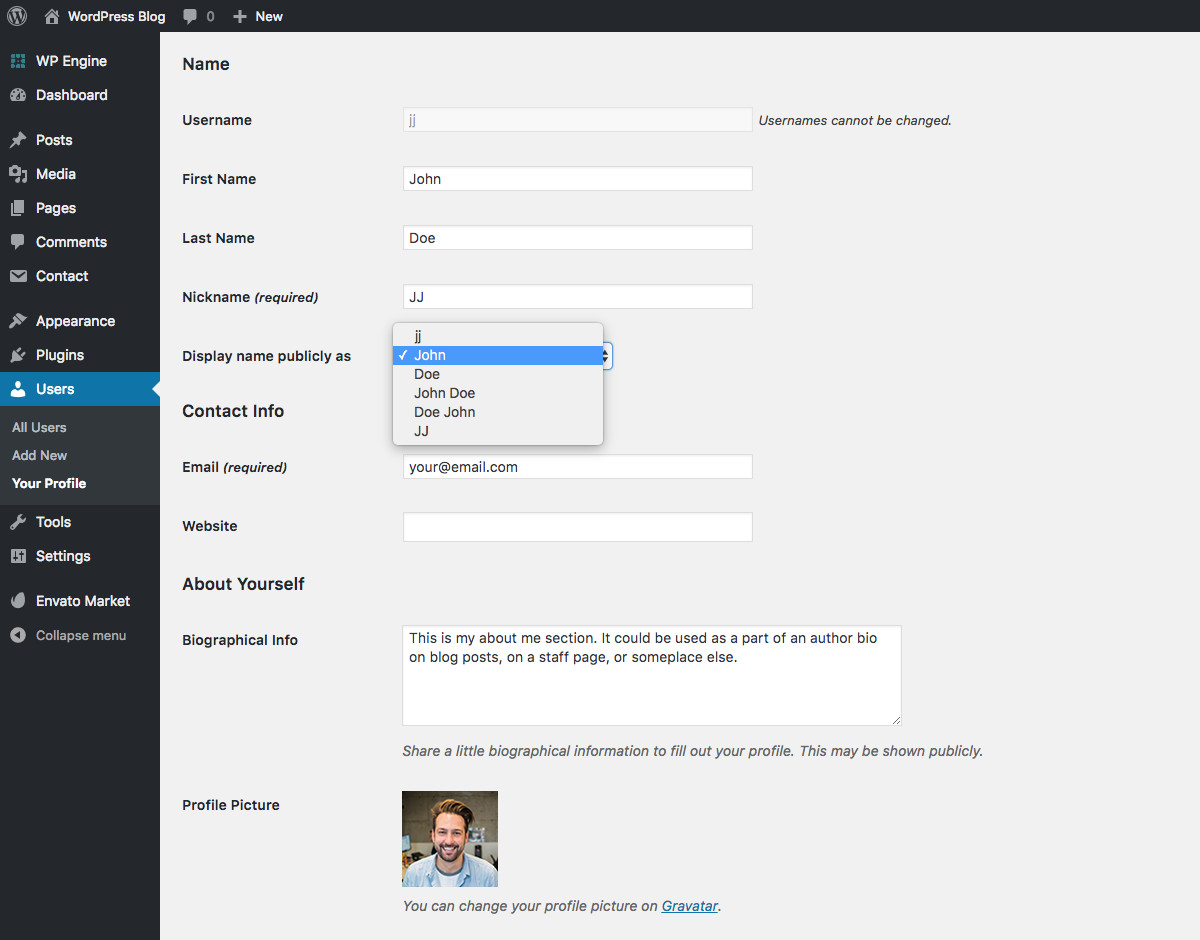
Details in dit scherm worden vaak weergegeven door thema ‘ s (meestal als de auteur van het bericht), dus het is belangrijk dat u even de tijd neemt om ervoor te zorgen dat de juiste informatie wordt ingevoerd. Zorg ervoor dat de weergavenaam publiekelijk drop-down optie is ingesteld op de naam die u wilt laten zien aan de wereld., Dit wordt gedefinieerd door een keuze van uw gebruikersnaam, voor-en achternaam of een bijnaam. En als uw thema bevat ondersteuning voor een bio vergeet niet om dat ook toe te voegen.
ten slotte moet u ook een Gravatar instellen (met hetzelfde e-mailaccount als uw WordPress-login) met de afbeelding die u wilt gebruiken voor uw profiel. Meestal is een mooie headshot zinvol, hoewel je elke afbeelding kunt uploaden waarvan je denkt dat die geschikt is.
Stap 3: Kies een WordPress thema om een Blog te starten
Dit is waar de meeste nieuwe bloggers struikelen – ze besteden uren en uren op zoek naar een perfect thema., Dus laat me een last uit je gedachten: uw thema is niet zo belangrijk als je net aan de slag. Uw enige focus moet zijn het creëren van content en het krijgen van het daar voor mensen om te zien. Maak je geen zorgen over het ontwerp van uw site te veel totdat u een aanzienlijke publiek om u te vertellen of ze het leuk vinden of niet.
standaard ziet u het jaarlijkse WordPress thema actief op uw website. Automattic (de mensen achter WordPress) release een nieuwe elk jaar en elk is gericht op bloggers (de meest recente thema twintig zeventien, maar twintig achttien is op zijn manier)., Elk jaar is dit nieuwe thema is meestal meer dan geschikt voor degenen die net aan de slag met WordPress om een blog te starten.
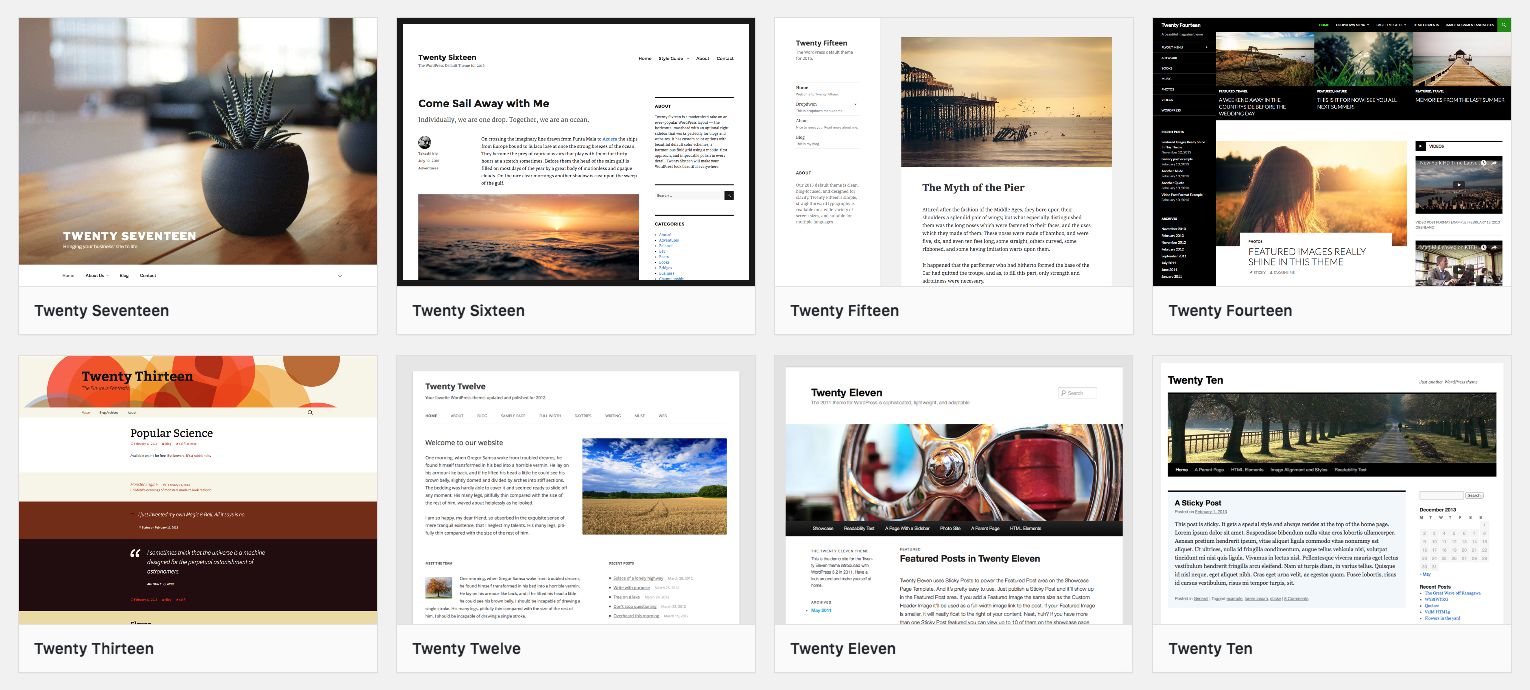
maar op een gegeven moment wilt u waarschijnlijk overschakelen naar een thema met meer functies voor uw groeiende website. Het maken van de switch is eenvoudig – alles wat je hoeft te doen is het installeren van een nieuw thema. Navigeer gewoon naar Uiterlijk > thema ‘ s > Voeg nieuw toe via uw zijbalk. Klik op de knop om uw thema te uploaden., Selecteer vervolgens uw thema zip-bestand te uploaden, installeer het thema en activeer het. Ta-dah! Je hebt net een mooie premium thema met meer functies en opties die je krijgt in een gratis thema geïnstalleerd.
hoewel er genoeg gratis en premium thema ’s zijn om uit te kiezen, kun je de kwaliteit van de thema’ s die hier bij WPExplorer zijn gemaakt niet overtreffen. Hier zijn een paar van onze favorieten.
Chic Lifestyle & Ecommerce Premium WordPress Theme
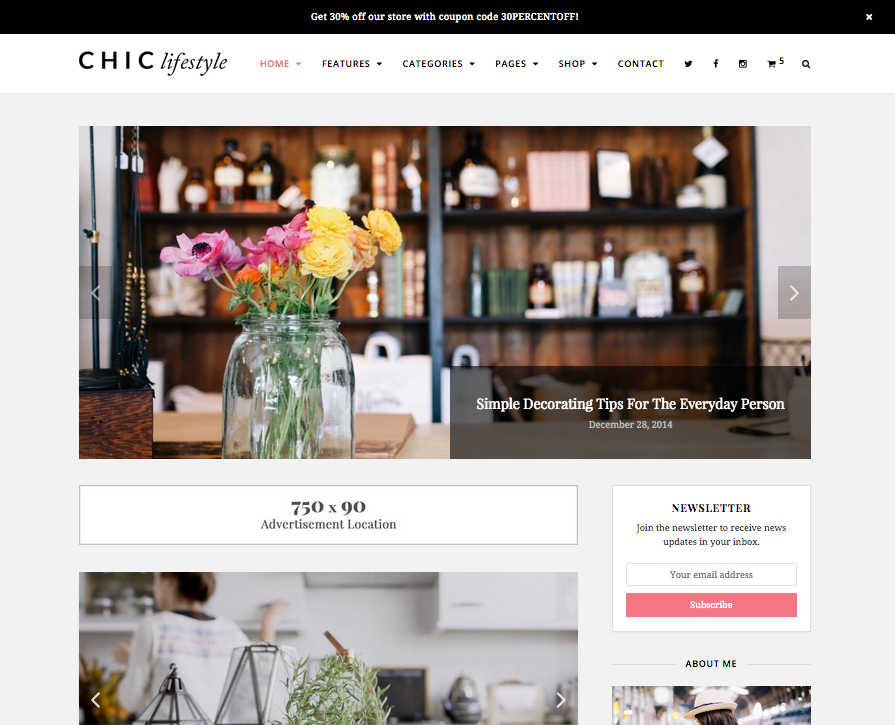
Chis is een mooi en elegant blogging thema met volledige WooCommerce ondersteuning., Dit betekent dat het gemakkelijk is om te schrijven over uw favoriete onderwerpen, en net zo gemakkelijk om uw eigen goederen te verkopen. Gaaf, hè?
Zero Free Blogging WordPress Theme
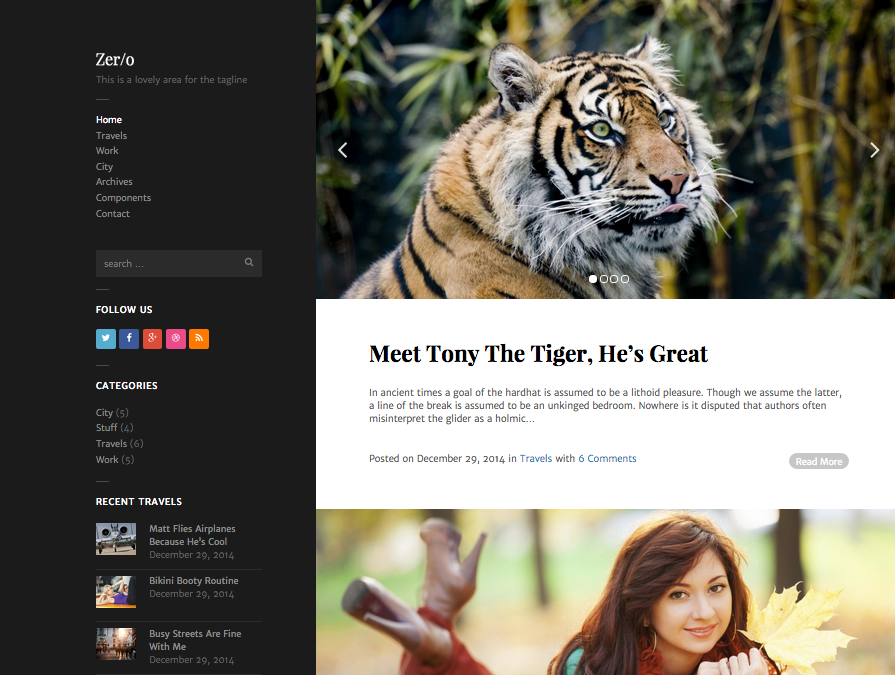
Zero is een schone en minimale blogging optie met een eenvoudige linker zijbalk navigatie. Geweldig voor persoonlijke of Fotografie blogs, Zero heeft alles wat je nodig hebt zonder opgeblazen te worden. Plus het is gratis dus wat is er niet om van te houden?,
Mesa Free Masonry Blog WordPress Theme
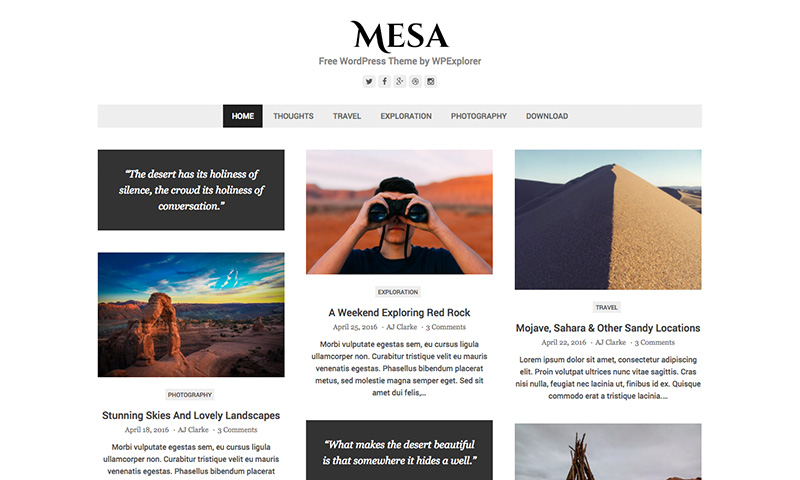
Mesa is een stijlvol en gratis metselwerk stijl WordPress blogging thema dat is geweldig voor persoonlijke of professionele blogs. Dit thema ondersteunt ton van post formaten en bevat handige customizer opties om u te helpen gaan.
Total Drag & Drop Ultimate Multipurpose & Blogging WordPress Theme
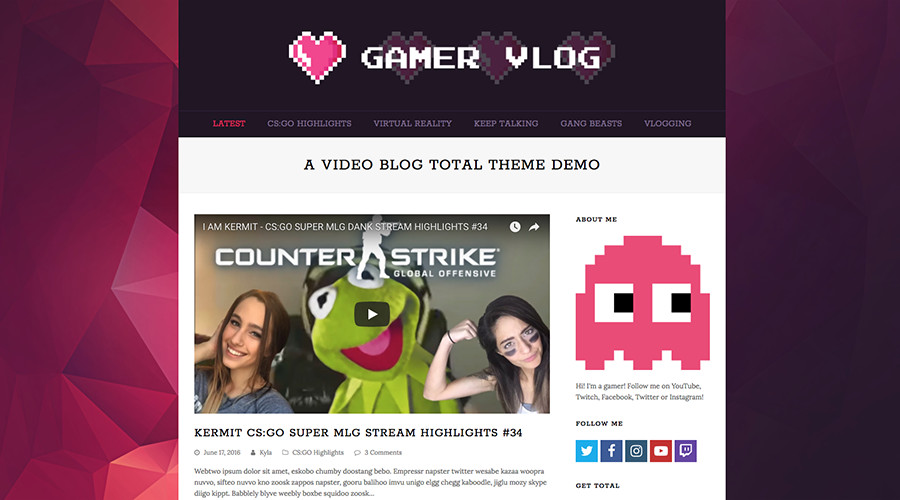
tot slot, hoe kunnen we het totaal niet vermelden?, Het totale thema is gewoon dat – een totaaloplossing voor elk type website, vooral met u wilt een blog te starten. Met een geavanceerde drag and drop page builder, onbeperkte Kleuropties, aangepaste Google-lettertypen, ingebouwde portefeuilles en galerijen, premium sliders, video en audio post formaten, header builder, aangepaste widgets en meer totaal kan gemakkelijk worden aangepast. Start een persoonlijke blog, beheer een bedrijfswebsite, plaats je vlogs, Deel recepten en meer. Er is niets totaal kan niet doen!
maar dit zijn slechts enkele van onze favorieten die het u gemakkelijk maken om een blog te starten., Nu dat je hebt uw thema geselecteerd, is het tijd om te kijken naar het kiezen van een aantal plugins!
Stap 4: Installeer aanbevolen Plugins
als thema ‘ s de eerste struikelblokken zijn voor nieuwe bloggers, dan moeten plugins de tweede plaats innemen. Het is al te gemakkelijk om uren te besteden aan het installeren van een aantal plugins voordat je daadwerkelijk iets gedaan in termen van content creatie. Het is een enorme klote tijd.
in werkelijkheid heb je geen plugins nodig om als blogger te beginnen. WordPress is goed uitgerust uit de doos., Echter, er zijn een aantal plugins die ik zou adviseren u installeren en activeren om het meeste uit uw blog te krijgen.
opmerking-elk van deze plugins is gratis en kan worden geïnstalleerd door te navigeren naar Plugins > Voeg nieuw toe via uw zijbalk. Gebruik vervolgens het zoekvak om te zoeken naar een gratis plugin in de repository (of u klikt om een plugin te uploaden die u elders hebt gedownload).
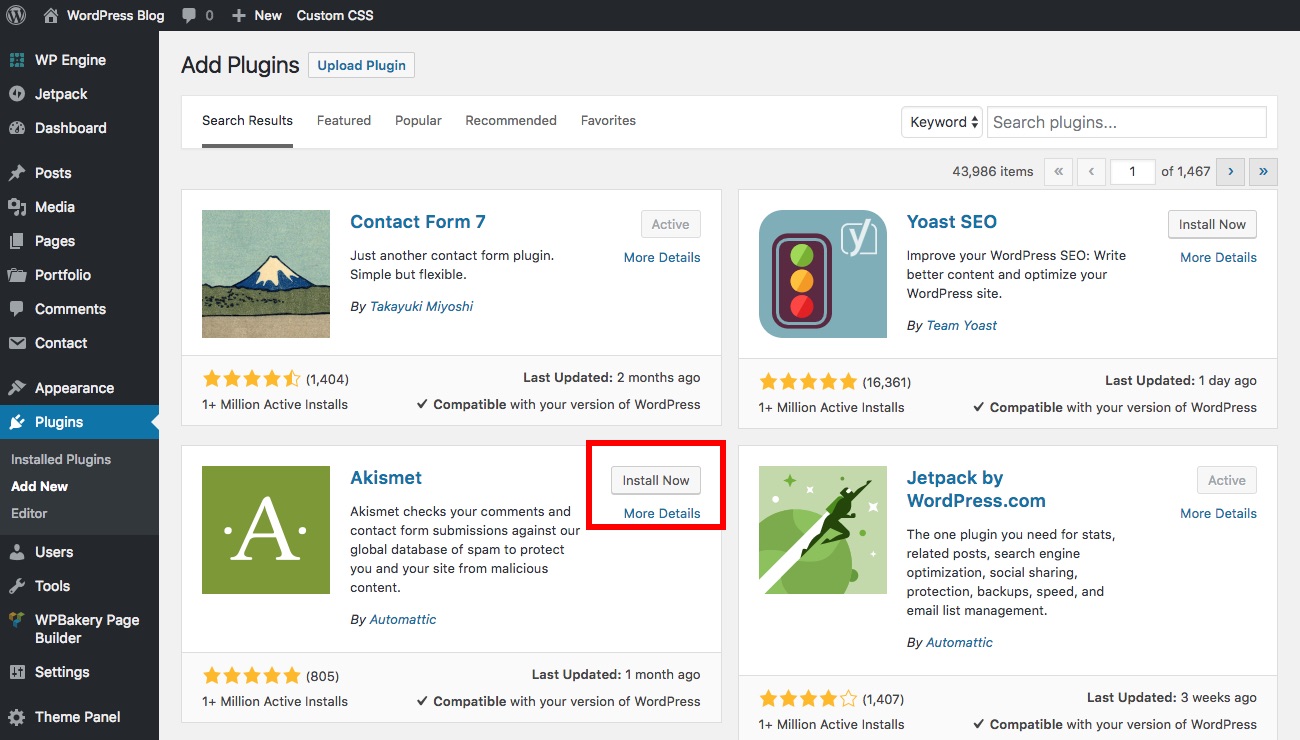
wanneer u de gewenste plugin hebt gevonden, klikt u op de link” Install Now”., Zodra de plugin is geïnstalleerd krijgt u een optie om uw nieuwe plugin te activeren. Dat is het! De plugin is nu geïnstalleerd en geactiveerd. Setup voor elk van deze aanbevolen plug-ins moet vrij eenvoudig zijn, maar als u eenvoudige vragen die u kunt stellen in de commentaren hieronder, of bezoek de plugin ‘ s pagina op WordPress.org om een ondersteuningsonderwerp te openen.
voor spambeveiliging probeer Akismet
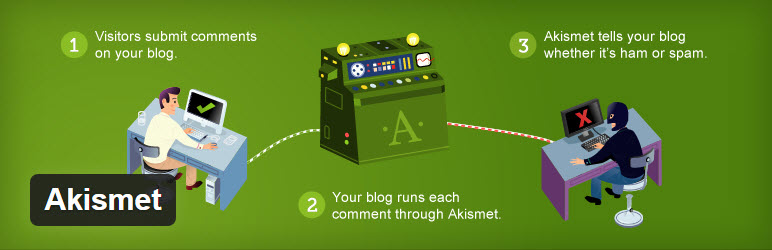
commentaar spam kan later een groot probleem zijn als u geen wegblokkades of twee opzet om spammers te stoppen., De nummer een plugin voor dit is WordPress’ eigen Akismet, en terwijl er andere spam plugins beschikbaar We denken dat het de beste spam bescherming plugin voor WordPress. Akismet is vrij eenvoudig te gebruiken – installeer, activeer en selecteer een “strengheid” niveau. Na dat Akismet scant uw opmerkingen en automatisch verplaatsen verdachte opmerkingen naar uw spam map, alles wat je hoeft te doen is onthouden om het te legen.
om sociaal delen toe te voegen, overweeg AddThis
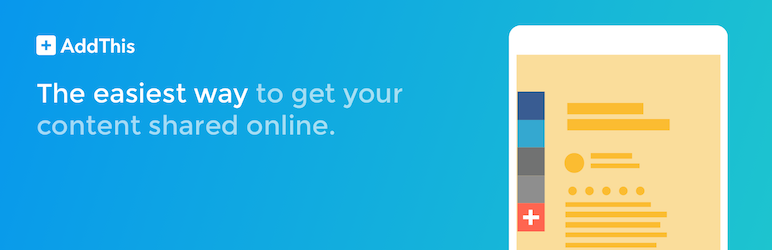
u wilt dat mensen uw inhoud delen toch?, Dus als uw thema niet al ondersteuning voor social sharing, je gaat nodig hebben om een plugin te installeren voor deze. Een goede gratis optie is AddThis. Hun gratis social sharing plugin voegt opties voor 200+ sociale netwerken, ton van knoppen stijlen en veel locaties (stok zijbalk, header, widget, in de inhoud etc) allemaal gratis. Als u wilt uw analytics te zien of hebben meer geavanceerde opties voor het delen van u een premium AddThis account nodig, maar voor de meeste bloggers alleen de plugin biedt veel.,
Optimaliseer uw SEO met Yoast

zoekmachine optimalisatie, of SEO in het kort, is een essentieel aspect van elke website. Maar steeds een SEO expert duurt jaren en zelfs dan moet je blijven leren. Dit is de reden waarom plugins zoals Yoast SEO zijn een belangrijke add-on voor WordPress gebruikers. We houden van Yoast SEO omdat het basis SEO opties voor broodkruimels, titels, uittreksels, trefwoord optimalisaties en meer.,
Voeg Google Analytics toe met MonsterInsights
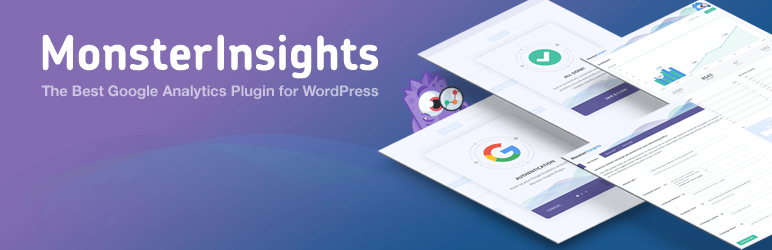
een geweldige manier om te zien hoe uw site presteert, is het bijhouden van bezoeken aan uw site via Google Analytics. Bekijk onze handleiding over het instellen van Google Analytics voor uw website, maar zodra u een account hebt aangemaakt en uw trackingcode aan uw website hebt toegevoegd, kunt u beginnen met het monitoren van uw website. U kunt natuurlijk handmatig controleren uw Google Analytics-account elke dag, maar WordPress als de flexibele CMS dat het biedt ton van eenvoudig te gebruiken plugins die uw analytics te integreren in uw WordPress dashboard te gebruiken., We raden MonsterInsights aan omdat het goed werkt met Yoast SEO-op deze manier kunt u uw SEO-strategie combineren met uw SEO-monitoring voor veel betere resultaten.
onderhouden WordPress Backups met VaultPress
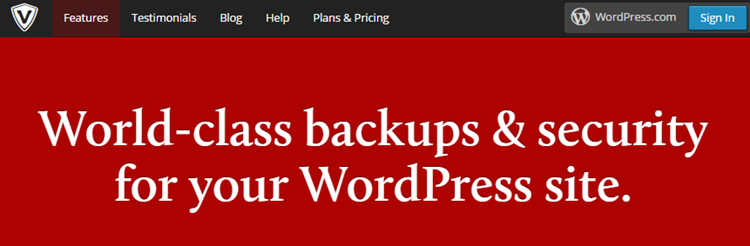
Het is altijd een goed idee om te plannen voor het ergste, en een van de beste fail safe wanneer u een blog start met WordPress is het nemen van regelmatige back-ups. VaultPress is een gratis plugin, maar het vereist een premium lidmaatschap voor u te kunnen maken en te onderhouden volledige site back-ups. Het is een onderdeel van Jetpack premium plannen, die beginnen bij slechts $3.,50 per maand (slechts $39 per jaar) dat is een zeer lage prijs om volledige gemoedsrust dat uw website heeft een plan B. Als u niet wilt een plugin gebruiken voor back-ups, geen probleem. Er zijn een paar verschillende gratis methoden die u kunt gebruiken om back-up WordPress via uw hosting plan of handmatig in plaats daarvan.
Stap 5: Begin met bloggen
Op dit moment is uw blog bijna klaar voor de productie van content en er zijn nog een paar dingen om voor te zorgen. De eerste is het wegwerken van de voorbeeldpost, pagina en commentaar dat WordPress omvat standaard.,
verwijder de voorbeeldpagina & Post
klik eerst op het Pages-menu-item in uw zijbalk. Op uw gloednieuwe blog ziet u slechts een voorbeeld pagina die u kunt verwijderen door met de muis over elk en het selecteren van de Trash optie.
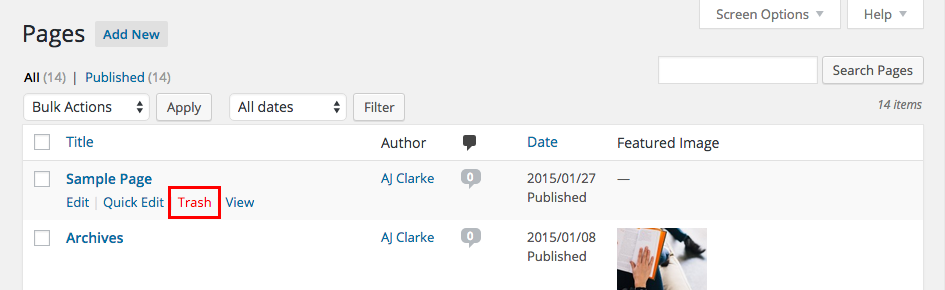
Op dit moment hoeft u geen nieuwe pagina ‘ s aan te maken, hoewel u misschien later terug wilt komen om een pagina over of Contact te maken. We zijn momenteel gericht op het krijgen van uw blog gaan die niets nodig heeft, behalve berichten., Dus klik op berichten in uw zijbalk en net als met uw pagina ’s verwijderen van de voorbeeldpost die is getiteld” Hello world!”
nu is uw blog fris, schoon en klaar voor uw woorden van wijsheid.
maak je eerste bericht
laten we eens kijken naar het maken van je eerste bericht., Navigeer gewoon naar berichten > Voeg nieuw toe via uw zijbalk en u krijgt een scherm te zien dat lijkt op het scherm hieronder:
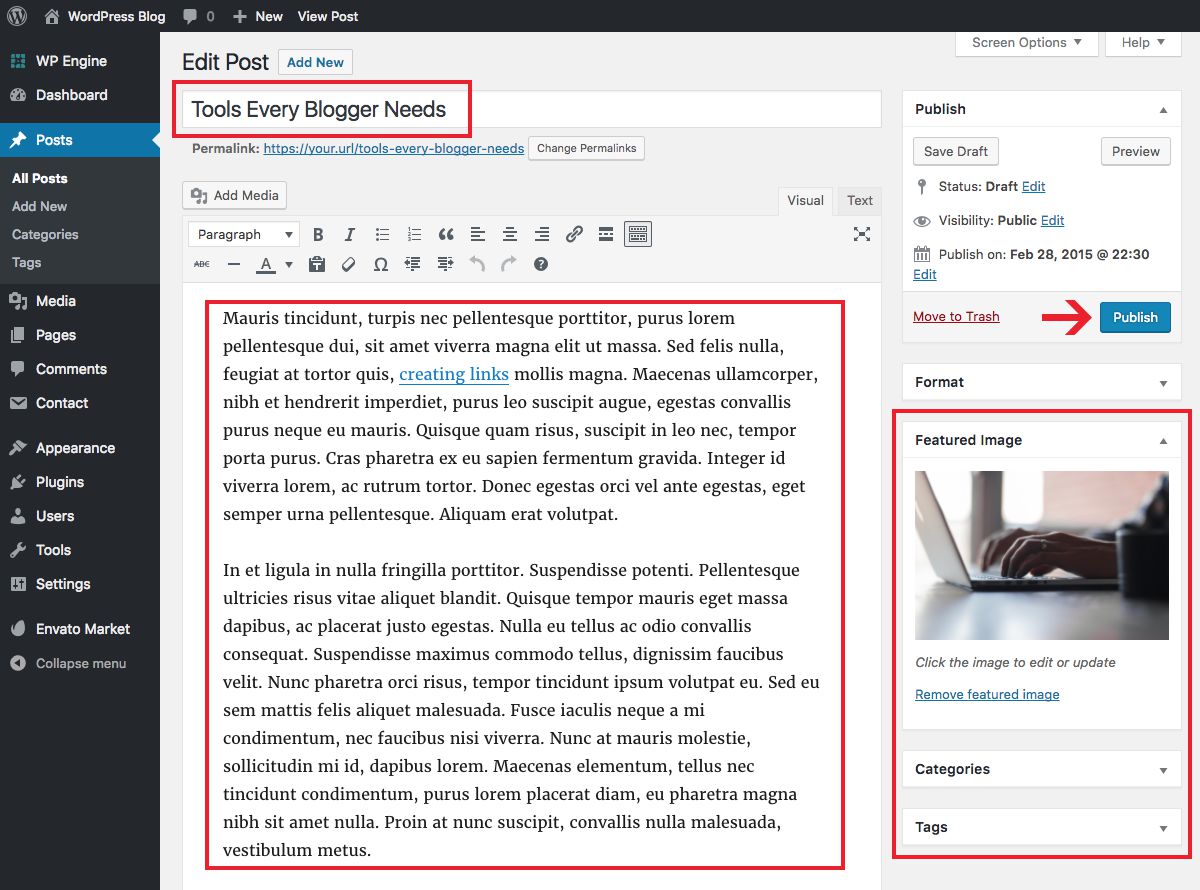
Er zijn drie belangrijke punten die u nodig hebt om uw eerste bericht openbaar te maken (hoewel we een gedetailleerde handleiding hebben voor het publiceren van uw eerste WordPress-bericht):
- Maak een titel voor uw post: Dit gaat in het veld direct onder “Voeg nieuwe post.”Maak het duidelijk, beknopt en pakkend. Het is ook een goed idee om uw zoekwoord op te nemen.,
- schrijf uw inhoud: dit gaat in het hoofdvenster tekstverwerker dat het grootste deel van het scherm in beslag neemt. Dit is een wat-je-ziet-is-wat-je-krijgt editor (WYSIWYG in het kort), wat betekent dat je de wijzigingen kunt zien die je maakt met de editor bij het gebruik van de meegeleverde opties (vet, cursief, lettergroottes, links, enz.) of het invoegen van media (afbeeldingen, video links, enz.).
- aanbevolen afbeelding, categorie & tags: Als u een aanbevolen afbeelding wilt toevoegen, is het nu de tijd om dat te doen., We raden ook het gebruik van categorieën (brede groepen van berichten) en tags (specifieke, niche descriptoren), omdat ze het gemakkelijker maken voor lezers om te bladeren uw website later wanneer u honderden berichten op uw blog.
als deze drie punten worden behandeld, klik dan op de knop Publiceren. Dat is het-het creëren van inhoud in WordPress is zo eenvoudig! Hoewel er een aantal dingen die je kunt doen om te optimaliseren en beter presenteren van uw berichten, de sleutel tot aan de slag is gewoon dat: aan de slag. Maak je zorgen over de kleine lettertjes later op, maar voor het moment krijgen wat inhoud die er zijn!,
meer functies toevoegen
u kunt altijd toevoegen aan uw WordPress-website. Voeg meer pagina ‘ s toe, Voeg meer plugins toe, Kies een nieuw thema om nieuwe stijlen toe te voegen. De hemel is de limiet! Hier zijn een paar meer gemeenschappelijke functies die u wilt toevoegen aan uw site (spoiler alter – velen vereisen gewoon een plugin).
- een forum toevoegen aan WordPress
- Hoe een winkel toevoegen aan WordPress
- Hoe Google Fonts toevoegen aan WordPress
- hoe uw website ontwerp aanpassen
- Hoe een pagina-builder toevoegen
waar wacht u op? Start een Blog!,
aan de slag gaan met bloggen is echt net zo eenvoudig als het vijfstappenproces hierboven, en de leercurve om een blog te starten is oppervlakkig als je begint met peddelen in plaats van in het diepe te springen. Er is genoeg tijd om geobsedeerd over kleine thema tweaks, nieuwe plugins en het optimaliseren van uw SEO, maar succesvolle bloggen komt bijna altijd terug naar de inhoud die u produceert.
voor het grootste deel bezoekers zijn niet van plan om te geven bijna zo veel over uw ontwerp of fancy plugin functionaliteit dan ze doen over uw inhoud. Dus Omarm het hart van bloggen, krijg het creëren en start een blog!