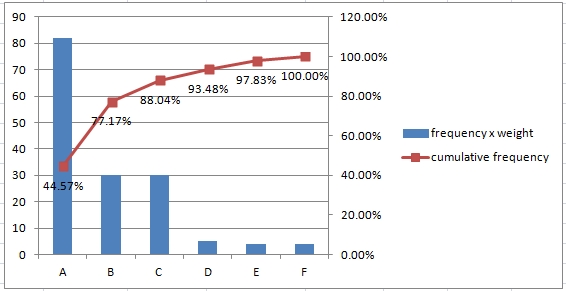o princípio de Pareto é formulado como: 80% das consequências (por exemplo, lucro ou número de rejeitados) vem de 20% das causas. Pode ser utilizado em diferentes sectores da actividade humana (por exemplo, economia, qualidade da produção). Vamos construir um gráfico que nos mostrará as principais causas.
exemplo 1
estamos à procura do item mais comum. Há itens a, B, C, D, E, F. Os Itens podem representar erros, acidentes, casos,… a tabela seguinte apresenta uma lista de itens para o período selecionado.,  esta é apenas uma pequena parte da tabela. A tabela original tem o intervalo A1: B93.
esta é apenas uma pequena parte da tabela. A tabela original tem o intervalo A1: B93.
Passo 1
crie uma tabela com a frequência de itens (frequência de ocorrência). Pode usar a função COUNTIF. 
Se necessário, classificar a tabela por frequência (do maior ao menor).
Passo 2
adicione uma coluna percentual cumulativa ao quadro.
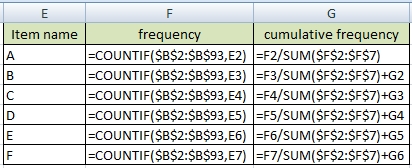
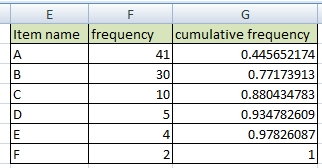
Exibir cumulativa números como porcentagens., This is the final Pareto table. 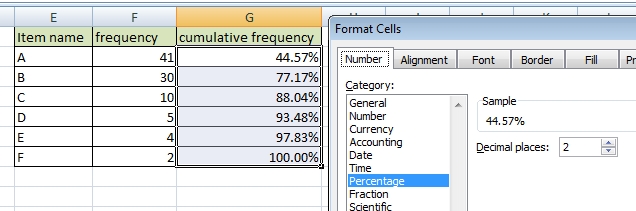
Step 3 / create Pareto chart
Create a column chart.
Change cumulative frequency data series type to Line: Right-click >> Change Series Chart Type >> Line. 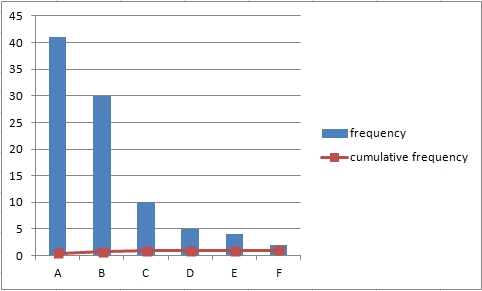
Set series option to Secondary Axis: Right-click >> Format Data Series >> Secondary Axis., A linha que você verá às vezes é chamada curva Lorenz.
Add data labels to the cumulative frequency line: Right-click >> Add Data Labels. 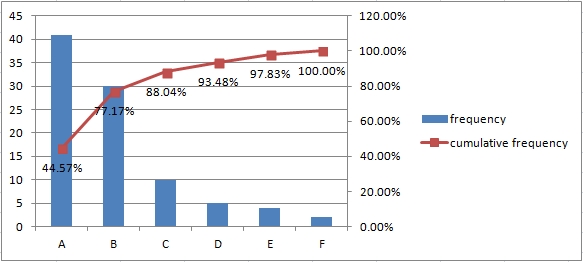
Exemplo 2
itens podem ter importância diferente. Então temos que calcular com o peso do item. Vamos usar a mesa anterior.
Passo 1
crie uma tabela com a frequência de itens (frequência de ocorrência) e adicione peso de itens., 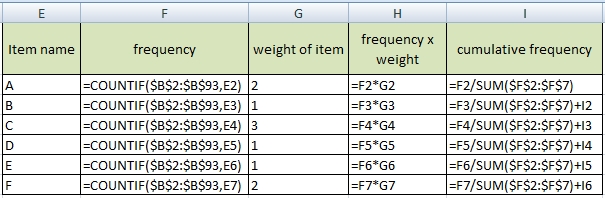
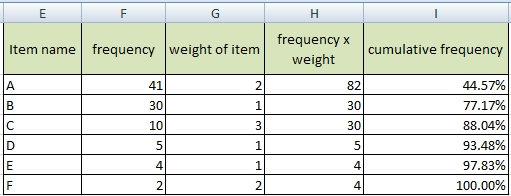 Outros procedimentos são os mesmos, como no exemplo anterior.
Outros procedimentos são os mesmos, como no exemplo anterior.
Step 2 / create Pareto chart
Create chart from the table. Seleccionar as colunas: Nome do Item, frequência x peso e frequência cumulativa.