- Partilhar no Facebook
- Tweet
- 0

Saiba como instalar o Google Chrome no Ubuntu, Linux Mint, e de outras distribuições de Linux, este fácil de seguir o guia.porque é que isto precisa de um guia? Bem, o Chrome não é pré-instalado no Ubuntu por padrão., E você não pode instalar o Chrome no Ubuntu a partir do aplicativo de Software Ubuntu ou a partir de um PPA Chrome (oficial ou não).mas não entres em pânico.
leva segundos para baixar o Google Chrome Para Linux. E uma vez que você tenha você pode usar o instalador para instalar o Chrome no Ubuntu 18.04 LTS, Ubuntu 20.04 LTS, ou mais tarde.
E se quiser instalar o Chrome no Linux Mint, elementary OS, Zorin OS, ou em qualquer outra distribuição Linux baseada no Ubuntu? Bem, você pode fazer da mesma forma – apenas tenha em mente que as imagens que incluímos abaixo são do Ubuntu. O seu sistema pode ser diferente.,
Instalar o google Chrome no Ubuntu
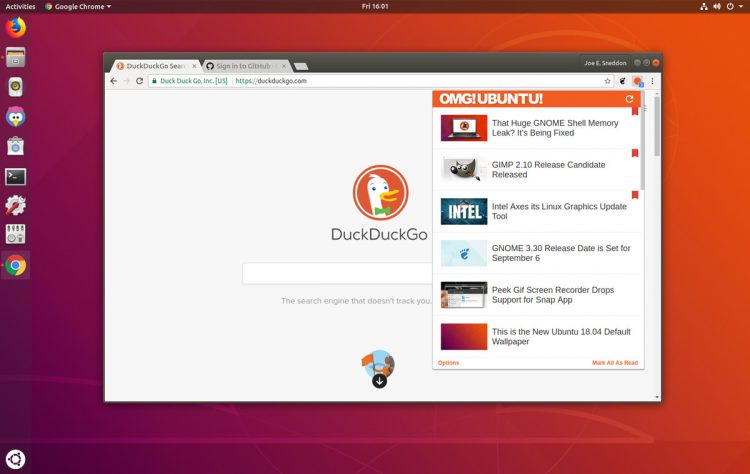
Para instalar o google Chrome no Ubuntu 18.04 LTS e acima, você deve primeiro fazer o download oficial do Chrome Linux installer. Para isso, aponte seu navegador web atual (por exemplo, Mozilla Firefox) na página oficial de download do Google Chrome:
visite a página web do Google Chrome
em seguida, selecione o “64-bit .opção do pacote de download deb.,
em seguida, carregue no botão” Aceitar e instalar ” para concordar com os Termos de serviço Google Chrome.
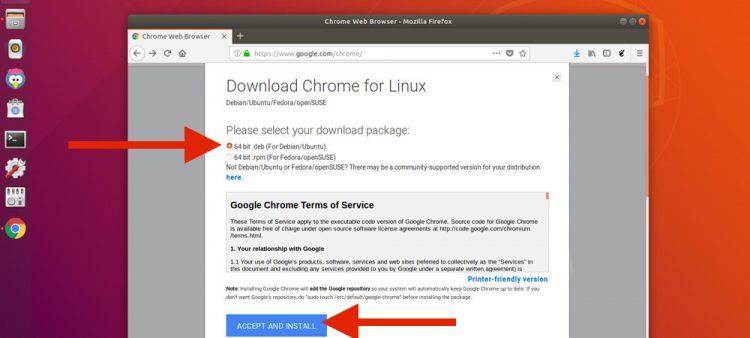
O google Chrome Linux download irá começar. E se isso não acontecer, ou você quiser toskip o passo acima inteiramente, você pode baixar o Google Chrome Para Ubuntu usando este link:
baixar o Google Chrome para Ubuntu (64-bit)
ver uma caixa perguntando “o que o Firefox deve fazer com este arquivo?”? Verifique a opção ” Gravar o ficheiro “seguida de”OK”.
a transferência do Chrome deverá começar., Certifique-se de salvar o instalador em algum lugar de fácil acesso (por padrão, ele será salvo em seu computador a pasta de “Downloads”):

Quando o download estiver completo, utilize o gestor de ficheiros para abrir sua pasta de Downloads (ou o local que você escolheu no passo anterior).
duplo-click no .deb pacote instalador no Gestor de ficheiros (como mostrado abaixo) para iniciar o processo de instalação.,
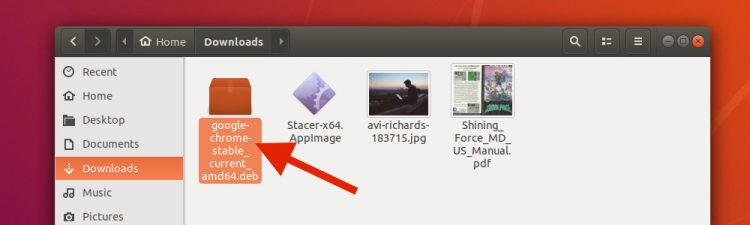
O Software aplicativo será aberto.
Clique em ‘instalar’:
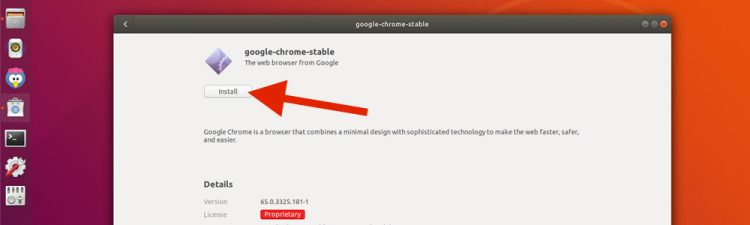
Introduza a sua senha de usuário quando solicitado:
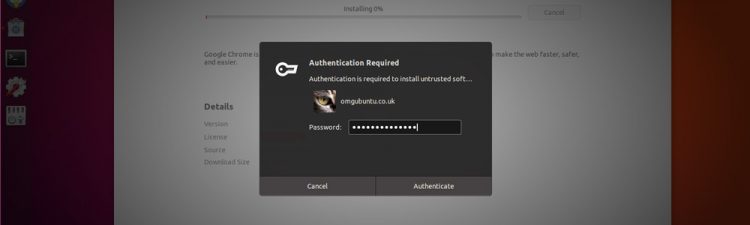
A barra de progresso permite que você saiba quando o navegador tiver terminado de instalar.
e uma vez feito você está pronto para começar a usar o Chrome!,
Procure por ‘Chrome’ na grelha de aplicações (ou usando o seu lançador de aplicações preferido do Linux) para começar a navegar na web.
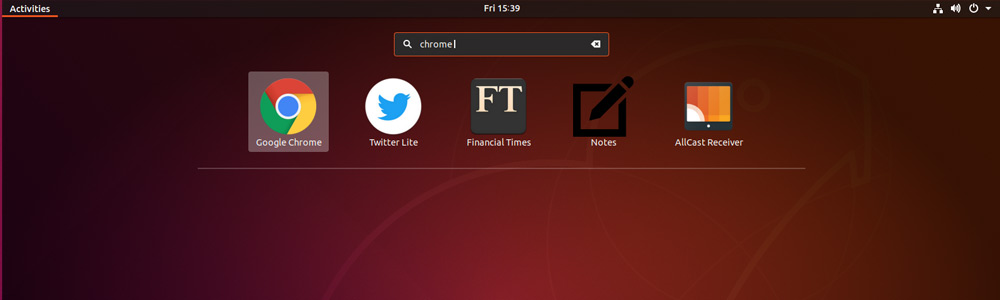
Instalar o google Chrome a partir da Linha de Comando
Você também pode instalar o Google Chrome no Ubuntu usando o terminal.,
Passo 1: abra o Terminal aplicativo e execute este comando:
wget https://dl.google.com/linux/direct/google-chrome-stable_current_amd64.deb
Passo 2: execute este comando para instalar o Chrome usando o instalador offline:
sudo dpkg -i google-chrome-stable_current_amd64.deb
Se você ver erros sobre a falta de dependências, você pode forçar a instalar os pacotes em falta executando o comando:
sudo apt -f install
Passo 3: Inicie o aplicativo e começar a usar.
configure o Chrome para a melhor experiência
a primeira vez que você executar o Chrome em qualquer distribuição do Linux, ele irá perguntar se você deseja ‘fazer do Google Chrome o navegador por omissão’., Se você quiser fazer isso (o que significa que quaisquer links que você clique em outros aplicativos abrir uma nova página no Chrome) vá em frente e assinale a opção.
Pode também optar por ‘enviar automaticamente estatísticas de utilização e relatórios de estoiros para o Google’. Cabe a você se você quer ativar isso ou não, mas fazê-lo ajuda os devs do Chrome saber o que não está funcionando para que eles possam corrigi-lo.,
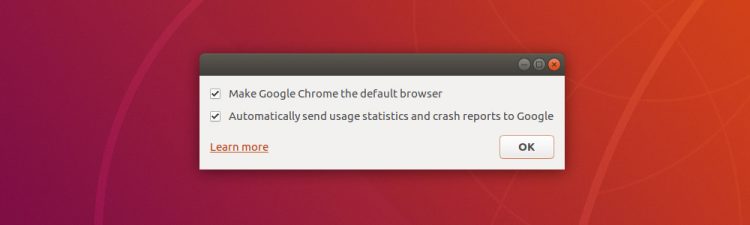
A primeira vez que você usar o google Chrome, você verá uma (quase vazio) janela do navegador de boas-vindas do navegador e perguntando se você deseja entrar.
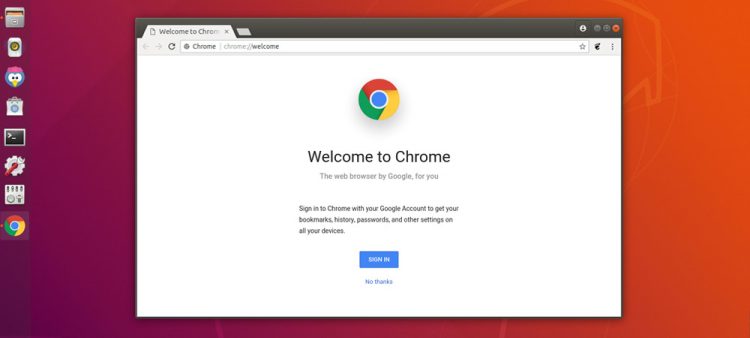
Login com qualquer Conta do Google válida (por exemplo, Gmail) para sincronização de favoritos, senhas e extensões para o Chrome, entre todos os dispositivos que você usar o navegador, incluindo seu celular!,
Mantenha-se actualizado
quando instalar o Google Chrome no Ubuntu (ou uma distribuição Linux semelhante), o repositório oficial do Google é adicionado ao seu sistema. Isto permite-lhe instalar automaticamente as futuras actualizações do Google Chrome à medida que são lançadas utilizando a ferramenta de actualização de Software ou o seu gestor de pacotes de linha de comandos preferido.
não existe um Chrome de 32 bits Para Linux
Google ATX Chrome Para Ubuntu de 32 bits em 2016. Isto significa que não pode instalar o Google Chrome em sistemas Ubuntu de 32 bits, uma vez que o Google Chrome Para Linux só está disponível para sistemas de 64 bits.,
Se você encontrar um erro de compatibilidade depois de seguir este tutorial, é provável que você esteja usando um sistema de 32 bits.não está sem sorte; pode instalar crómio no Ubuntu. Esta é uma versão de código aberto do Chrome e está disponível no aplicativo software Ubuntu (ou equivalente).
apenas Procure por ‘cromo’ (menos as marcas de citação) ou carregue neste botão:
instale crómio no Ubuntu
Desinstale cromo do Ubuntu
Se tentar o navegador e decidir que não é para si pode desinstalar o cromo no ubuntu tão facilmente como o instalou.,
Abra uma nova janela de Terminal e execute:
sudo apt remove google-chrome
a remoção é rápida, mas alguns ficheiros de configuração podem ser deixados no seu sistema. Se você quiser limpar estes para fora você precisará apagá-los à mão, ou usar uma ferramenta como Bleachbit.
H/T Toby
- partilha no Facebook
Tweet