Si vous travaillez sur un fichier Excel compliqué ou si vous prenez en charge un fichier créé par quelqu’un d’autre, il peut être difficile de comprendre comment tout cela s’intègre. Pour vous aider à comprendre la configuration du fichier, utilisez les macros suivantes pour répertorier toutes les formules dans le classeur.
Excel a une flèche de formule, pour afficher les cellules dépendantes, mais cela peut devenir déroutant, s’il y a beaucoup de cellules de formule.

pour commencer, vous pouvez voir où se trouvent les formules et les constantes, et coder en couleur ces cellules.,
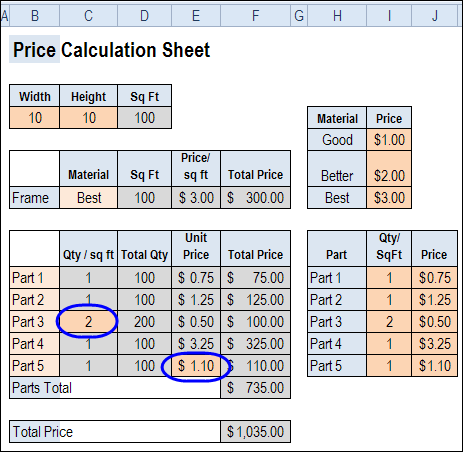
Afficher les Formules dans la Feuille de calcul
Vous pouvez également afficher les formules dans une feuille de calcul, en utilisant les touches Ctrl + » raccourci. Et si vous ouvrez une autre fenêtre dans le classeur, vous pouvez afficher les formules et les résultats en même temps.
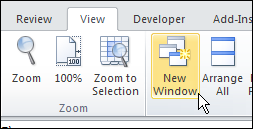
code pour lister les formules
Pour plus de détails sur le fonctionnement des calculs, vous pouvez utiliser la programmation pour créer une liste de toutes les formules de chaque feuille de calcul.
dans l’exemple de code suivant, une nouvelle feuille est créée pour chaque feuille de calcul contenant des formules., La nouvelle feuille porte le nom de la feuille d’origine, avec le préfixe « F_ ».
dans la feuille de liste de formules, il y a une colonne ID, que vous pouvez utiliser pour restaurer la liste dans son ordre d’origine, après avoir trié par une autre colonne.
Il y a aussi des colonnes avec le nom de la feuille de calcul, La cellule de la formule, la formule et la formule au format R1C1.
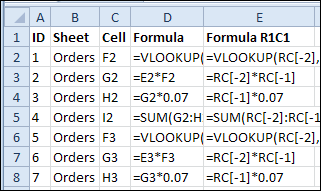
Copier le code suivant dans un module normal dans votre classeur.
Code pour supprimer les feuilles de Formule
dans la liste Code formules, les feuilles de formule sont supprimées, avant de créer une nouvelle feuille de formule., Cependant, si vous souhaitez supprimer les feuilles de formule sans créer de nouvel ensemble, vous pouvez exécuter le code suivant.
Sub ClearFormulaSheets()"remove formula sheets created by"ShowFormulas macroDim wb As WorkbookDim ws As WorksheetDim strSh As StringOn Error Resume NextApplication.DisplayAlerts = FalseSet wb = ActiveWorkbookstrSh = "F_"Set wb = ActiveWorkbook For Each ws In wb.Worksheets If Left(ws.Name, Len(strSh)) = strSh Then ws.Delete End If Next wsApplication.DisplayAlerts = TrueEnd Sub
télécharger l’exemple de fichier
pour télécharger l’exemple de fichier, veuillez visiter la page exemples de fichiers sur le site Web Contextures. Dans la section UserForms, VBA, Add-Ins, recherchez la liste Uf0019-Formula Info.
le fichier est compressé et au format Excel 2007 / 2010. Activez les macros si vous souhaitez tester le code.