- Partajare pe Facebook
- Tweet
- 0

Afla cum pentru a instala Google Chrome pe Ubuntu, Linux Mint, și alte distributii Linux în acest ușor de urmat ghid.
De ce acest lucru are nevoie de un ghid? Ei bine, Chrome nu este preinstalat în mod implicit pe Ubuntu., Și nu puteți instala Chrome pe Ubuntu din aplicația software Ubuntu sau dintr-un PPA Chrome (oficial sau altfel).
dar nu intrați în panică.este nevoie de câteva secunde pentru a descărca Google Chrome Pentru Linux. Și odată ce aveți, puteți utiliza programul de instalare pentru a instala Chrome pe Ubuntu 18.04 LTS, Ubuntu 20.04 LTS sau o versiune ulterioară.și dacă doriți să instalați Chrome pe Linux Mint, elementary OS, Zorin OS sau orice altă distro Linux bazată pe Ubuntu? Ei bine, puteți face același lucru – rețineți că capturile de ecran pe care le-am inclus mai jos sunt de Ubuntu. Sistemul dvs. poate diferi.,
Instalarea Chrome în Ubuntu
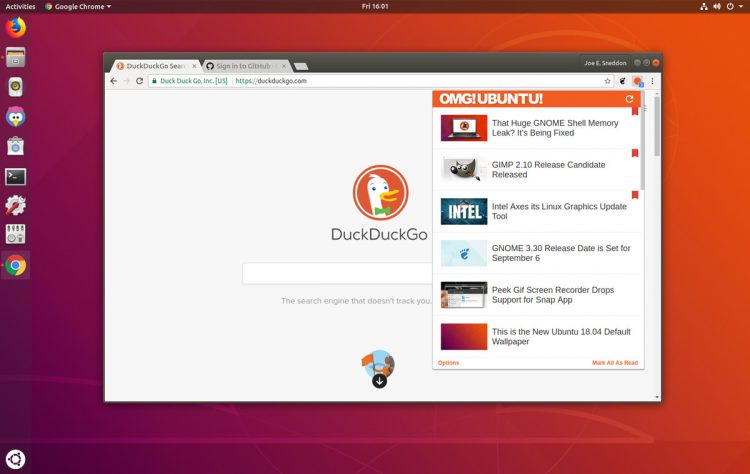
Pentru a instala Chrome pe Ubuntu 18.04 E și mai sus, trebuie mai întâi să descărcați oficial Chrome Linux installer. Pentru a face acest lucru, indicați browserul web curent (de exemplu, Mozilla Firefox) la pagina oficială de descărcare Google Chrome:
vizitați pagina web „Google Chrome”
apoi, selectați ” 64-bit .deb ” opțiunea de descărcare a pachetului.,apoi apăsați butonul „Acceptați și instalați” pentru a fi de acord cu Termenii și condițiile Google Chrome.
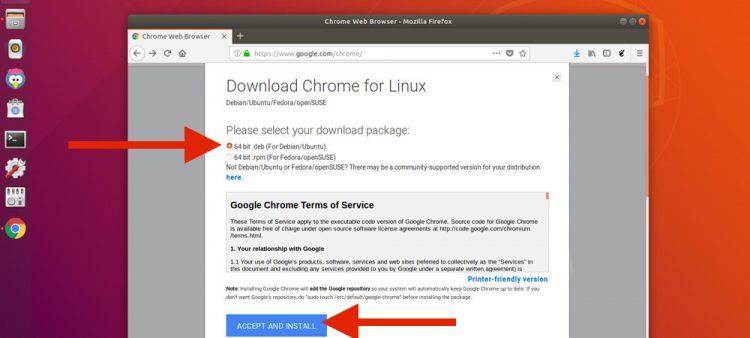
Chrome Linux descărcarea va începe. Și dacă nu, sau vrei toskip pasul de mai sus în întregime, puteți descărca Google Chrome pentru Ubuntu folosind acest link:
Descărcați Google Chrome pentru Ubuntu (64-bit)
a se Vedea o cutie întreabă „de Ce ar trebui Firefox legătură cu acest dosar?”? Verificați opțiunea „Salvați fișierul ” urmată de”OK”. descărcarea Chrome ar trebui să înceapă., Fi sigur de a salva de instalare undeva ușor de acces (implicit acesta va fi salvat în computerul lui „Descărcări” dosarul):

Când descărcarea este completă, utilizați managerul de fișiere pentru a deschide folderul Descărcări (sau locația pe care ați ales la pasul anterior).
faceți dublu clic pe pictograma pachetului de instalare .deb din Managerul de fișiere (așa cum se arată mai jos) pentru a începe procesul de instalare.,
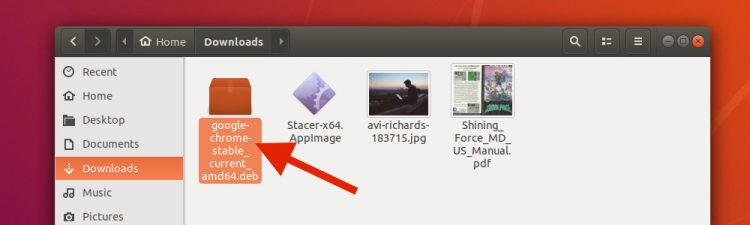
Software-ul De aplicație se va deschide.
faceți Clic pe butonul „install”:
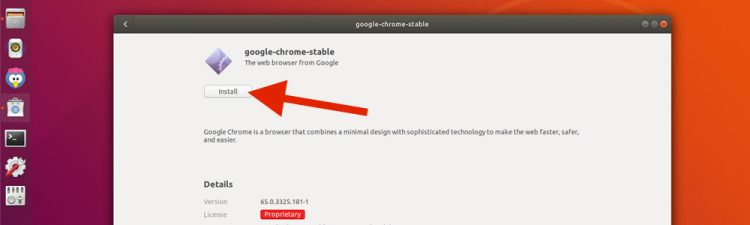
Introduceți parola când vi se solicită:
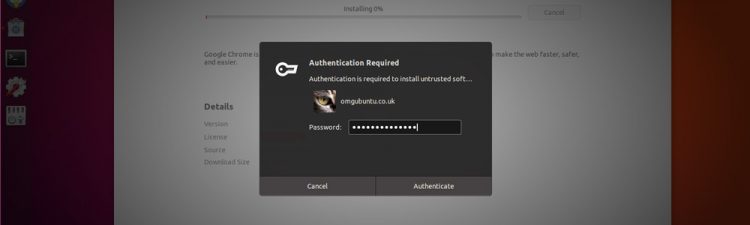
bara De progres a vă permite să știți atunci când browser-ul s-a terminat instalarea.
și după ce ați terminat, sunteți gata să începeți să utilizați Chrome!,
căutați „Chrome” în grila de aplicații (sau utilizând Lansatorul de aplicații Linux preferat) pentru a începe să navigați pe web.
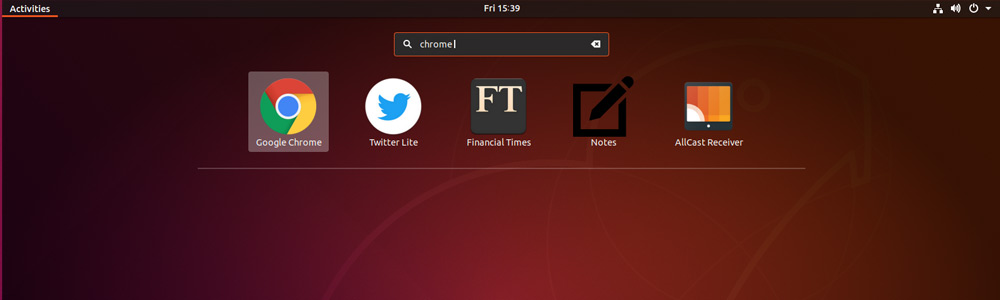
Instala Chrome de la Linia de Comandă
de asemenea, puteți instala Google Chrome în Ubuntu folosind terminalul.,
Pasul 1: deschideți aplicația Terminal și rulați această comandă:
wget https://dl.google.com/linux/direct/google-chrome-stable_current_amd64.deb
Pasul 2: rulați această comandă pentru a instala Chrome offline installer:
sudo dpkg -i google-chrome-stable_current_amd64.deb
Dacă vedeți erori cu privire la lipsa dependențelor puteți forța să instalați pachetele lipsă prin rularea comenzii:
sudo apt -f install
Pasul 3: Lansa aplicația și a începe să utilizați-l.
configurați Chrome pentru cea mai bună experiență
prima dată când rulați Chrome pe orice distro Linux, vă va întreba dacă doriți să „faceți din Google Chrome browserul implicit”., Dacă doriți să faceți acest lucru (adică orice link-uri pe care faceți clic în alte aplicații, deschideți o filă nouă în Chrome), mergeți mai departe și bifați caseta.
de asemenea, puteți alege să „trimiteți automat Statistici de utilizare și rapoarte de blocare către Google”. Depinde de dvs. dacă doriți să activați acest lucru sau nu, dar acest lucru ajută Chrome devs să știe ce nu funcționează, astfel încât să o poată repara.,
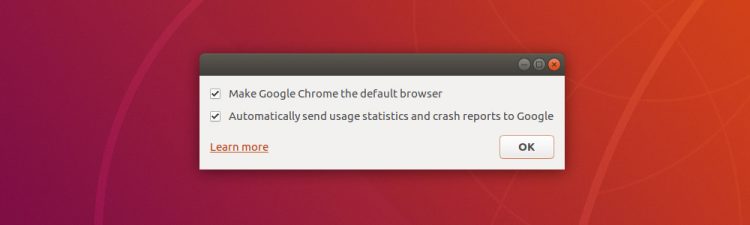
prima dată când utilizați Chrome, veți vedea un (cea mai mare parte gol) fereastră a browser-ului vă întâmpinăm la browser-ul și vă întreabă dacă doriți să vă conectați.
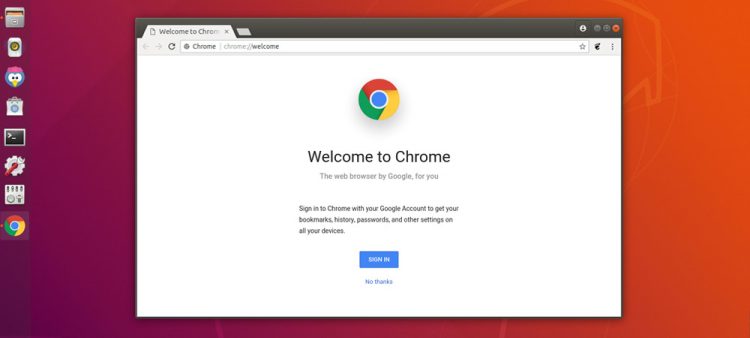
Sign-in cu orice Cont Google valid (de exemplu, Gmail) pentru a sincroniza marcajele, parole și extensii Chrome între toate dispozitivele pe care le utilizați pe browser-ul, inclusiv telefonul mobil!,când instalați Google Chrome pe Ubuntu (sau o distribuție Linux similară), depozitul oficial Google este adăugat în sistemul dvs. Acest lucru vă permite să instalați automat viitoarele actualizări Google Chrome pe măsură ce sunt lansate folosind instrumentul de actualizare Software sau managerul de pachete de linie de comandă preferat.
nu există Chrome pe 32 de biți Pentru Linux
Google axed Chrome pentru Ubuntu pe 32 de biți în 2016. Aceasta înseamnă că nu puteți instala Google Chrome pe sistemele Ubuntu pe 32 de biți, deoarece Google Chrome Pentru Linux este disponibil numai pentru sistemele pe 64 de biți.,
Dacă întâmpinați o eroare de compatibilitate după ce ați urmat acest tutorial, este posibil să utilizați un sistem pe 32 de biți.
nu aveți noroc; puteți instala Chromium pe Ubuntu. Aceasta este o versiune open-source a Chrome și este disponibilă din aplicația software Ubuntu (sau echivalent). doar căutați „Chromium” (fără ghilimele) sau apăsați acest buton:
Instalați Chromium pe Ubuntu
Dezinstalați Chrome din Ubuntu
Dacă încercați browserul și decideți că nu este pentru dvs. puteți dezinstala Chrome pe ubuntu la fel de ușor cum l-ați instalat.,
deschideți o nouă fereastră Terminal și rulați:
sudo apt remove google-chrome
eliminarea este rapidă, dar unele fișiere de configurare pot fi lăsate pe sistemul dvs. Dacă doriți să le curățați, va trebui să le ștergeți manual sau să utilizați un instrument precum Bleachbit.
H / T Toby
- Share on Facebook
- Tweet