
Jul 25, 2015 – Je tam snadný způsob, jak v aplikaci Excel 2016 pro Mac chcete-li přidat odrážky bodu v buňce (podobné kliknutím na odrážku tlačítko v aplikaci Word)? Mnohokrát chci.
Jak vytvořit seznam s odrážkami v buňce nebo více buňkách v aplikaci Excel? V dokumentu Word můžeme rychle vytvořit seznam s odrážkami pomocí nástroje Bullet, ale jak můžete vytvořit seznam s odrážkami v aplikaci Excel?, V tomto článku představím metody rychlého vytváření seznamu s odrážkami ve více buňkách nebo v jedné buňce. Vložit více odrážek/číslování v rozsahu, V aplikaci Excel, musíte vložit odrážky nebo číslování po jednom, ale s tímto šikovný nástroj, Kutools pro Excel“s li Vložit Kulku a Vložit Nmbering nástroje, můžete rychle vložit odrážky nebo číslování k vybrané buňky najednou. Chcete-li vytvořit seznam s odrážkami v jedné jediné buňce, stačí několik zkratek. Jakou verzi rsiena použít pro mac sierra vista., Vyberte prázdnou buňku, kterou chcete vytvořit seznam s odrážkami, a podržte klávesu Alt, stiskněte na kartě číslo 0149 a poté se vloží kulka. Poté zadejte požadovanou hodnotu, podržte klávesu Alt a stisknutím klávesy Enter přejděte na další řádek v buňce.
viz screenshot: 3. Opakujte výše uvedené kroky a vytvořte hodnoty jeden po druhém.
Vytvořte seznam s odrážkami ve sloupci podle funkce Formát Buňky Chcete-li vytvořit seznam s odrážkami ve více buňkách, můžete použít nástroj Format Cells. Vytvořte seznam hodnot ve sloupci nebo řádku, jak potřebujete., Vyberte buňky, které jste zadali hodnoty, a pravým tlačítkem myši vyberte Formát buňky tvoří kontextové menu. V dialogovém okně Formát Buňky, v záložce číslo, Vyberte vlastní ze seznamu kategorií, a přejděte na typ textového pole v pravé části, a podržte klávesu Alt, stiskněte 0149 na číselné desce vložit kulku, pak zadejte @ do něj.
viz screenshot: 4. A nyní každá vybraná hodnota byla vložena kulka vpředu.,
Vytvořit více seznamy s odrážkami ve sloupci tím, Kutools pro Excel S výše uvedených metod, které si musíte zapamatovat sérii čísel kulky, když chcete vložit, nicméně, tady je šikovný nástroj, Kutools pro Excel, s jeho-li Vložit Kulku funkce vám může pomoci chcete-li vložit více typů nábojů, tak rychle, jak můžete. S více než 120 praktickými funkcemi usnadňuje práci. Zvyšte svou produktivitu za 5 minut. Nepotřebujete žádné speciální dovednosti, ušetřete dvě hodiny každý den!
300 nových funkcí pro Excel, aby Excel mnohem snadné a výkonné • * Sloučit buňky / řádky / sloupce bez ztráty dat., * Kombinovat a konsolidovat více listů a sešitů. * Porovnejte rozsahy, zkopírujte více rozsahů, převeďte Text na datum, převod jednotek a měn. * Počítat podle barev, stránkování mezisoučty, pokročilé třídění a Super filtr • * více Select / Insert / Delete / Text / Format / Link / Comment/sešity / listy nástroje.
Excel pro Office 365 Excel 2019 Excel 2016 Excel 2013 Excel 2010 Excel 2007 vyberte prázdnou buňku a poté na kartě Vložit klikněte na Symbol. V dolní části dialogového okna zadejte do pole kód znaku 2022.
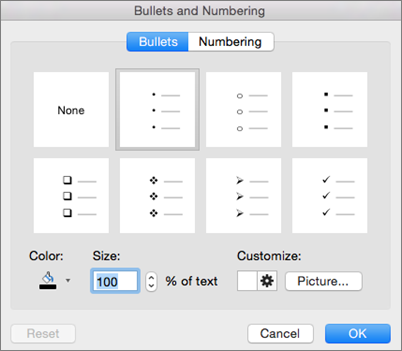
poté klikněte na Vložit a zavřete., Pokud potřebujete další kulku na novém řádku pod ním, zadejte ALT + ENTER a opakujte proces. Tipy * pokud máte numerickou klávesnici na pravé straně klávesnice, stiskněte ALT + 7 pro kulku. * Různá písma poskytují různé symboly. Pokud vaše písmo neposkytuje kulku, zkuste v dialogovém okně Symbol vybrat písmo, jako jsou Wingdings.
pak zadejte znakový kód 159. * Můžete zkopírovat a vložit seznam s odrážkami z jiného programu, jako je Word. Ve výchozím nastavení vloží každou kulku do své vlastní buňky. Můžete však také dvakrát kliknout na buňku a vložit celý seznam do buňky. Potřebujete další pomoc?, Vždy můžete požádat odborníka v, Získat podporu v, nebo navrhnout novou funkci nebo zlepšení na.