- Sdílet na Facebook
- Tweet
- 0

Učit se, jak nainstalovat Google Chrome na Ubuntu, Linux Mint, a ostatních Linuxových distribucí, v tomto snadný-k-následovat průvodce.
proč to potřebuje průvodce? Chrome není ve výchozím nastavení předinstalován na Ubuntu., A nemůžete nainstalovat Chrome na Ubuntu ze softwarové aplikace Ubuntu nebo z Chrome PPA (Oficiální nebo jinak).
ale nepropadejte panice.
stahování prohlížeče Google Chrome pro Linux trvá několik sekund. A jakmile budete mít, můžete pomocí instalačního programu nainstalovat Chrome na Ubuntu 18.04 LTS, Ubuntu 20.04 LTS nebo novější.
a pokud chcete nainstalovat Chrome na Linux Mint, elementary OS, Zorin OS nebo jiné linuxové distro založené na Ubuntu? No, můžete to udělat stejným způsobem – mějte na paměti, že screenshoty, které jsme uvedli níže, jsou Ubuntu. Váš systém se může lišit.,
Instalace Chrome v Ubuntu
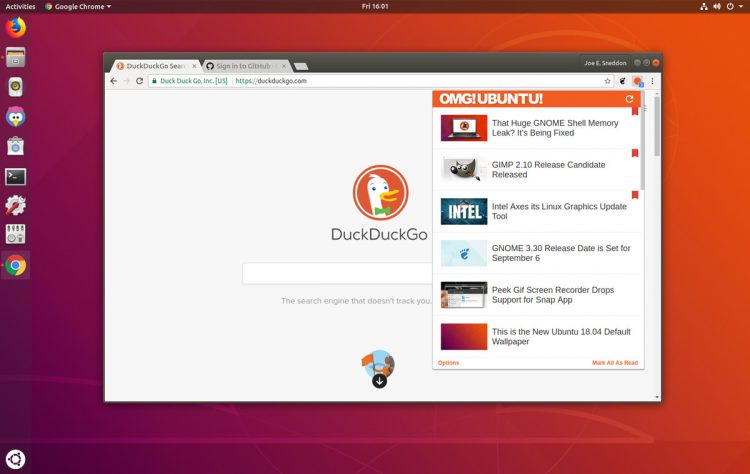
instalovat Chrome na Ubuntu 18.04 LTS a výše, musíte nejprve stáhnout oficiální Chrome Linux installer. K tomu, bod vaší aktuální webový prohlížeč (například Mozilla Firefox) na oficiální Google Chrome ke stažení page:
Navštivte Google Chrome webové Stránky
Next, vyberte „64-bit .deb “ možnost stáhnout balíček.,
poté stiskněte tlačítko „Přijmout a nainstalovat“, abyste souhlasili s Podmínkami služby Google Chrome.
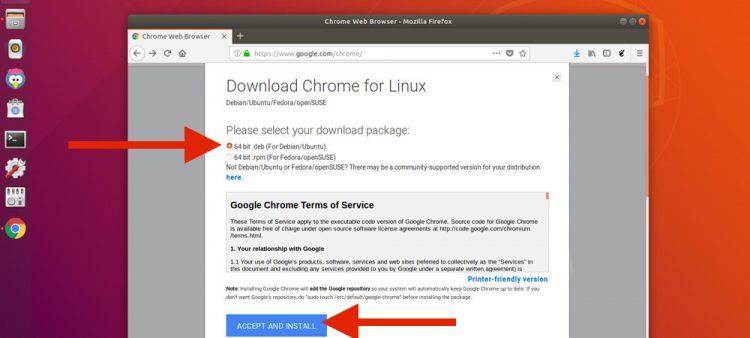
Vaše Chrome Linux stahování začne. A pokud to nemá, nebo se chcete toskip výše uvedený krok zcela, můžete si stáhnout Google Chrome na Ubuntu pomocí tohoto odkazu:
Stáhněte si Google Chrome pro Ubuntu (64-bit)
zobrazit okno s dotazem, „Co by měl Firefox udělat s tímto souborem?”? Zkontrolujte možnost “ Uložit soubor „a poté“OK“.
stahování Chrome by mělo začít., Ujistěte se, že uložit instalační někde snadný přístup (ve výchozím nastavení bude uložen do vašeho počítače „ke Stažení“ složky):

po dokončení stahování použijte správce souborů a otevřete složku Stahování (nebo umístění, které jste vybrali v předchozím kroku).
Poklepejte na ikonu instalačního balíčku .deb ve Správci souborů (jak je uvedeno níže) a spusťte proces instalace.,
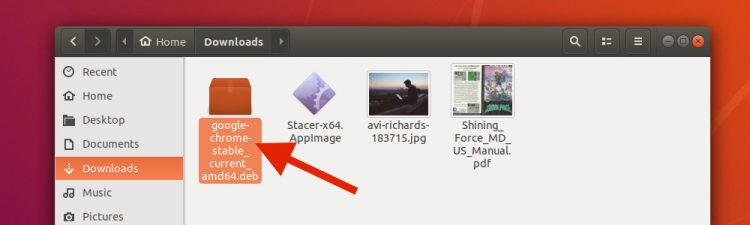
Softwarová aplikace bude otevřít.
Klepnutím na tlačítko „install“:
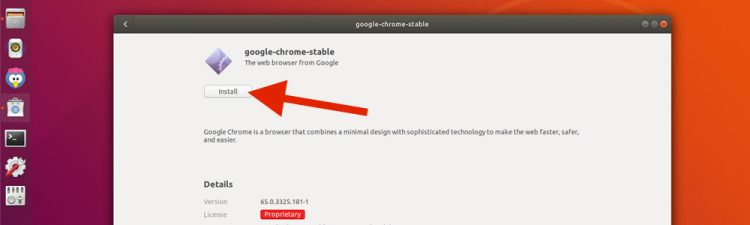
Zadejte své uživatelské heslo, když budete vyzváni:
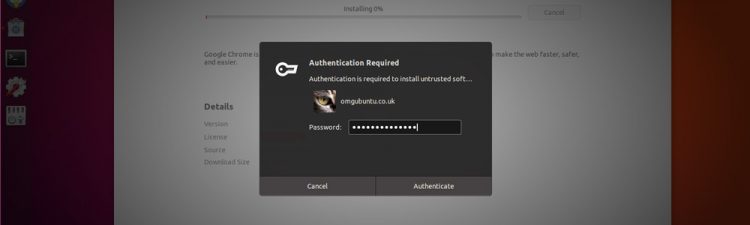
progress bar vám vědět, když prohlížeč dokončí instalaci.
a jakmile je hotovo, jste připraveni začít používat Chrome!,
vyhledejte „Chrome“ v mřížce aplikací (nebo pomocí preferovaného spouštěče aplikací Linux) a začněte procházet web.
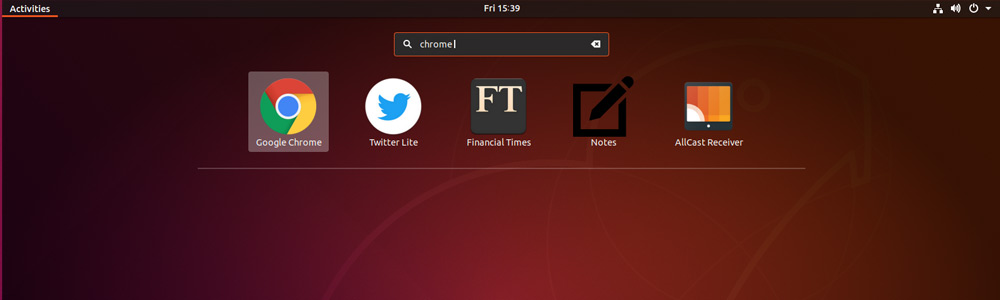
Nainstalovat Chrome z Příkazového Řádku
můžete také nainstalovat Google Chrome v Ubuntu pomocí terminálu.,
Krok 1: otevřete Terminál aplikaci a spusťte tento příkaz:
wget https://dl.google.com/linux/direct/google-chrome-stable_current_amd64.deb
Krok 2: spusťte tento příkaz nainstalovat Chrome pomocí offline instalátoru:
sudo dpkg -i google-chrome-stable_current_amd64.deb
Pokud vidíte chyby o chybějících závislostí tě může nutit instalovat chybějící balíčky příkazem:
sudo apt -f install
Krok 3: Spusťte aplikaci a začít používat.
nastavte Chrome pro nejlepší zážitek
při prvním spuštění prohlížeče Chrome na libovolném linuxovém distro se zeptá, zda chcete „vytvořit výchozí prohlížeč Google Chrome“., Pokud to chcete udělat (což znamená odkazy, na které kliknete v jiných aplikacích, otevřete novou kartu v prohlížeči Chrome) pokračujte a zaškrtněte políčko.
můžete také zvolit možnost „Automaticky odesílat statistiky využití a zprávy o selhání společnosti Google“. Záleží jen na vás, zda to chcete povolit nebo ne, ale pomáhá vývojářům Chrome vědět, co nefunguje, aby to mohli opravit.,
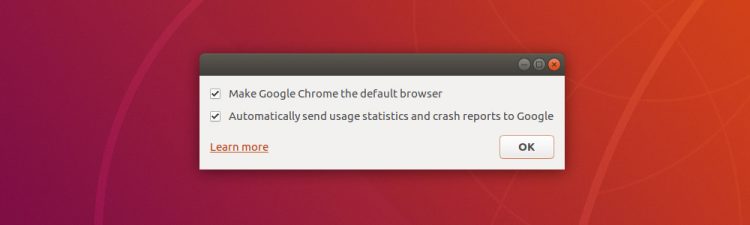
při prvním použití Chrome uvidíte (většinou prázdné) okno prohlížeče, vás uvítá do prohlížeče a ptal se, zda se chcete přihlásit.
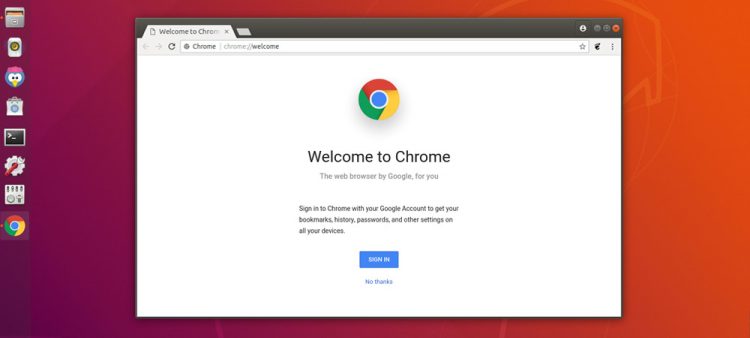
Sign-in s libovolný platný Účet Google (například Gmail) synchronizovat záložky, hesla a rozšíření Chrome mezi všemi zařízeními, která používáte na prohlížeči, včetně vašeho mobilního telefonu!,
Zůstaňte aktualizováni
při instalaci Google Chrome na Ubuntu (nebo podobné linuxové distribuci) se do vašeho systému přidá oficiální úložiště Google. To vám umožní nainstalovat budoucí aktualizace Google Chrome automaticky, jakmile oni jsou propuštěni pomocí Software Update tool nebo preferované příkazového řádku správce balíčků.
neexistuje žádný 32bitový Chrome pro Linux
Google axed Chrome pro 32 bit Ubuntu v roce 2016. To znamená, že nemůžete nainstalovat Google Chrome na 32 bitových systémech Ubuntu, protože Google Chrome pro Linux je k dispozici pouze pro 64 bitové systémy.,
Pokud narazíte na chybu kompatibility po sledování tohoto tutoriálu, je pravděpodobné, že používáte 32bitový systém.
nemáte štěstí; můžete nainstalovat Chromium na Ubuntu. Jedná se o open-source verzi prohlížeče Chrome a je k dispozici v aplikaci Ubuntu Software (nebo ekvivalent).
hledat pro ‚Chrom‘ (minus uvozovek), nebo hit na toto tlačítko:
Instalovat Chrom na Ubuntu
Odinstalovat Chrome z Ubuntu
Pokud se pokusíte prohlížeče a rozhodnout, to není pro vás, můžete odinstalovat Chrome na ubuntu stejně snadno, jako jste ji nainstalovali.,
Otevřít nové okno Terminálu a spusťte:
sudo apt remove google-chrome
Odstranění je rychlé, ale některé konfigurační soubory mohou být ponechány na vašem systému. Pokud je chcete vyčistit, budete je muset ručně odstranit nebo použít nástroj jako Bleachbit.
H/T Toby
- sdílet na Facebook
- Tweet