VBA umožňuje vybrat buňku, rozsahy nebo všechny buňky v listu. Vybranou buňku nebo rozsah můžete manipulovat pomocí výběrového objektu.
vyberte jednu buňku pomocí VBA
můžete vybrat buňku v listu pomocí metody Select., Následující kód vybere buňce A2 v listu:
Range("A2").Select
Nebo
Cells(2, 1).Select
výsledek je:
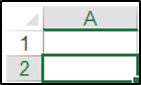
Vyberte Rozsah Buněk Pomocí VBA
můžete Si vybrat skupinu buněk v listu pomocí Vyberte způsob a Rozsah objektu., Následující kód vybere A1:C5:
Range("A1:C5").Select
Vyberte Řadu nesouvislých Buněk Pomocí VBA
můžete Si vybrat buňky nebo rozsahy, které nejsou vedle sebe, oddělením buněk nebo oblastí pomocí čárkou v jazyce VBA. Následující kód vám umožní vybrat buňky A1, C1 a E1:
Range("A1, C1, E1").Select
ve VBA můžete také vybrat sady nesouvisejících rozsahů., Následující kód vybere A1:A9 a B11:B18:
Range("A1:A9, B11:B18").Select
Vybrat Všechny Buňky v Listu
můžete Si vybrat všechny buňky v listu pomocí VBA. Následující kód vybere všechny buňky v listu.
Cells.Select
vyberte řádek
můžete vybrat určitý řádek v listu pomocí objektu řádku a čísla indexu řádku, který chcete vybrat., Následující kód vybere první řádek v listu:
Rows(1).Select
Vybrat Sloupec
můžete Si vybrat některé sloupce v listu pomocí Sloupce objekt, a index je číslo sloupce, které chcete vybrat. Následující kód vybere sloupec C v listu:
Columns(3).Select
Vyberte Poslední neprázdné Buňce ve Sloupci
řekněme, že máte data v buňkách A1, A2, A3 a A4 a chcete vybrat poslední non-prázdné buňky, které by buňce A4 ve sloupci., K tomu můžete použít VBA a rozsah.Konečná metoda.
rozsah.Koncová metoda může mít čtyři argumenty: xlToLeft, xlToRight, xlUp a xlDown.
následující kód vybere poslední neprázdné buňky, která bude formátu A4, v tomto případě, pokud A1 je aktivní buňka:
Range("A1").End(xlDown).Select
Vyberte Poslední neprázdné Buňky v Řádku
řekněme, že máte data v buňkách A1, B1, C1, D1, a E1 a chcete vybrat poslední non-prázdné buňky, které by buňce E1 v řadě. K tomu můžete použít VBA a rozsah.Konečná metoda.,
následující kód vybere poslední non-prázdné buňky, které by E1 v tomto případě, pokud A1 je aktivní buňka:
Range("A1").End(xlToRight).Select
Vyberte Aktuální Oblasti ve VBA
můžete použít Vlastnost CurrentRegion Rozsahu Objektu s cílem vybrat obdélníkový rozsah prázdné a non-prázdné buňky kolem konkrétní daný vstup buňky. Pokud máte data v buňce A1, B1 a C1, následující kód by tuto možnost vyberte oblast buněk A1:
Range("A1").CurrentRegion.Select
oblast A1:C1 by měl být vybrán.,
vyberte buňku, která je vzhledem k jiné buňce
vlastnost offsetu můžete použít k výběru buňky, která je vzhledem k jiné buňce. Následující kód ukazuje, jak vyberete buňku B2 což je o 1 řádek a 1 sloupec relativní buňky A1:
Range("A1").Offset(1, 1).Select
Vyberte Pojmenovanou oblast v aplikaci Excel
můžete Si vybrat pojmenované oblasti stejně. Řekněme, že jste pojmenovali buňky A1: A4 ovoce., Můžete použít následující kód pro tuto možnost vyberte pojmenované oblasti:
Range("Fruit").Select
Výběr na Buňku na Jiném Listu
aby bylo možné vybrat buňky na jiném listu, musíte nejprve aktivovat listu pomocí pracovních Listů.Aktivujte metodu. Následující kód vám umožní vybrat buňku A7, na listu jménem Sheet5:
Worksheets("Sheet5").ActivateRange("A1").Select
Manipulování Výběr Objektu ve VBA
Jakmile budete mít vybrané buňky nebo oblasti buněk, můžete odkazovat k Výběru Objektu s cílem manipulovat těchto buněk., Následující kód vybere buňky A1:C1 a nastaví písmo těchto buněk na Arial, váhu písma na tučné písmo, styl písma na kurzívu a barvu výplně na zelenou.
výsledek je:

Použití S…End S Construct
můžeme zopakovat výše uvedený příklad s použitím „S“ se odkazovat k Výběru Objektu pouze jednou. To šetří psaní a obvykle usnadňuje čtení kódu.