- Share on Facebook
- Tweet
- 0

Lernen Sie, wie zu installieren Google Chrome auf Ubuntu, Linux Mint und andere Linux-Distributionen, die in diesem einfach-zu-Folgen-guide.
Warum braucht das eine Anleitung? Nun, Chrome ist standardmäßig nicht auf Ubuntu vorinstalliert., Und Sie können Chrome auf Ubuntu nicht über die Ubuntu-Software-App oder über einen Chrome-PPA (offiziell oder anderweitig) installieren.
Aber keine Panik.
Das Herunterladen von Google Chrome für Linux dauert Sekunden. Und sobald Sie haben, können Sie das Installationsprogramm verwenden, um Chrome auf Ubuntu 18.04 LTS, Ubuntu 20.04 LTS oder höher zu installieren.
Und wenn Sie Chrome auf Linux Mint, Elementary OS, Zorin OS oder einer anderen Ubuntu-basierten Linux-Distribution installieren möchten? Nun, Sie können es genauso machen – denken Sie daran, dass die Screenshots, die wir unten aufgenommen haben, von Ubuntu sind. Ihr system kann sich unterscheiden.,
Installieren von Chrome in Ubuntu
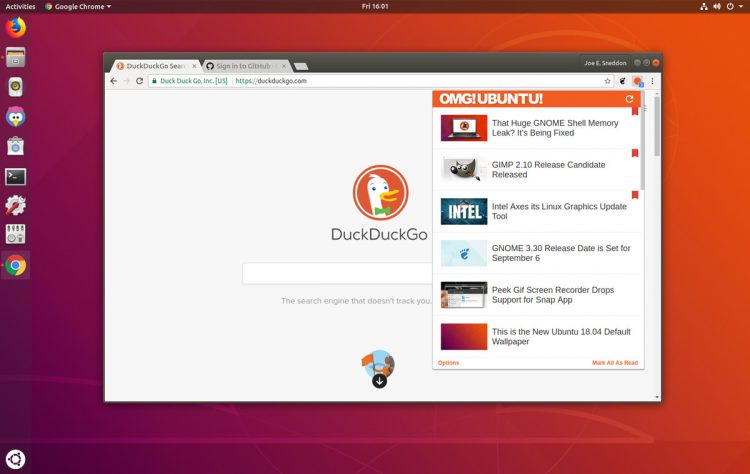
Um Chrome auf Ubuntu 18.04 LTS und höher zu installieren, müssen Sie zuerst das offizielle Chrome Linux-Installationsprogramm herunterladen. Zeigen Sie dazu Ihren aktuellen Webbrowser (z. B. Mozilla Firefox) auf die offizielle Google Chrome-Downloadseite:
Besuchen Sie die Webseite „Google Chrome“
Wählen Sie als Nächstes die Option “ 64-Bit .deb “ Paket herunterladen Option.,
Klicken Sie dann auf die Schaltfläche“ Akzeptieren und installieren“, um den Google Chrome-Nutzungsbedingungen zuzustimmen.
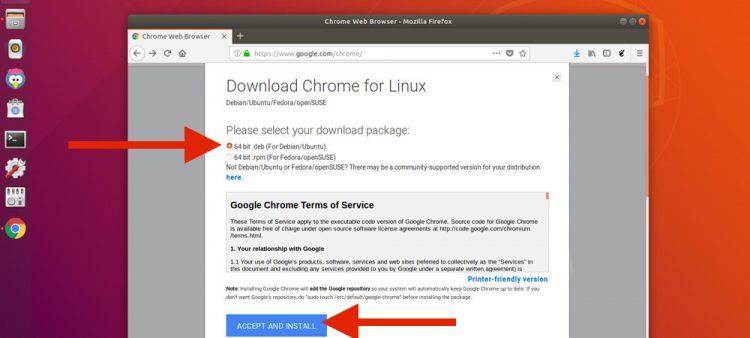
Ihr Chrome-Linux-download wird gestartet. Und wenn dies nicht der Fall ist oder Sie den obigen Schritt vollständig kippen möchten, können Sie Google Chrome für Ubuntu über diesen Link herunterladen:
Laden Sie Google Chrome für Ubuntu (64-Bit) herunter
Sehen Sie ein Feld mit der Frage “ Was soll Firefox mit dieser Datei machen?”? Überprüfen Sie die option „Datei Speichern“ gefolgt von „OK“.
Der Chrome-Download sollte starten., Stellen Sie sicher, dass Sie das Installationsprogramm an einem leicht zugänglichen Ort speichern (standardmäßig wird es im Ordner „Downloads“ Ihres Computers gespeichert):

Wenn der Download abgeschlossen ist Verwenden Sie den Dateimanager, um Ihren Download-Ordner zu öffnen (oder den Speicherort, den Sie im vorherigen Schritt ausgewählt haben).
Doppelklicken Sie auf das Symbol.deb installer package im Dateimanager (wie unten gezeigt), um den Installationsvorgang zu starten.,
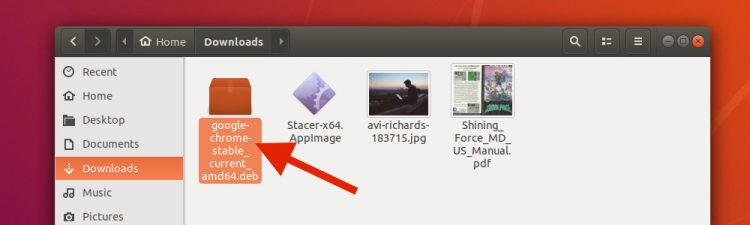
Die Software-Anwendung wird geöffnet.
Klicken Sie auf die Schaltfläche ‚installieren‘:
Geben Sie Ihr Benutzerkennwort ein, wenn Sie dazu aufgefordert werden:
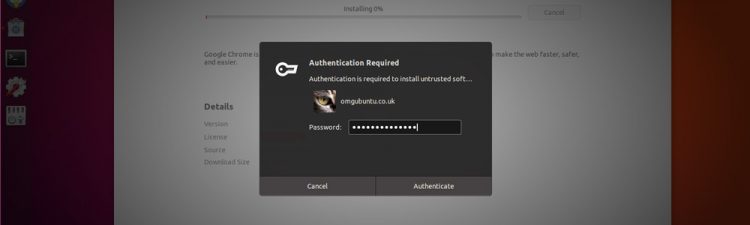
Der Fortschrittsbalken informiert Sie, wann der Browser die Installation abgeschlossen hat.
Und sobald es fertig ist, sind Sie bereit, mit Chrome zu starten!,
Suchen Sie im Anwendungsraster nach „Chrome“ (oder verwenden Sie Ihren bevorzugten Linux-App-Launcher), um mit dem Surfen im Internet zu beginnen.
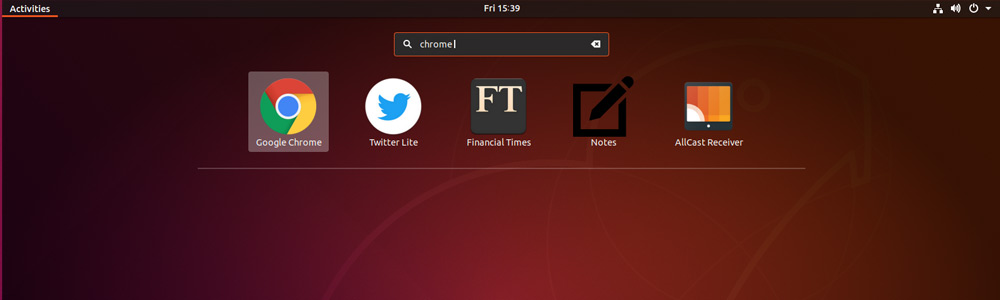
Installieren Sie Chrome über die Befehlszeile
Sie können Google Chrome auch über das Terminal in Ubuntu installieren.,
Schritt 1: Öffnen Sie die Terminal-App und führen Sie diesen Befehl aus:
wget https://dl.google.com/linux/direct/google-chrome-stable_current_amd64.deb
Schritt 2: Führen Sie diesen Befehl aus, um Chrome mit dem Offline-Installationsprogramm zu installieren:
sudo dpkg -i google-chrome-stable_current_amd64.deb
Wenn Fehler bei fehlenden Abhängigkeiten auftreten, können Sie die Installation der fehlenden Pakete erzwingen, indem Sie den Befehl ausführen:
sudo apt -f install
Schritt 3: Starten Sie die App und verwenden Sie sie.
Richten Sie Chrome für die beste Erfahrung ein
Wenn Sie Chrome zum ersten Mal auf einer Linux-Distribution ausführen, wird gefragt, ob Sie Google Chrome zum Standardbrowser machen möchten., Wenn Sie dies tun möchten (dh alle Links, auf die Sie in anderen Apps klicken, öffnen Sie eine neue Registerkarte in Chrome), aktivieren Sie das Kontrollkästchen.
Sie können auch „Nutzungsstatistiken und Absturzberichte automatisch an Google senden“. Es liegt an Ihnen, ob Sie dies aktivieren möchten oder nicht, aber dies hilft Chrome-Entwicklern zu wissen, was nicht funktioniert, damit sie es beheben können.,
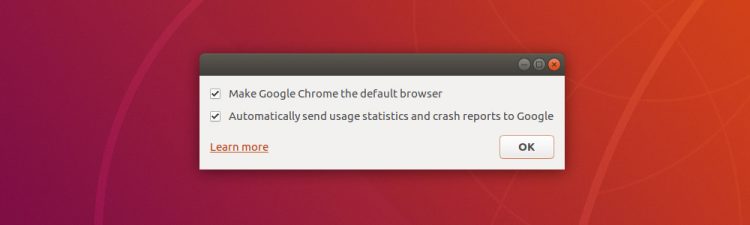
Wenn Sie Chrome zum ersten Mal verwenden, wird ein (größtenteils leeres) Browserfenster angezeigt, in dem Sie zum Browser eingeladen und gefragt werden, ob Sie sich anmelden möchten.
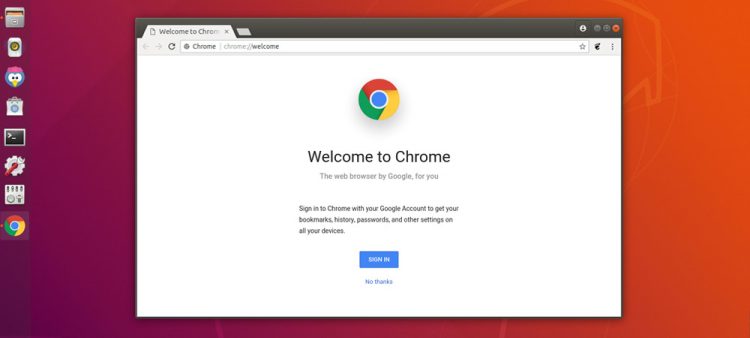
Melden Sie sich mit einem gültigen Google-Konto (z. B. Ihrem Google Mail-Konto) an, um Lesezeichen, Kennwörter und Chrome-Erweiterungen zwischen allen Geräten zu synchronisieren, die Sie im Browser verwenden, einschließlich Ihres Mobiltelefons!,
Bleiben Sie auf dem Laufenden
Wenn Sie Google Chrome unter Ubuntu (oder einer ähnlichen Linux-Distribution) installieren, wird das offizielle Google-Repository zu Ihrem System hinzugefügt. Auf diese Weise können Sie zukünftige Google Chrome-Updates automatisch installieren, wenn sie mit dem Software-Update-Tool oder Ihrem bevorzugten Befehlszeilenpaket-Manager veröffentlicht werden.
Es gibt kein 32-Bit-Chrome für Linux
Google hat Chrome für 32-Bit-Ubuntu im Jahr 2016 aktualisiert. Dies bedeutet, dass Sie Google Chrome nicht auf 32-Bit-Ubuntu-Systemen installieren können, da Google Chrome für Linux nur für 64-Bit-Systeme verfügbar ist.,
Wenn nach diesem Tutorial ein Kompatibilitätsfehler auftritt, ist es wahrscheinlich, dass Sie ein 32-Bit-System verwenden.
Sie haben kein Glück; Sie können Chromium auf Ubuntu installieren. Dies ist eine Open-Source-Version von Chrome und ist von der Ubuntu-Software (oder gleichwertig) App zur Verfügung.
Suchen Sie einfach nach ‚Chromium‘ (abzüglich der Anführungszeichen) oder klicken Sie auf diese Schaltfläche:
Installieren Sie Chromium unter Ubuntu
Deinstallieren Sie Chrome von Ubuntu
Wenn Sie den Browser ausprobieren und entscheiden, dass es nicht für Sie ist, können Sie Chrome unter Ubuntu genauso einfach deinstallieren, wie Sie es installiert haben.,
Öffnen Sie ein neues Terminalfenster und führen Sie aus:
sudo apt remove google-chrome
Das Entfernen ist schnell, aber einige Konfigurationsdateien können auf Ihrem System verbleiben. Wenn Sie diese entfernen möchten, müssen Sie sie von Hand löschen oder ein Werkzeug wie Bleachbit verwenden.
H/T Toby
- Auf Facebook teilen
- Tweet