
Jul 25, 2015 – Van egy egyszerű módja az Excel 2016 Mac hozzá egy golyó pont egy cellában (hasonló kattintva pont gombra Szó)? Sokszor akarom.
Hogyan hozzunk létre felsorolásos listát egy cellában vagy több cellában Excel-ben? A Word dokumentumban gyorsan létrehozhatunk egy felsorolásos listát a Bullet segédprogram használatával, de hogyan hozhat létre egy felsorolásos listát az Excel programban?, Ebben a cikkben bemutatom a felsorolt lista gyors létrehozásának módszereit több cellában vagy egyetlen cellában. Helyezzen be több golyó / számozás egy sor Excel, be kell illeszteni a golyók vagy számozás egyenként, de ezzel a praktikus eszköz, Kutools for Excel ‘ s helyezze golyó és helyezze Nmbering segédprogramok, akkor gyorsan helyezze golyók vagy számozás a kiválasztott sejtek egyszerre. Egy felsorolásos lista létrehozásához egyetlen cellában csak néhány parancsikonra van szüksége. Milyen változata rsiena használni mac sierra vista., Válasszon ki egy üres cellát, amelyet felsorolásos listát szeretne létrehozni, tartsa lenyomva az Alt billentyűt, nyomja meg a 0149 billentyűt a szám lapon, majd egy golyó kerül beillesztésre. Ezután írja be a szükséges értéket, tartsa lenyomva az Alt billentyűt, nyomja meg az Enter billentyűt a cellában a következő sorba lépéshez.
lásd a képernyőképet: 3. Ismételje meg a fenti lépéseket az értékek egyenként történő létrehozásához.
Hozzon létre felsorolásos listát egy oszlopban Formátum Cellák funkció Ha több cellában szeretne létrehozni egy felsorolásos listát, akkor alkalmazhatja a Format Cells segédprogramot. Hozzon létre egy értéklistát egy oszlopban vagy sorban, amennyire szüksége van., Válassza ki a beírt értékeket tartalmazó cellákat, majd kattintson a jobb gombbal a cellák formátumának kiválasztásához a helyi menüből. A cellák formátuma párbeszédpanelen a szám fül alatt válassza az Egyéni lehetőséget a Kategórialistából, majd lépjen a szövegdoboz jobb oldali mezőbe írja be, majd tartsa lenyomva az Alt gombot, nyomja meg a 0149 gombot a számtáblán a golyó beillesztéséhez, majd írja be a @ – t.
lásd a képernyőképet: 4. És most minden kiválasztott érték egy golyót kapott az elejére.,
Hozzon létre több felsorolásos listát egy oszlopban Kutools for Excel a fenti módszerekkel, meg kell emlékezni a golyó sorozatszámaira, amikor be szeretné illeszteni, azonban itt van egy praktikus eszköz, Kutools for Excel, Annak beillesztése Bullet funkció segítségével többféle golyót is beilleszthet, amilyen gyorsan csak lehet. Több mint 120 praktikus funkcióval megkönnyíti a munkáját. Növelje termelékenységét 5 perc alatt. Nem kell semmilyen különleges képességek, menteni két órát minden nap!
300 új funkciók Excel, hogy az Excel sokkal egyszerű és hatékony • * Merge cella / sorok / oszlopok elvesztése nélkül adatokat., * Több lap és munkafüzet kombinálása és összevonása. * Tartományok összehasonlítása, több tartomány másolása, szöveg konvertálása dátumra, egység-és valutaváltásra. * Gróf színek, Lapozás részösszegek, fejlett Rendezés, Szuper szűrő • * több Select / Insert / Delete / Text / Format / Link / Comment / munkafüzetek / munkalapok eszközök.
Excel for Office 365 Excel 2019 Excel 2016 Excel 2013 Excel 2010 Excel 2007 válasszon ki egy üres cellát, majd a Beszúrás lapon kattintson a szimbólum gombra. A párbeszédpanel alján írja be a 2022-t a karakterkód mezőbe.
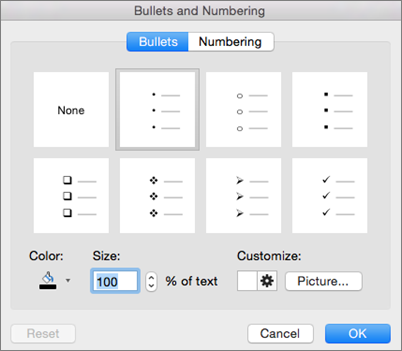
majd kattintson a Beszúrás gombra, majd zárja be., Ha újabb golyóra van szüksége az alatta lévő új vonalon, írja be az ALT+ENTER parancsot, majd ismételje meg a folyamatot. Tippek • Ha van egy numerikus billentyűzet A jobb oldalon a billentyűzet, Nyomja meg az ALT + 7 egy golyó. * A különböző betűtípusok különböző szimbólumokat biztosítanak. Ha a betűtípus nem adja meg a golyót, próbáljon ki egy betűtípust, például szárnyakat a szimbólum párbeszédpanelen.
ezután írja be a 159 karakterkódot. * Akkor másolja be egy felsorolásos listát egy másik program, mint a Word. Alapértelmezés szerint minden golyót a saját cellájába helyez. De duplán is kattinthat egy cellára, majd beillesztheti az egész listát a cellába. Több segítségre van szüksége?, Mindig lehet kérni egy szakértő a, kap támogatást a,vagy javasoljon egy új funkció vagy javulás.