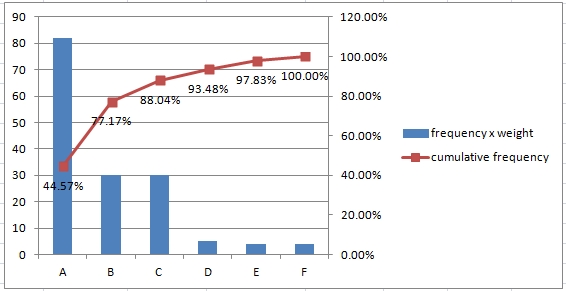Il principio di Pareto è formulato come: l ‘ 80% delle conseguenze (ad esempio profitto o numero di scarti) deriva dal 20% delle cause. Può essere utilizzato in diversi settori dell’attività umana (ad esempio, economia, qualità della produzione). Costruiremo un grafico che ci mostrerà le cause principali.
Esempio 1
Stiamo cercando l’elemento più comune. Ci sono elementi A, B, C, D, E, F. Gli elementi possono rappresentare errori, incidenti, casi, table Tabella seguente presenta un elenco di elementi per il periodo selezionato.,  Questa è solo una piccola parte della tabella. La tabella originale ha gamma A1: B93.
Questa è solo una piccola parte della tabella. La tabella originale ha gamma A1: B93.
Passo 1
Creare una tabella con la frequenza degli elementi (frequenza di occorrenza). È possibile utilizzare la funzione COUNTIF. 
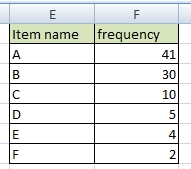
Se è necessario, ordinare la tabella per frequenza (dal più grande al più piccolo).
Passaggio 2
Aggiungi una colonna percentuale cumulativa alla tabella.
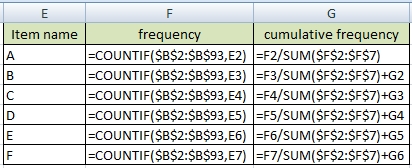
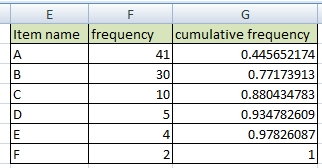
Visualizza i numeri cumulativi come percentuali., This is the final Pareto table. 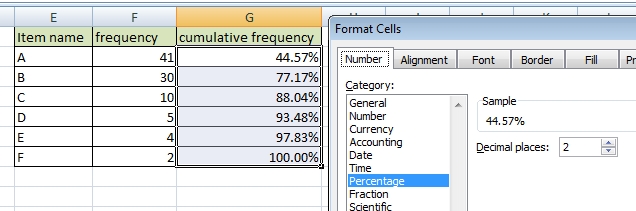
Step 3 / create Pareto chart
Create a column chart.
Change cumulative frequency data series type to Line: Right-click >> Change Series Chart Type >> Line. 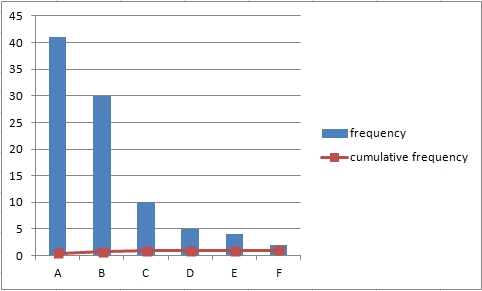
Set series option to Secondary Axis: Right-click >> Format Data Series >> Secondary Axis., La linea che vedrai è talvolta chiamata curva di Lorenz. 
Aggiungi etichette dati alla linea di frequenza cumulativa: fare clic con il pulsante destro del mouse su>> Aggiungi etichette dati. 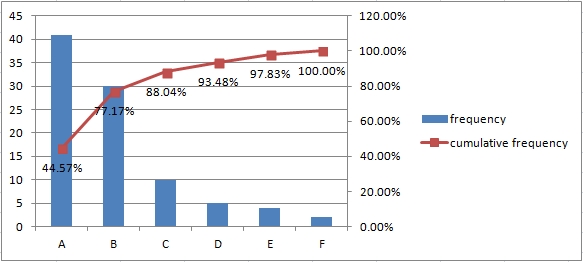
Esempio 2
Gli elementi possono avere un’importanza diversa. Quindi dobbiamo calcolare con il peso dell’oggetto. Usiamo la tabella precedente.
Passo 1
Creare una tabella con la frequenza degli elementi (frequenza di occorrenza) e aggiungere il peso degli elementi., 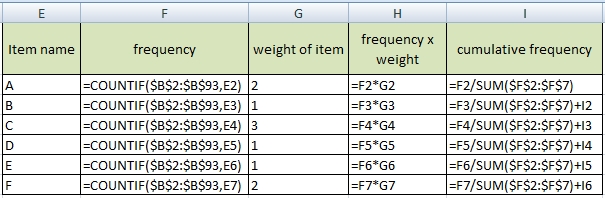
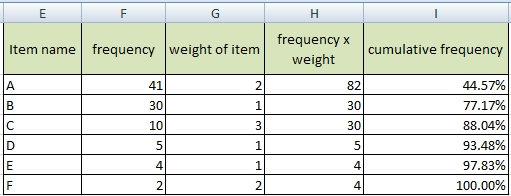 Altre procedure sono le stesse dell’esempio precedente.
Altre procedure sono le stesse dell’esempio precedente.
Passo 2/crea grafico Pareto
Crea grafico dalla tabella. Seleziona colonne: Nome articolo, frequenza x peso e frequenza cumulativa.