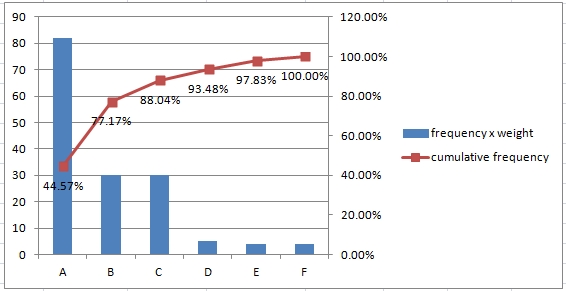パレートの原則は、結果の80%(例えば、利益または拒否の数)は原因の20%から来ています。 これは、人間活動のさまざまな分野(例えば、経済、生産の質)で使用することができます。 主な原因を示すグラフを作成します。
例1
最も一般的なアイテムを探しています。 項目A、B、C、D、E、Fがあります項目は、エラー、事故、ケースを表すことができます…次の表は、選択した期間の項目のリストを提示します。,  これはテーブルのほんの一部です。 元のテーブルの範囲はA1:B93です。
これはテーブルのほんの一部です。 元のテーブルの範囲はA1:B93です。
ステップ1
アイテムの頻度(出現頻度)を持つテーブルを作成します。 COUNTIF関数を使用できます。 
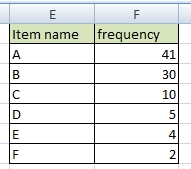
必要に応じて、テーブルを周波数(最大から最小まで)でソートします。
ステップ2
テーブルに累積パーセント列を追加します。
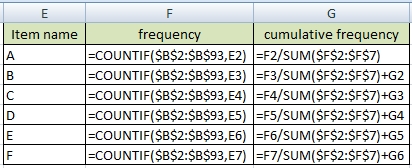
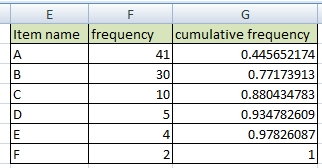
累積数をパーセンテージとして表示します。, This is the final Pareto table. 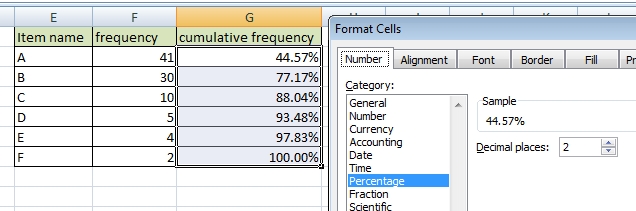
Step 3 / create Pareto chart
Create a column chart.
Change cumulative frequency data series type to Line: Right-click >> Change Series Chart Type >> Line. 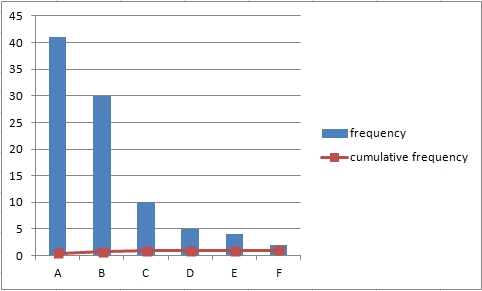
Set series option to Secondary Axis: Right-click >> Format Data Series >> Secondary Axis., あなたが見るラインは時々ローレンツ曲線と呼ばれています。 
累積周波数線にデータラベルを追加します。>>データラベルを追加します。 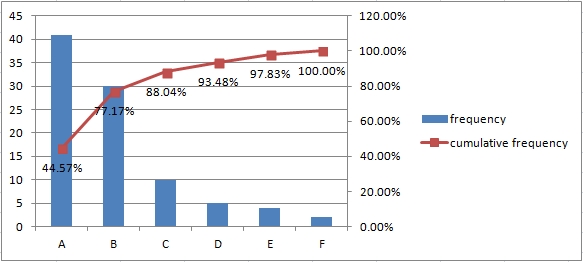
例2
項目は異なる重要度を持つことができます。 だから我々はアイテムの重量で計算する必要があります。 前の表を使ってみましょう。
ステップ1
アイテムの頻度(出現頻度)を持つテーブルを作成し、アイテムの重みを追加します。, 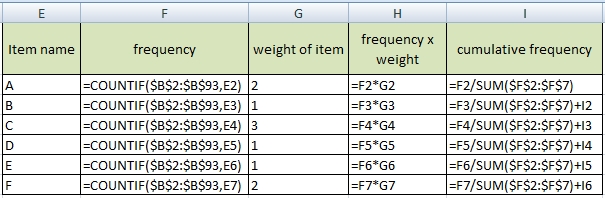
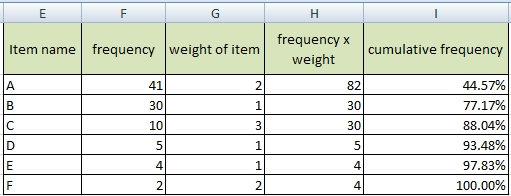 その他の手順は、前の例と同じです。
その他の手順は、前の例と同じです。
ステップ2/パレート図の作成
テーブルからグラフを作成します。 列を選択します:品目名、頻度x重量および累積頻度。