私はまだ初めてWordPressに出くわしたことを覚えています。 私はブログを始めるつもりだったことを決めた–私はほとんど前にブログを読んでいた、ましてや私自身のものを作成しました。 私は90年代後半にさかのぼる古い学校のHTMLとCSSの知識を持っていましたが(私はメモ帳とFTPソフトウェアだけでウェブサイトを構築したとき)、私は私の深さから抜け出していました。
WordPressは、作業がとても簡単なので、ブログを開始するための私たちの好ましい方法です。, しかし、実際には、WordPressが最初にブログを始めるときにどれほど威圧的であるかを忘れるのと同じくらい簡単です。 多くの機能を提供するものは、ブログ初心者にとって完全に直感的ではありません。 設定、テーマ、プラグインなどを含めることを考えるだけでそんなにあります。
上記を念頭に置いて、WordPressブログを始めるための本当に簡単なガイドを作成したかったのです。 これは飾り気のない、裸の骨のステップバイステップのガイドで、世界が見えるように準備ができているブログを開始します。,
目次:
以下はさまざまなステップのリストですので、すでにステップを完了している場合は、現在のステップまでスキップすることができます。,
- WordPressホスティングを取得
- WordPressをインストール&設定を構成
- WordPressテーマを選択してブログを開始
- 推奨プラグインをインストール
- ブログを開始
ステップ1:WordPressホスティングを取得
ブログを開始する前に、ブログをホストする場所が必要です。 があり数百人が何千もの開催会社ウェブサイトに掲載されていないストーン-水晶(クリスタル)と同じです。 最初の経験則は、人生の中で何も無料ではないということです–特にホスティング。, 従って完全に自由な広告する会社を見ればひも付けられた催すことはそれを買わない。 あなたはまともなホスティングプランで月額$3から$35を投資する方がはるかに良いでしょう。
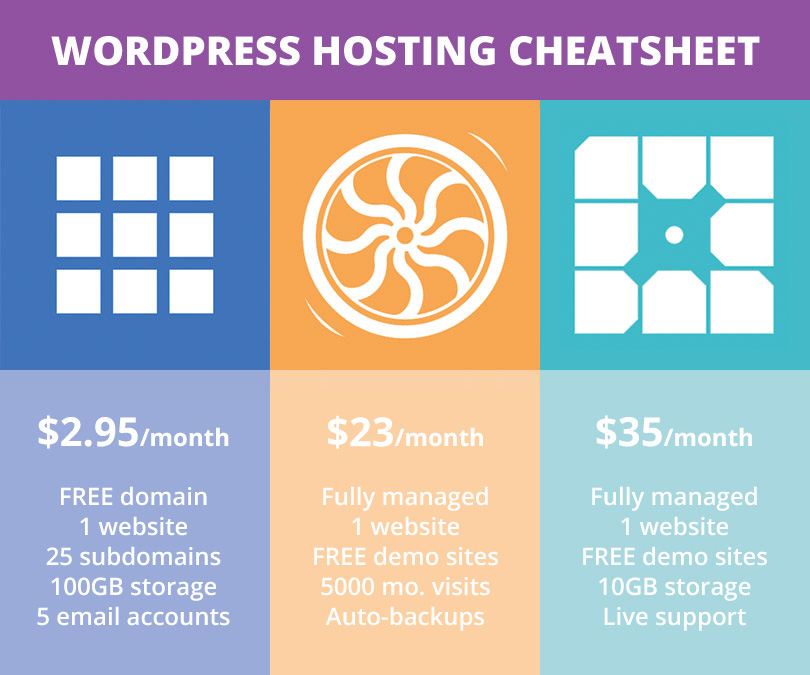
これらのそれぞれは、新しいブログのための素晴らしいオプションです。 Bluehostは、新しいブログを処理することができる以上の予算を意識した計画を提供しています。 あなたが毎月もう少し余裕があれば、私たちは非常に彼らは完全にあなたのためにあなたのサーバーとコアの更新を管理するので、フライホイールやWPエンジンからWordPressの特定のホスティングをお勧めします。, プラスを提供しています両方のバックアップセスキャンをウェブサイトの安全性の向上を目指します。
最も重要なのは、これらの計画はすべてWordPressでうまく機能します。 これは、使いやすく、素晴らしい機能のトンを提供し、(利用可能なテーマやプラグインのすべてのおかげで)超柔軟であるので、ブログを開始するための私たちの好ましい方法です。
ステップ2:WordPressをインストールする&設定を構成する
前述のように、私たちがお勧めするすべての三つのホスティングプランは、WordPressと完全に互換性があり、ブログを開始したい場合は完璧です。, プランを選択したら、ウェブサイト用にWordPressをインストールして設定する必要があります。 WordPressのあなたのホストのインストールに応じて少し異なるかもしれませんが、あなたのサイトを選択するに関係なく、ライブと非常に少しの時間でブロ
- Bluehostは、サインアップ時に高速なワンクリックセットアップを備えています。 単にログインして、お客様はご自身のアカウントを選択し、”WordPressをインストール”オプションの下です。 からだの画面にもオスを選択しいドメイン名として作成してくださいWordPressの管理者ログイン情報です。, BluehostでWordPressをインストールする方法の詳細については、ガイドを参照してください。
- フライホイールは、WordPressがプリインストールされ、行く準備ができて付属しています。 フライホイールホスティングプランは、ホスティングプランごとに一つのウェブサイトをインストールすることができますので、あなたはどちらかのドメ
- WP Engineは管理されたWordPressホスティングプランでもあるため、WordPressをインストールする必要はありません。, ただし、新しいドメインを追加するか、ウェブサイトを移行する必要があります(ログインしてInstall>Site Migrationウェブサイトを移動する場合は、ウェブサイトを移動するか、新しいドメインを開始するかにかかわらず、Install>Domainsに移動してドメインをポイントします)。 WP EngineでProプラン以上を選択した場合は、ホスティングプランに複数のウェブサイトをインストールできます。 新しいサイトを追加す,
- その他のホスト:別のホストを使用している場合、問題ありません! インストールすることができWordPressホスト(まる必要があり手動でダウンロードとインストールWordPress).
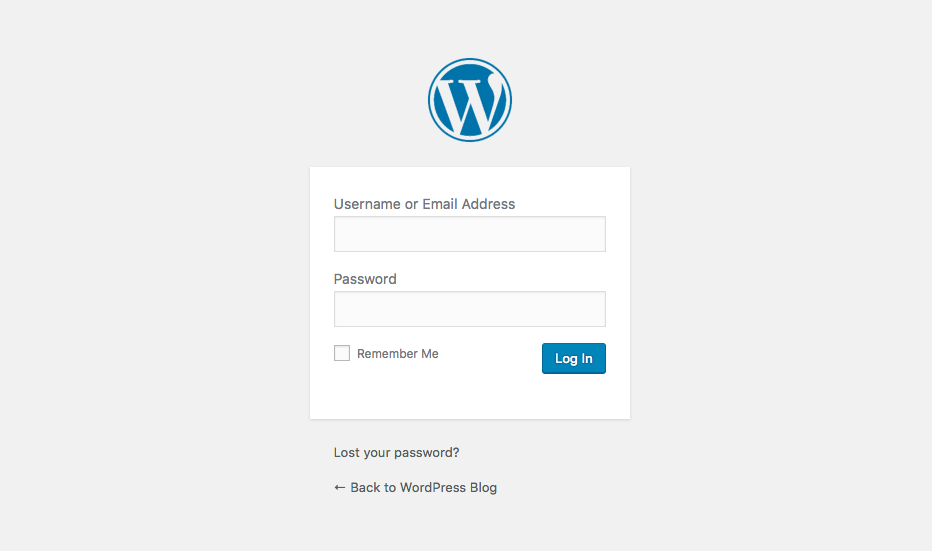
WordPressをインストールして準備ができたら、Urlに移動してWordPressにログインします。 ホスティングアカウントからWordPressのログインへのリンクがあるはずです(通常はyour-url.com/wp-login またはwp-adminまたは類似のもの)。 ホスティングアカウントの情報を設定するときに作成した管理者名または電子メールとパスワードを使用します。,
WordPressは高度にカスタマイズ可能です(実際にはオープンソースソフトウェアであるため、100%カスタマイズ可能です)が、このガイドの目的のために、WordPressのダッシュボードからアクセスする設定を参照しています。 サイドバーの設定メニュー項目にカーソルを合わせると、いくつかのオプションが表示されます。
それは圧倒的なリストのビットを見るかもしれませんが、それはある必要はありません–あなたがこの段階で自分自身を気にする必要があるこれらのページにはいくつかの主要な設定しかありません。 順番にそれぞれを通過してみましょう。,
一般的なWordPressの設定
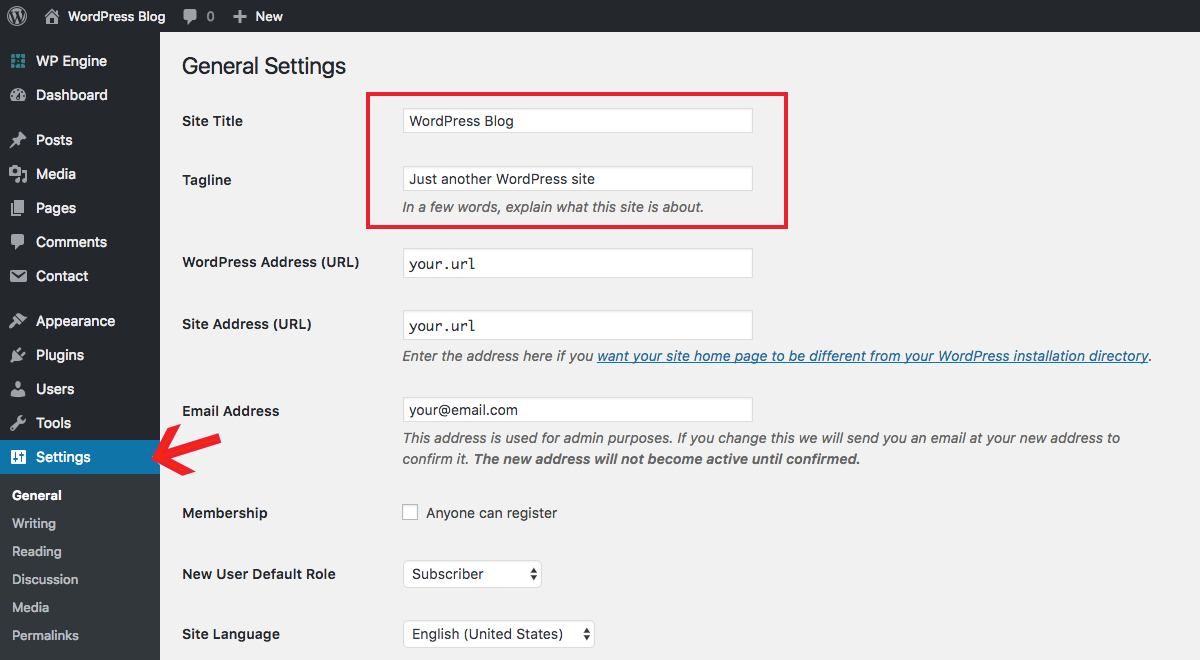
このページで最も重要な設定は、サイトのタイトルを入力するフィールドです&キャッチフレーズ。 もどって来、それらをいつでも変えることができるが一貫した決め付けることのためにこれらのために最初から使用したいと思うものの考えを有 タイトルはおそらくちょうどあなたの場所の名前、ブランドまたはあなたの名前である(それが個人的なblogなら)、従ってそれは容易である。 ごブランドメッセージを考えるうためのブログ。 ここのブログです。, また、希望する場合は、このページから日付と時刻の形式を変更することもできます。
WordPressの設定を書く
このセクションでは、デフォルトの投稿カテゴリを設定できます&あなたの記事の投稿タイプ。 あなたがまだブログを始めていないので、これは後日戻ることができるセクションです。 なめに欠かすことのできない段階でも迅速化することができブログの過程によるカップルでご確認編集、デフォルトでいます。,
WordPress設定の読み込み
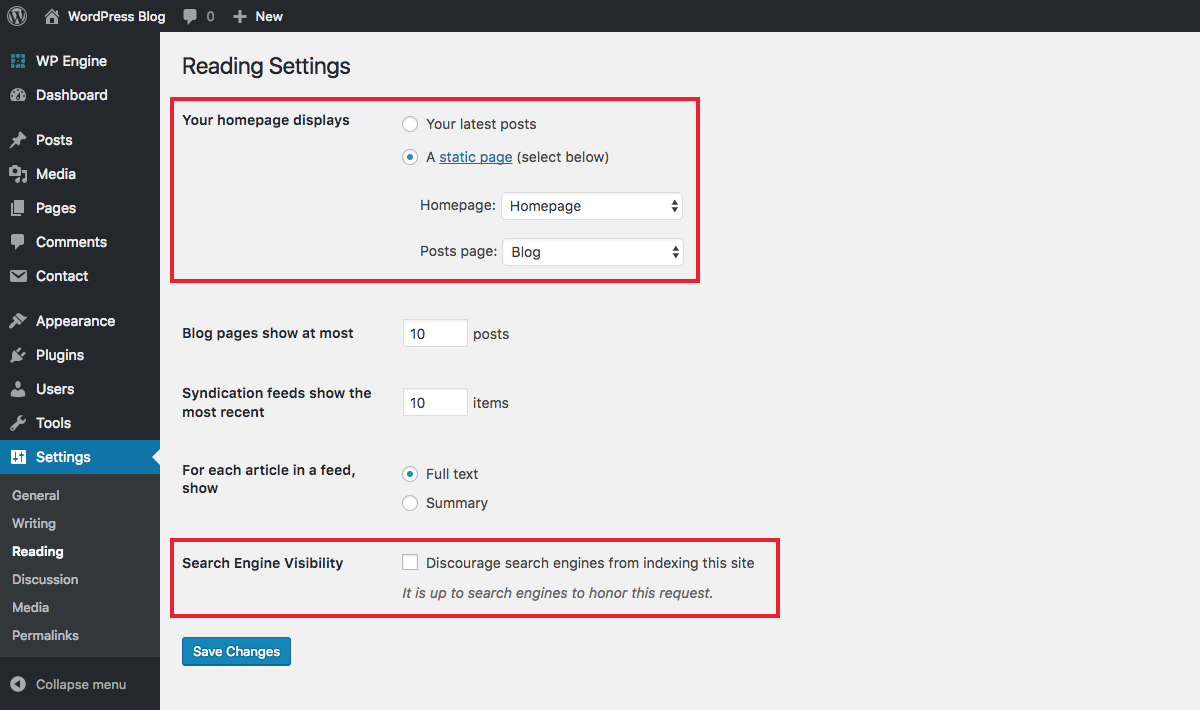
読み込みタブから、ホームページの表示内容を設定することができます。 使用しているテーマに基づいて、最新のブログ投稿またはカスタム静的ページを使用することができます。 読み方法の詳細設定、編集WordPressホームページです。
ディスカッションWordPressの設定
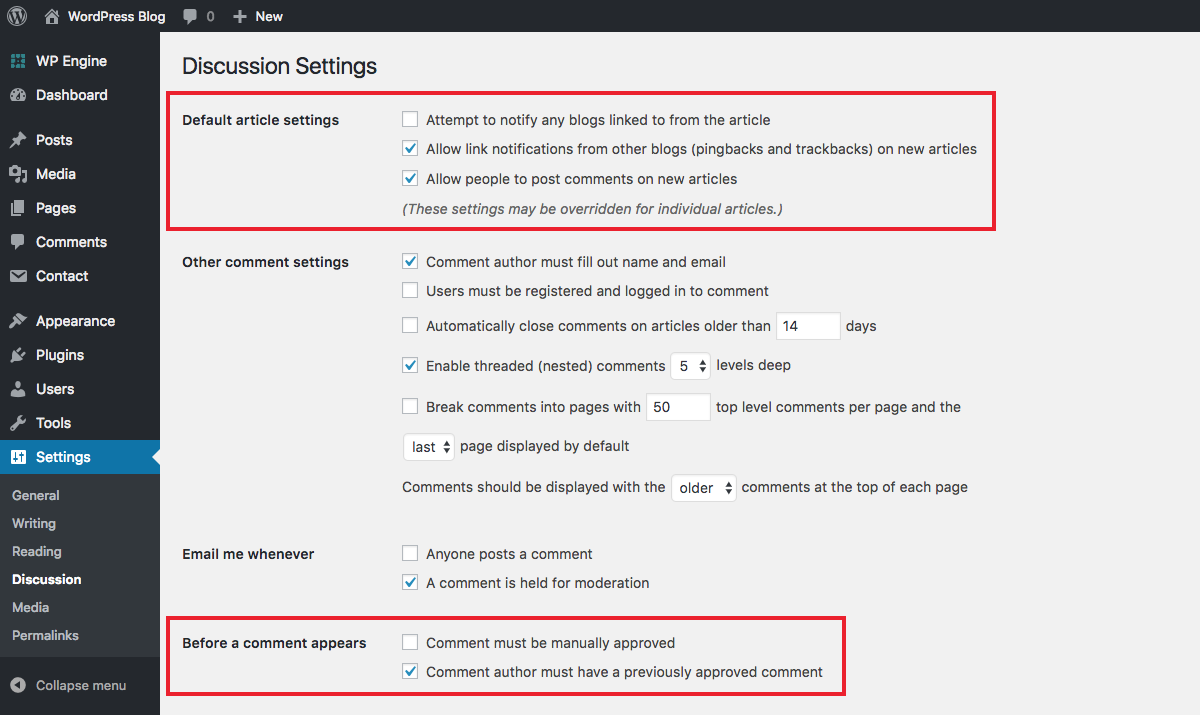
このページには、あなたのサイト上のコメントに関連するすべての設定が含まれています。, この時点で、あなたの主な考慮事項は、人々がコメントを投稿することを許可するかどうか、およびコメントを手動で承認する必要があるかどうかに ありその他のオプションで切り取り、削り取りを通してばらつきがあるが、そのほとんどのデフォルトの設定をするべきます。
メディアWordPressの設定
これは、あなたがあなたのウェブサイトに追加するメディア(画像)のトリミングオプションを見つけることができる場所です。 WordPressオプションがサポートされました画像をサムネイル、中-大型映像作サイズです。 あなたの投稿で事前に設定されたサイズを使用したい場合は、これらを残すか、カスタマイズすることができます。,
パーマリンクWordPressの設定
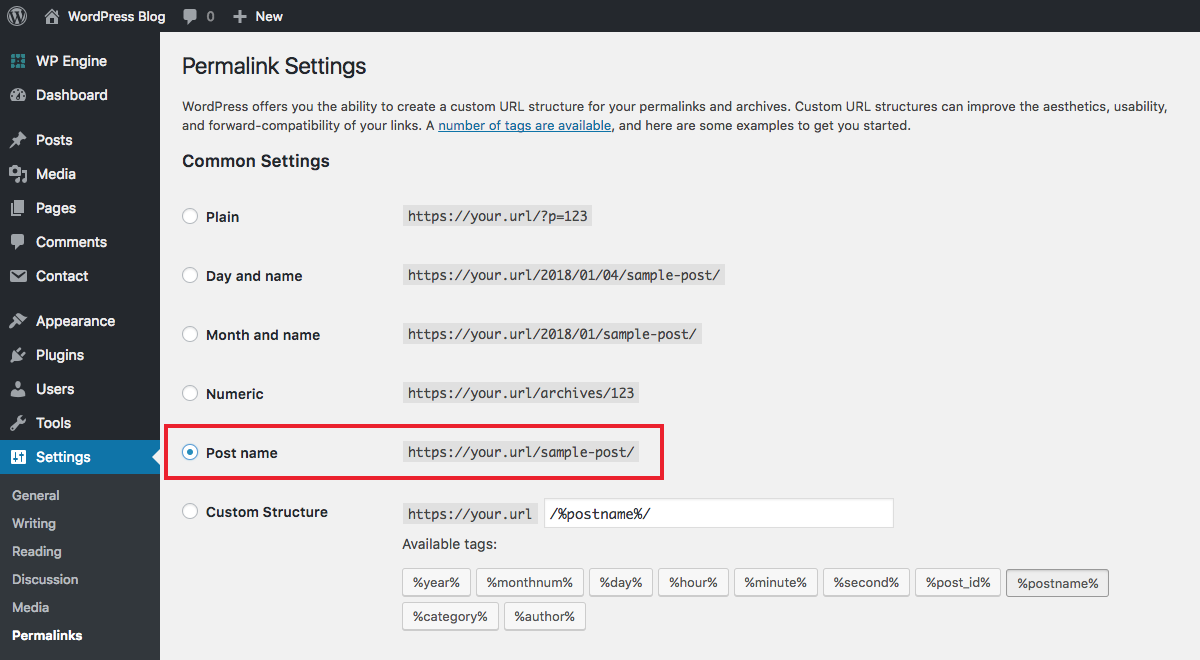
パーマリンクは、訪問者があなたのサイトの任意のページにいるときにブラウザのアドレスバーに表示されるものです。 たとえば、このページのパーマリンクは”get-started-wordpress-blogging”です。
この設定ページには、さまざまなパーマリンク形式のリストが表示されます。 デフォルトではWordPressは非常にきれいではない投稿idを使用するように設定されています。, 代わりに、私たちは一般的に、使いやすく、視覚的に魅力的であり、SEOへの余分なブーストであるため、投稿名オプションを好み、お勧めします(あなたのスラ
注:パーマリンク構造を選択して投稿の公開を開始したら、準備なしで変更するべきではありません。 適切な計画と実行せずにパーマリンク構造を切り替えると、リンク切れや404エラーが発生する可能性がありますので、安全にパーマリンクを変更する方法,
ボーナス:あなたのプロフィール
一般的なWordPressの設定以外にも、ユーザーの下にあるユーザープロフィールを見てみる必要があります>あなたのプロフィールまたはあなたの名前をクリックすることによってあなたの画面の右上。
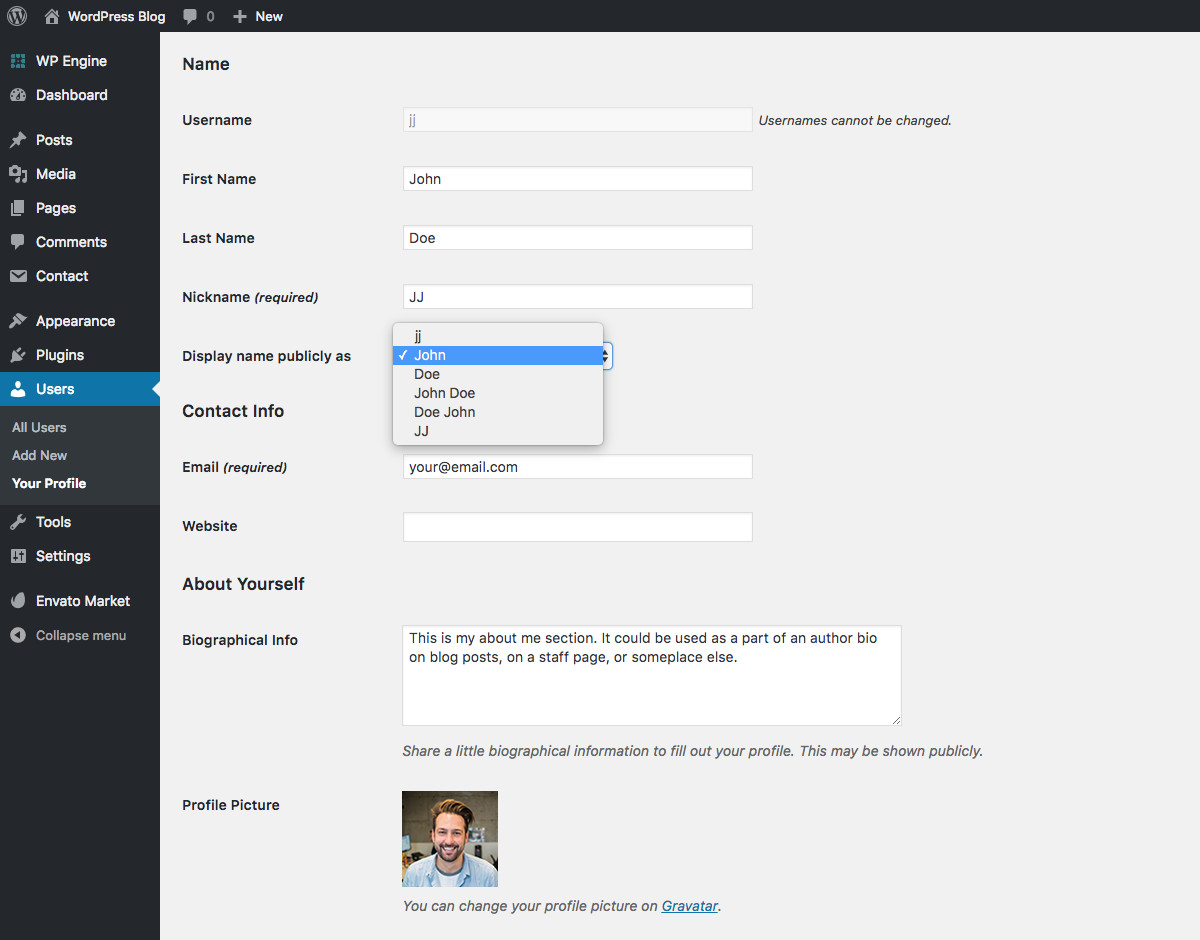
この画面に保持されている詳細は、多くの場合、テーマ(通常は投稿者名)によって表示されますので、正しい情報が入力されていることを確認するために時間を取ることが重要です。 [Display name publicly]ドロップダウンオプションが、ワールドに表示する名前に設定されていることを確認します。, これは、ユーザー名、姓、またはニックネームを選択することによって定義されます。 場合にプレゼンテーション支援のためのバイオん追加しています。
最後に、プロフィールに使用したい画像をGravatar(WordPressのログインと同じメールアカウントを使用)に設定する必要もあります。 通常の素敵なheadshotうものアップロードすることができず画像の中でも人気の高いシリーズです。
ステップ3:ブログを開始するためにWordPressのテーマを選択してください
これは、ほとんどの新しいブロガーがつまずく場所です–彼らは完璧なテーマ, そう私をあなたの心を離れて負荷を取ることを許可しなさい:ちょうど始めているときあなたの主題は重要でない。 あなたの唯一の焦点は内容を作成し、見るために人々のためにそこに得ることべきである。 彼らがそれを好むかどうか言うかなりの聴衆を有するまであなたの場所の設計をあまり心配してはいけない。
デフォルトでは、あなたのウェブサイト上でアクティブな毎年のWordPressテーマが表示されます。 Automattic(WordPressの背後にある人々)は毎年新しいものをリリースし、それぞれがブロガーに向けられています(最新のテーマTwenty Seventeenが、Twenty Eighteenはそれが途中です)。, 毎年、この新しいテーマは、通常、ブログを開始するためにWordPressを始めたばかりの人に適しています。
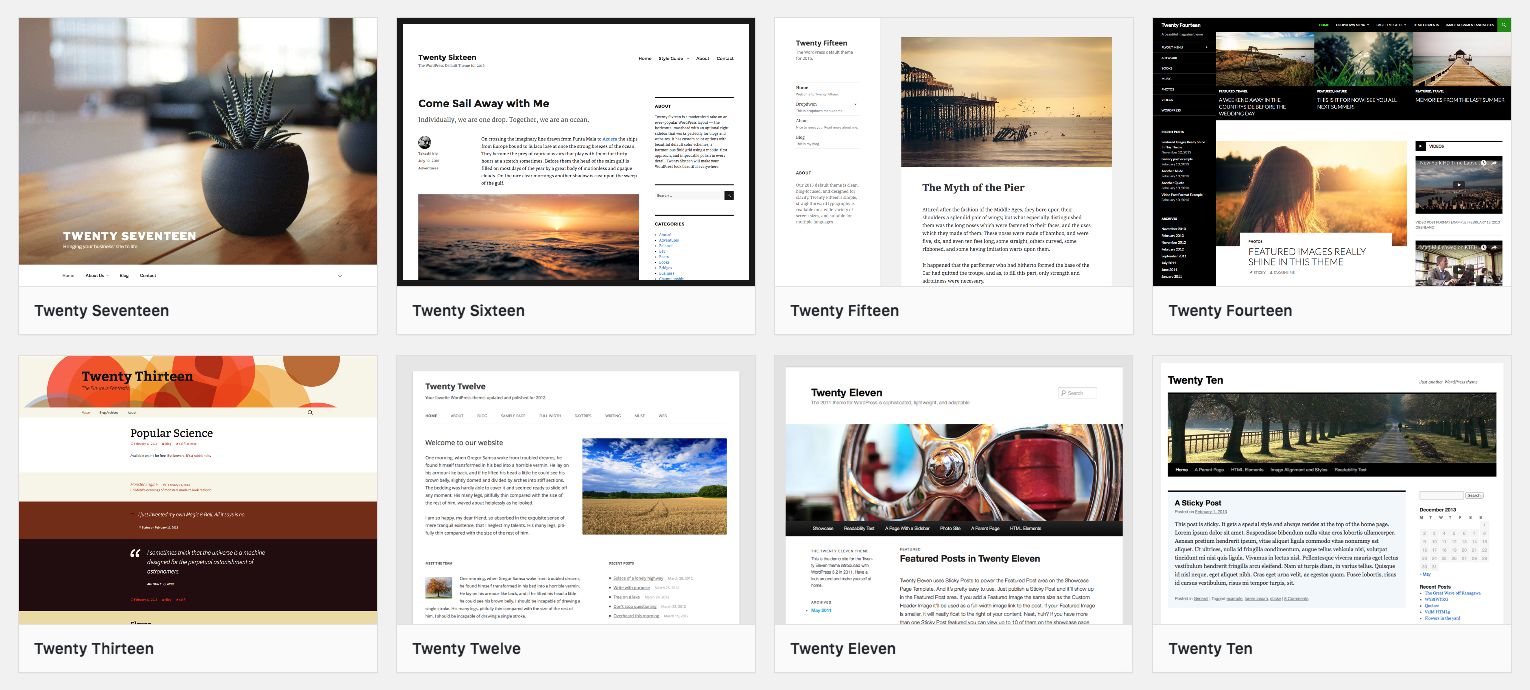
しかし、ある時点で、あなたはおそらくあなたの成長するウェブサイトのためのより多くの機能を持つテーマに切り替えたいと思うでしょう。 新しいテーマをインストールするだけです。 ただ、外観に移動します>テーマ>あなたのサイドバーを介して新しい追加します。 ボタンをクリックし、アップロードテーマです。, その選択にプレゼンテーションのzipファイルをアップロード、インストールをテーマにします。 ターダー! すぐに設置された美プレミアムテーマとな機能オプションするだけ自由なテーマです。
選択し、から選択する無料とプレミアムテーマがたくさんありますが、あなたは本当にWPExplorerでここに作られたテーマの品質を打つことはできません。 ここに私達の好みの少数はある。
シックなライフスタイル&eコマースプレミアムワードプレスのテーマ
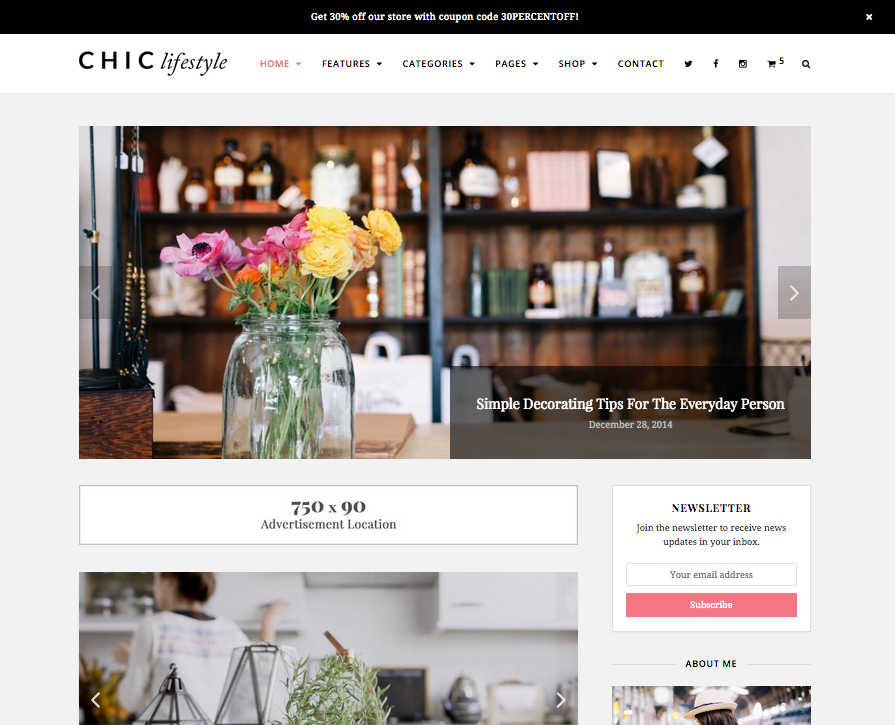
Chisは完全なWooCommerceサポートと素敵でエレガントなブログのテーマです。, これは、あなたの好きなトピックについて書くのは簡単で、あなた自身の商品を売るのと同じくらい簡単です。 ニートなんですか?
ゼロ無料ブログワードプレスのテーマ
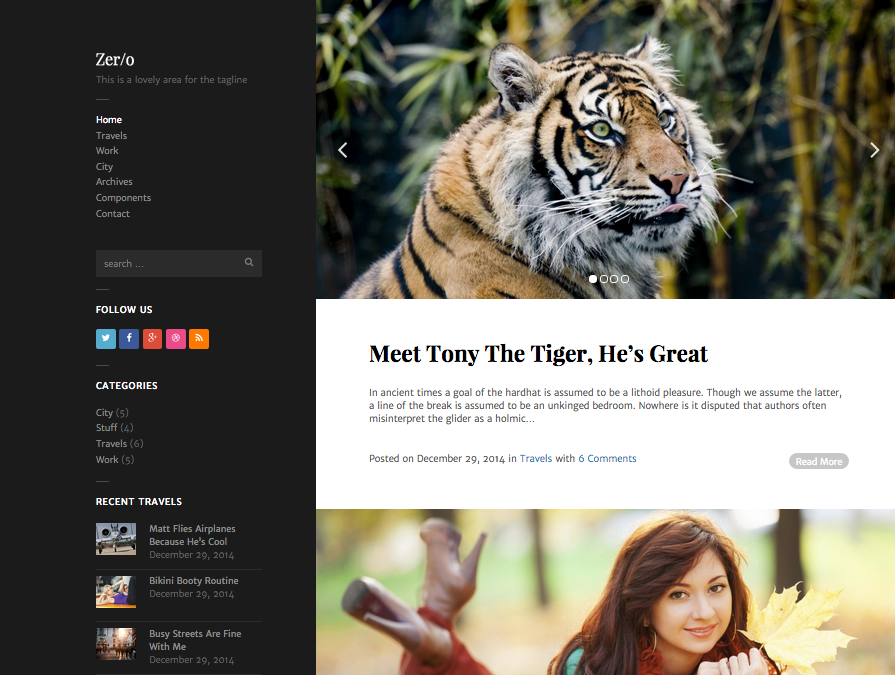
ゼロは、シンプルな左のサイドバーナビゲーションとクリーンで最小限のブログオプションです。 個人や写真のブログに最適なZeroには、肥大化することなく必要なものがすべてあります。 プラスそれは無料ですので、何が好きではありませんか?,
メサ無料石工ブログWordPressのテーマ
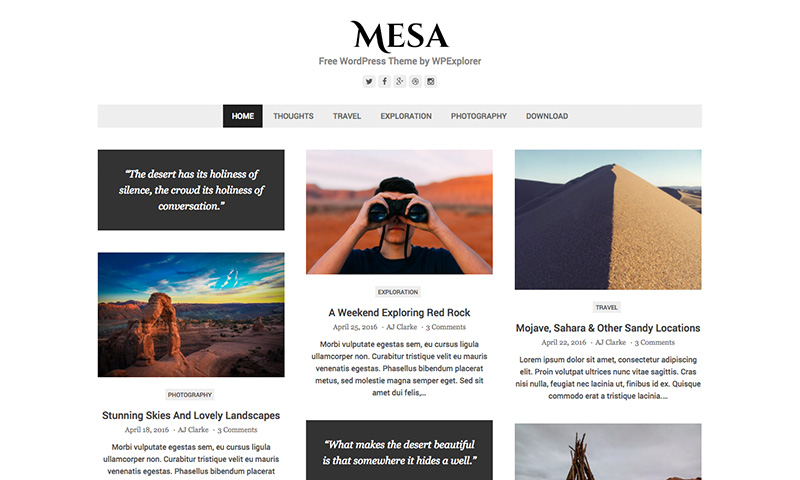
メサは、個人やプロのブログに最適ですスタイリッシュで無料の石工スタイルのWordPress このテ
総ドラッグ&ドロップ究極の多目的&ブログワードプレスのテーマ
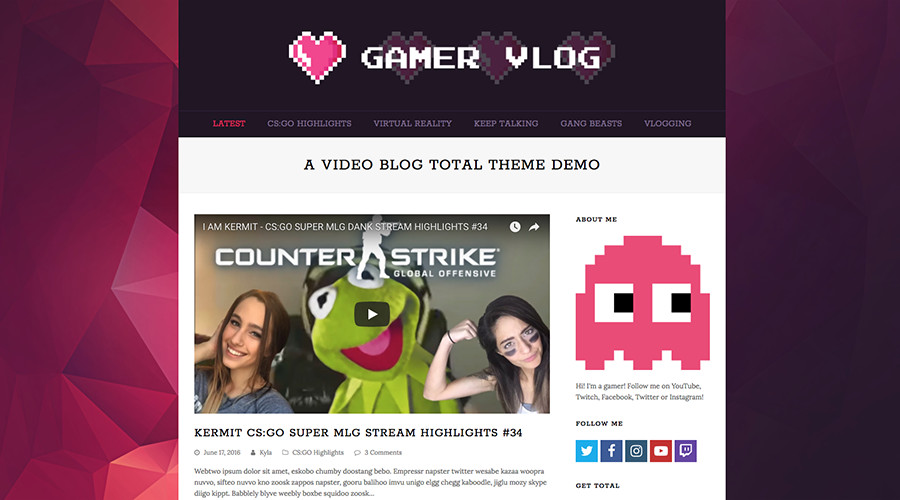
最後に、どのように我々は合計を言及することができませんでしたか?, の合計をテーマにある、トータルソリューションのサイトでは、特に始めたいます。 高度なドラッグアンドドロップページビルダー、無制限のカラーオプション、カスタムGoogleフォント、内蔵のポートフォリオやギャラリー、プレミアムスライダー、ビデオ 個人のブログを開始し、企業のウェブサイトを管理し、あなたのブログを投稿し、レシピを共有します。 トータルではできないことはありません!
しかし、これらはあなたがブログを始めるのを簡単にする私たちのお気に入りのほんの一部です。, こんにプレゼンテーションを選択したい時に選択の一部プラグイン!
ステップ4:推奨プラグインをインストールします
テーマは、新しいブロガーのための最初のつまずきである場合は、プラグインが第二位を取る それはあなたが実際にコンテンツの作成の面で何かを成し遂げる前に、プラグインの任意の数をインストールする時間を費やす それは吸う巨大な時間です。
実際には、ブロガーとして始めるためのプラグインは必要ありません。 WordPressは箱から出して設備が整っています。, しかし、プラグインのものをお勧めしますインストールすと起動するため、最新のブログです。
注意–これらのプラグインはそれぞれ無料で、Plugins>サイドバーから新規追加してインストールできます。 次に、検索ボックスを使用してリポジトリ内の無料のプラグインを参照します(または、クリックして他の場所でダウンロードしたプラグインをアップ
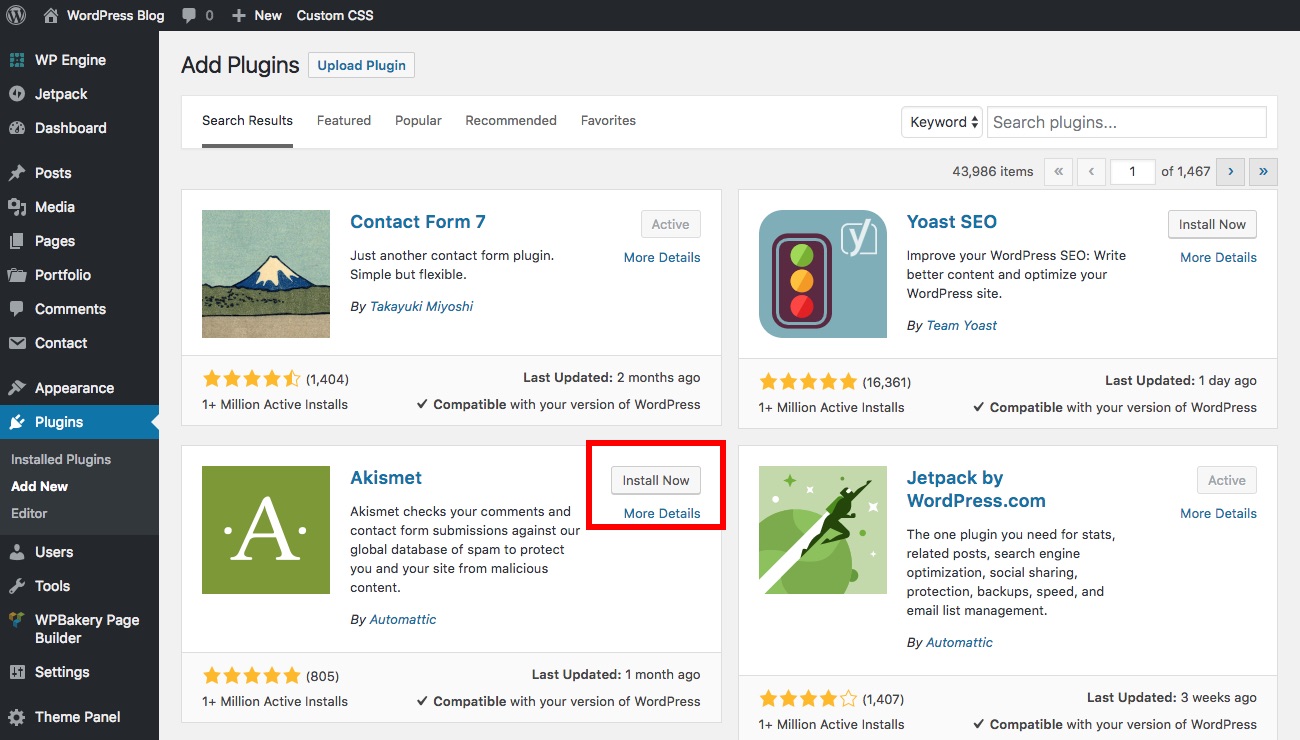
必要なプラグインが見つかったら、”今すぐインストール”リンクをクリックします。, 一度のプラグイン設置されていま与えなければならない。オプションをお引き出しおよび設定ができます それだけです! プラグインは設置されて起動します。 これらの推奨プラグインのそれぞれのセットアップはかなり簡単でなければなりませんが、簡単な質問がある場合は、以下のコメントセクションでWordPress.org サポートトピックを開くには。
スパム保護のためにAkismetを試してみてください
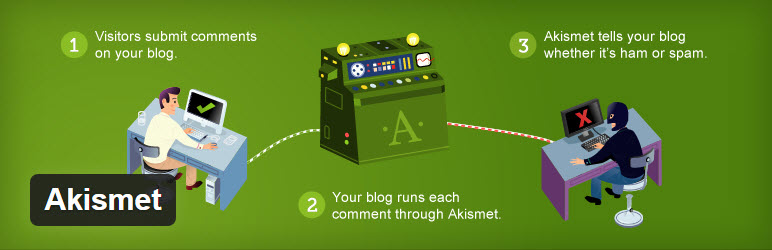
コメントスパムは、スパマーを停止するために道路ブロックまたは二つを設定しないと、後で大きな問題, これのためのナンバーワンのプラグインはWordPressの独自のAkismetであり、利用可能な他のスパムプラグインがありますが、我々はそれがWordPressのための最高のスパム Akismetは非常に使いやすいです–”厳密さ”レベルをインストールし、アクティブにして選択するだけです。 その後、Akismetはあなたのコメントをスキャンし、自動的にあなたのスパムフォルダに不審なコメントを移動します。
ソーシャル共有を追加するには、AddThisを検討してください
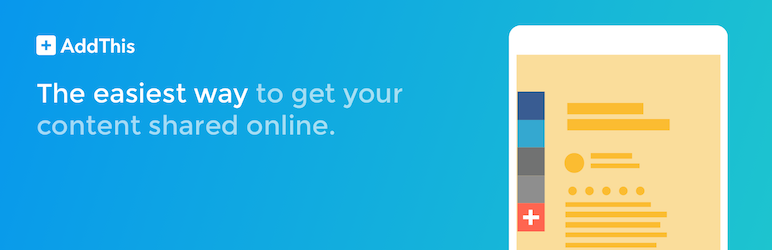
あなたは、人々が右のあなたのコンテンツを共有したいですか?, シンプルなテーマなが既に社会の共有、または必要ありプラグインです。 良い無料のオプションはAddThisです。 彼らの無料のソーシャル共有プラグインは、すべて無料で200+ソーシャルネットワーク、ボタンのスタイルと場所の多くのトン(スティックサイドバー、ヘッダー、ウ あなたの分析を見たり、より高度な共有オプションを持っている場合は、プレミアムAddThisアカウントが必要になりますが、ほとんどのブロガーのためだけ,
YOASTであなたのSEOを最適化

検索エンジン最適化、または短いためのSEOは、任意のウェブサイトの不可欠な側面です。 しかし、SEOの専門家になるには何年もかかり、その後も学習を続ける必要があります。 これが、Yoast SEOのようなプラグインがWordPressユーザーにとって重要なアドオンである理由です。 それはブレッドクラム、タイトル、抜粋、キーワードの最適化などのための基本的なSEOオプションが含まれているので、我々はYoast SEOが好きです。,
MonsterInsightsでGoogleアナリティクスを追加
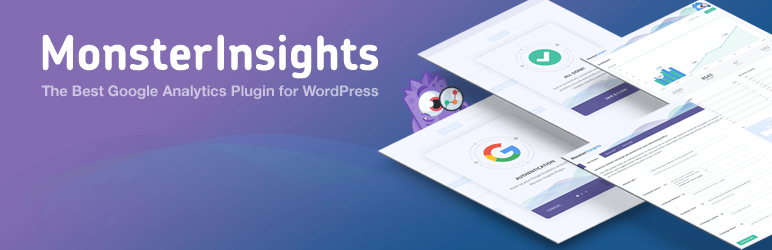
サイトのパフォーマンスを確認するのに最適な方法は、Googleアナリティクスを介してサイトへの訪問を追跡することです。 ただし、アカウントを作成してウェブサイトにトラッキングコードを追加したら、ウェブサイトの監視を開始できます。 あなたはもちろん、手動で毎日あなたのGoogleアナリティクスアカウントをチェックすることができますが、WordPressは、それがあなたのWordPressのダッシュボードにあ, MonsterInsightsはYoast SEOとうまく機能するので、この方法でSEO戦略とSEO監視を組み合わせて、より良い結果を得ることができます。
VaultPressでWordPressのバックアップを維持
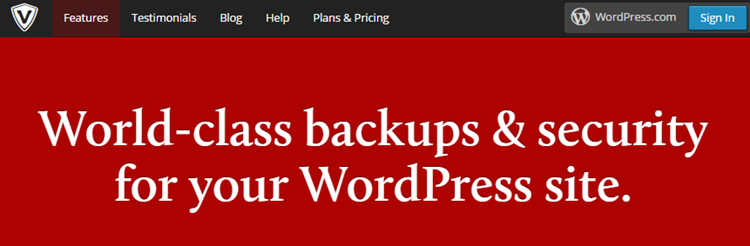
それは常に最悪のために計画することをお勧めします,あなたはWordPressでブログを開始するときに最高のフェイルセーフの一つは、定期的なバックアップを取っています. VaultPressは無料のプラグインですが、完全なサイトバックアップを作成して維持できるようにするには、プレミアムメンバーシップが必要です。 それはちょうど$3から始まるJetpackプレミアムプランの一部です。,あなたのウェブサイトは、プランBを持っていることを心の完全な平和を持っている非常に低価格である月額50(年間のみ$39)あなたは、バックアップのためのプラグインを使用したくない場合は、問題はありません。 あなたのホスティングプランを介して、または手動で代わりにWordPressをバックアップするために使用できるい
ステップ5:ブログを開始
この時点で、あなたのブログはほとんどコンテンツ制作のために下塗りされており、世話をするだけのカップル 最初は、WordPressがデフォルトで含まれているサンプル投稿、ページ、コメントを取り除くことです。,
サンプルページを削除します&Post
まず、サイドバーのページメニュー項目をクリックします。 あなたのブランドの新しいブログでは、あなたがそれぞれの上にマウスを移動し、ゴミ箱オプションを選択することによって削除
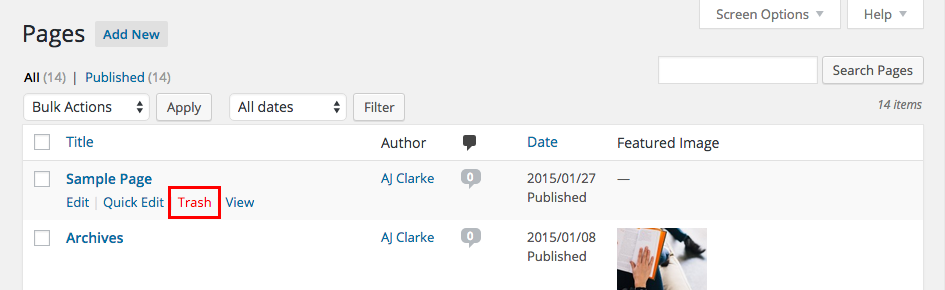
今のところ、新しいページを作成する必要はありませんが、ある時点でAboutまたはContactページを作成するために後で戻ってくること いま現在のものはおかしているものを除く。, だから、あなたのサイドバーの投稿をクリックして、ちょうどあなたのページと同じように”こんにちは世界!”
今、あなたのブログは、新鮮な清潔で知恵のあなたの言葉の準備ができています。
最初の投稿を作成します
最初の投稿の作成を見てみましょう。, ただ、投稿に移動します>あなたのサイドバーを介して新しいを追加し、あなたは以下に示すような画面が表示されます:
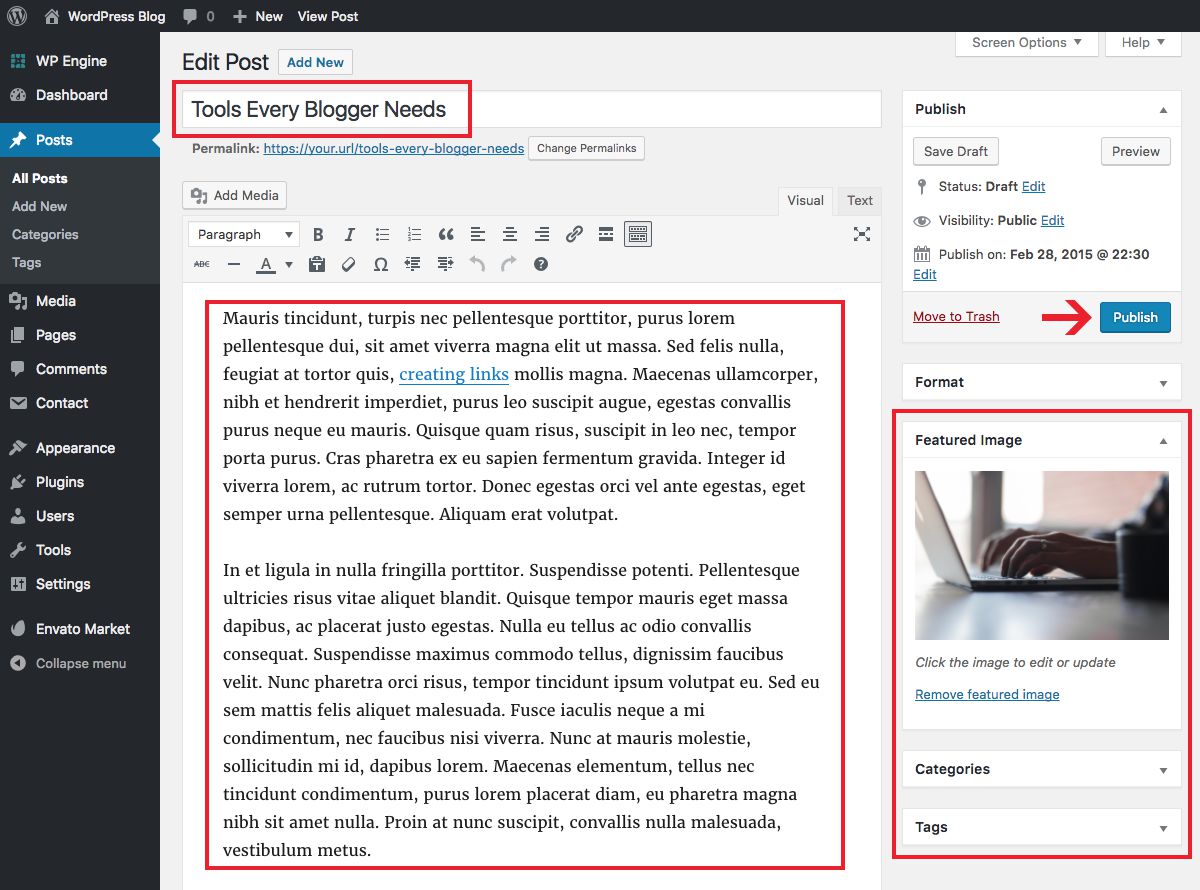
あなたが(私たちはあなたの最初のワードプレスの投稿を公開するための詳細なガイドを持っていないが)開いているにあなたの最初の投稿を取得するために必要な三つの重要なポイントがあります(私たちはあなたの最初のWordPressの投稿を公開するための詳細なガイドを持っています):
- あなたの投稿のタイトルを作成します:これは、フィールドに行きます直接下”新しいポストを追加します。”それを明確、簡潔および覚えやすくさせなさい。 それはまたあなたのキーワードを含むよい考えである。,
- あなたのコンテンツを書く:これは、画面の大部分を占めるメインテキストエディタボックスに入ります。 つまり、含まれるオプション(太字、斜体、フォントサイズ、リンクなど)を使用したり、メディア(画像、ビデオリンクなど)を挿入したりするときに、エディタで行った変更を見ることができます。
- 注目の画像、カテゴリ&タグ:あなたは注目の画像を追加したい場合は、今そうする時間です。, また、カテゴリ(投稿の幅広いグループ化)とタグ(特定のニッチな記述子)を使用することをお勧めします。
これらの三つのポイントをカバーして、公開ボタンをクリックします。 それはそれです–WordPressでコンテンツを作成するのは簡単です! あなたの投稿を最適化してより良く提示するためにできることはたくさんありますが、始めるための鍵はそれだけです:はじめる。 後で細かい活字について心配しますが、当分の間、そこにいくつかのコンテンツを入手!,
より多くの機能を追加します
あなたはいつでもあなたのWordPress搭載のウェブサイトに追加することができます。 より多くのページを追加し、より多くのプラグインを追加し、新しいスタイルを追加する 空は限界です! こちらは以前より共通の特徴を加えたいというこのサイト(アンダースポイラー変更–多くのだけが必要プラグイン).
- WordPressにフォーラムを追加する方法
- WordPressに店を追加する方法
- WordPressにGoogleフォントを追加する方法
- あなたのウェブサイトのデザインをカスタマイズする方法
- ページビルダーを追加する方法
あなたは何を待っていますか? ブログを始めよう!,
ブログを始めるのは本当に上記の五つのステップのプロセスと同じくらい簡単で、深い終わりにジャンプするのではなく、パドリングから始めると、ブログを始めるための学習曲線は浅いです。 マイナーなテーマの調整、新しいプラグイン、SEOの最適化に執着する時間がたくさんありますが、成功したブログはほとんど常にあなたが作り出すコンテ
ほとんどの場合、訪問者はあなたのコンテンツよりもあなたのデザインや派手なプラグインの機能についてほぼ気にしないでください。 そうbloggingの中心を包含し、作成を得、そしてblogを始めなさい!