クイックナビゲーション:
- MSTSC
- MSTSCのパラメータ
- MSTSCのパラメータ
- MSTSCのパラメータ
- MSTSCのパラメータ
- MSTSCのパラメータ
- MSTSCのパラメータ
- mstscを介してリモートデスクトップを有効/無効にします
- 一番下の行
mstscとは
Windows内のコマンドmstscは、リモートデスクトップを実行するために使用されます。 そのため、mstscをリモートデスクトップコマンドとして参照することもできます。, 同じネットワーク上にいる場合、またはリモートコンピュータのIPアドレスがわかっている場合は、MSTSCを使用して接続を確立できます。
リモートデスクトップを使用すると、他の人のPCに接続し、その横に立っているかのようにそれを利用することができます。 したがって、リモートデスクトップは非常に便利で そして、MSTSCは、デスクトップを管理するために不可欠です。
リモートデスクトップコマンドを使用したい場合は、いくつかのMSTSCスイッチを学習する必要があります。 彼らは何ですか? MiniToolでは、以下の内容で詳細が表示されます。,
MSTSCのパラメーター
以下は、リモートデスクトップを管理するときに頻繁に使用されるパラメーターです。 クイックプレビューを取得できます。
- /v:server:接続先のリモートコンピュータを指定します。
- /console:指定されたWindows2000Serverのコンソールセッションに接続します。
- /f:フルスクリーンモードでリモートデスクトップ接続を開始します。
- /w:width/h:height:リモートデスクトップ画面のサイズを指定します。
- /編集:指定されたものを開くことができます。編集のためのrdpファイル。,
- /migrate:Client Connection Managerで作成された従来の接続ファイルをnewに移行します。rdp接続ファイル。
- /span:使用可能な領域の長さをスパンします。
- /admin:サーバーを管理するためにログインするために使用できます。
上記のすべてのMSTSCコマンドは、MSTSCを動作させることができます。 それらのすべてがあなたのために利用可能です。 したがって、あなたの要求に応じて選ぶことができます。 リモートデスクトップコマンドの使い方 以下のステップバイステップガイドに従います。,
トップ推奨事項:Windows CMDの初心者向けガイド
MSTSCを介してリモートデスクトップを有効/無効にする方法
mstscを介してリモートデスクトップ以下の手順でexeを実行し、デスクトップを有効または無効にします。
リモートデスクトップを確立するためのステップ
ステップ1:WinキーとRキーを押しながら実行ウィンドウを開き、mstscと入力してEnterキーを押します。
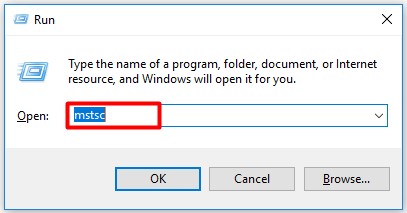
ステップ2:次のウィンドウで、reomteデスクトップのコンピュータ名またはIPアドレスを入力し、接続をクリックします。
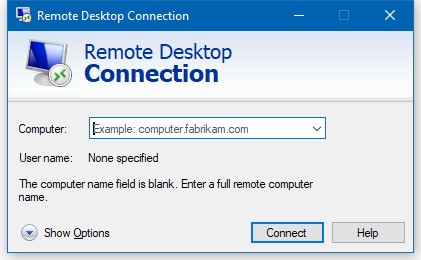
推奨事項:PowerShellはどのようにファイルとフォルダを削除しますか? リモートデスクトップを有効にする手順
リモートデスクトップを有効にするには、次の手順を実行する必要があります。
ステップ1:検索ボックスから管理者としてコマンドプロンプトを実行します。
ステップ2:次のウィンドウで、次のコマンドを入力し、Enterキーを押して実行します。,
reg add”HKLM\SYSTEM\CurrentControlSet\Control\Terminal Server”/v fDenyTSConnections/t REG_DWORD/d0/f
ステップ3:次に、リモートデスクトップを有効にする別のコマンドを実行する必要があります。 コマンドを入力し、Enterキーを押します。
netsh advfirewall firewall set rule group=”remote desktop”new enable=yes
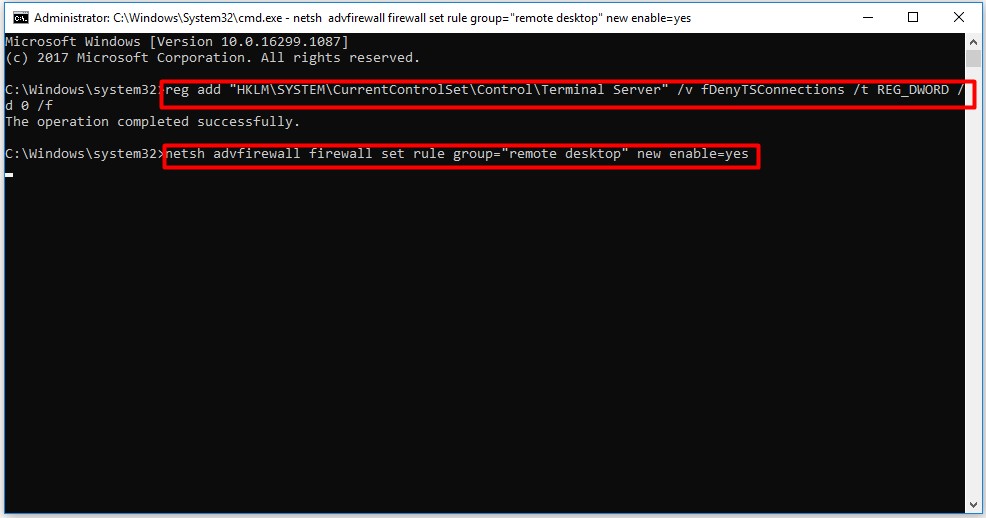
リモートデスクトップを無効にする手順
リモートデスクトップを無効にするには、次の手順を実行する必要があります。
ステップ1:同様に、検索ボックスから管理者としてコマンドプロンプトを実行します。
ステップ2:ポップアップウィンドウで、次のコマンドを入力し、それぞれの後にEnterキーを押します。
ステップ3:リモートデスクトップは、コマンドを実行した後に無効になります。
一番下の行
ここでは、この記事の最後に来ます。 要約すると、この記事では、MSTSC定義、MSTSCパラメータ、MSTSC使用法など、MSTSCを紹介します。, MSTSCについて学ぶことは大きな助けになるかもしれません。p>
- ツイッター