- Dela på Facebook
- Tweet
- 0

lär dig hur du installerar Google Chrome på Ubuntu, Linux Mint och andra Linux-distributioner i denna lättanvända guide.
Varför behöver detta en guide? Tja, Chrome är inte förinstallerat på Ubuntu som standard., Och du kan inte installera Chrome på Ubuntu från Ubuntu Software-appen eller från en Chrome PPA (officiell eller på annat sätt).
men inte panik.
det tar sekunder att ladda ner Google Chrome för Linux. Och när du har kan du använda installationsprogrammet för att installera Chrome på Ubuntu 18.04 LTS, Ubuntu 20.04 LTS, eller senare.
och om du vill installera Chrome på Linux Mint, elementary OS, Zorin OS eller någon annan Ubuntu-baserad Linux distro? Tja, du kan göra det på samma sätt – kom bara ihåg att skärmdumparna vi har inkluderat nedan är av Ubuntu. Ditt system kan skilja sig.,
Installera Chrome i Ubuntu
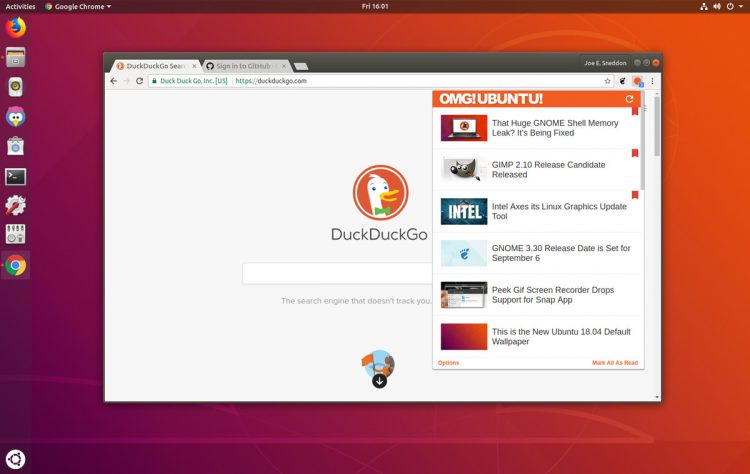
för att installera Chrome på Ubuntu 18.04 LTS och ovan måste du först ladda ner den officiella Chrome Linux-installationsprogrammet. För att göra detta, peka din nuvarande webbläsare (t. ex. Mozilla Firefox )på den officiella nedladdningssidan för Google Chrome:
besök webbsidan ”Google Chrome”
välj sedan ” 64-bitars.deb ” Hämta paket alternativ.,
tryck sedan på knappen ”acceptera och installera” för att godkänna användarvillkoren för Google Chrome.
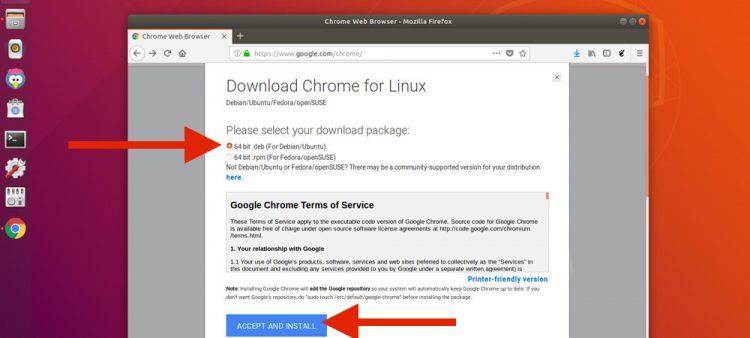
nedladdningen av Chrome Linux startar. Och om det inte gör det, eller om du villskip ovanstående steg helt, kan du ladda ner Google Chrome för Ubuntu med den här länken:
ladda ner Google Chrome för Ubuntu (64-bit)
se en låda som frågar ”Vad ska Firefox göra med den här filen?”? Kontrollera alternativet ”Spara fil ” följt av”OK”.
nedladdningen av Chrome ska börja., Var noga med att spara installationsprogrammet någonstans lätt att komma åt (som standard sparas det i datorns ”Downloads” – mapp):

När nedladdningen är klar använd filhanteraren för att öppna mappen Nedladdningar (eller platsen du valde i föregående steg).
dubbelklicka på.deb installationspaketikonen i filhanteraren (som visas nedan) för att starta installationsprocessen.,
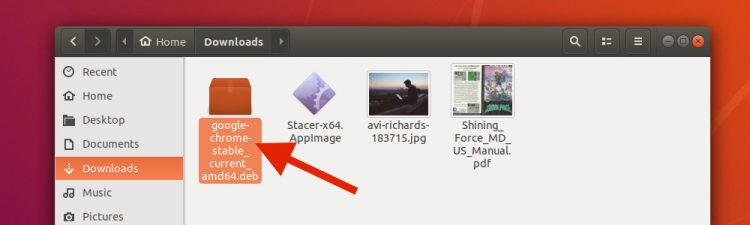
Mjukvaruappen öppnas.
klicka på knappen”Installera”:
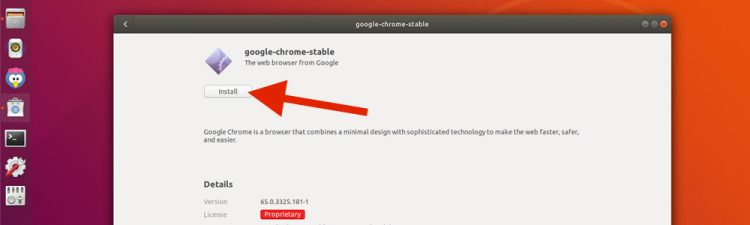
Ange ditt användarlösenord när du uppmanas:
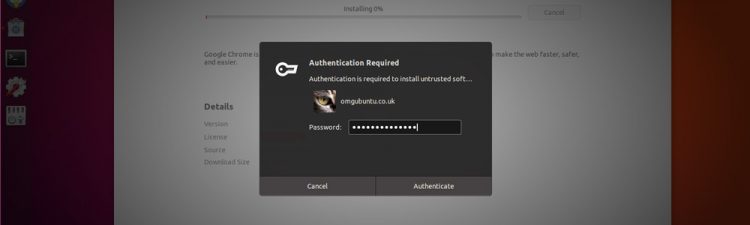
förloppsindikatorn låter dig veta när webbläsaren har installerat.
och när det är klart är du redo att börja använda Chrome!,
Sök efter ”Chrome” i programnätet (eller använd din föredragna Linux-appstartare) för att börja surfa på webben.
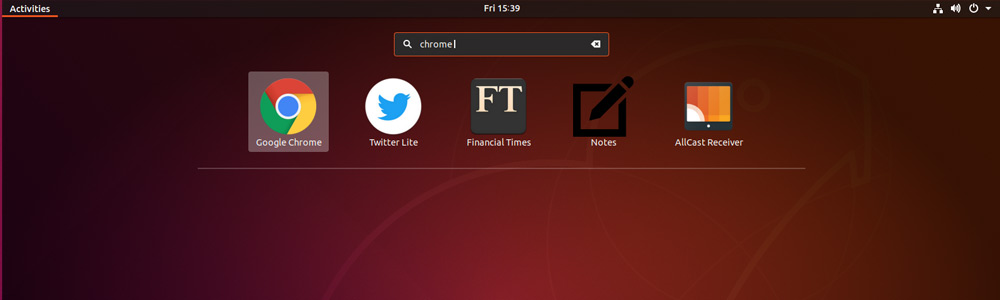
Installera Chrome från kommandoraden
Du kan också installera Google Chrome i Ubuntu med terminalen.,Steg 1: Öppna Terminalappen och kör det här kommandot:
wget https://dl.google.com/linux/direct/google-chrome-stable_current_amd64.deb
steg 2: Kör det här kommandot för att installera Chrome med hjälp av offline-installationsprogrammet:
sudo dpkg -i google-chrome-stable_current_amd64.deb
om du ser fel om saknade beroenden kan du tvinga installera de saknade paketen genom att köra kommandot:
sudo apt -f install
steg 3: Starta appen och börja använda den.
konfigurera Chrome för bästa möjliga upplevelse
första gången du kör Chrome på en Linux-distro frågar du om du vill ”göra Google Chrome till standardwebbläsare”., Om du vill göra detta (vilket innebär några länkar du klickar på i andra appar öppna en ny flik i Chrome) gå vidare och markera rutan.
Du kan också välja att ”automatiskt skicka användningsstatistik och kraschrapporter till Google”. Det är upp till dig om du vill aktivera det här eller inte, men det hjälper Chrome devs att veta vad som inte fungerar så att de kan fixa det.,
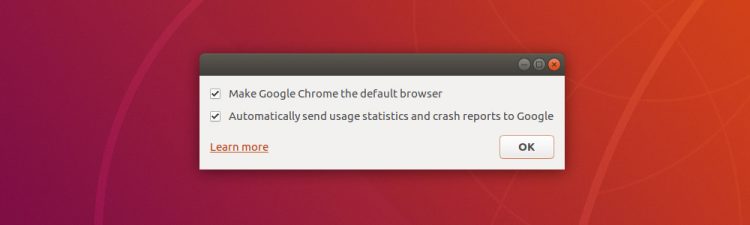
första gången du använder Chrome ser du ett (mestadels tomt) webbläsarfönster som välkomnar dig till webbläsaren och frågar om du vill logga in.
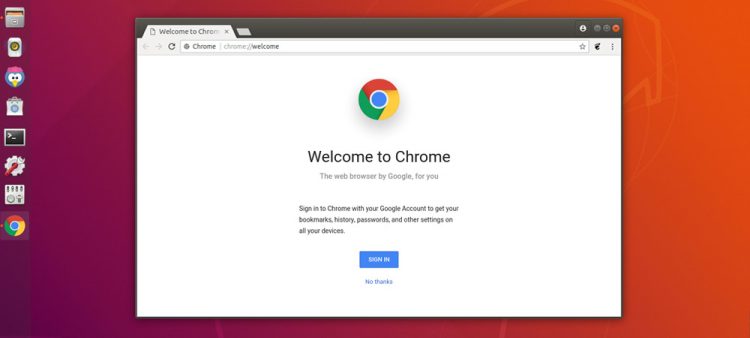
Logga in med ett giltigt Google-konto (t. ex. Gmail) för att synkronisera bokmärken, lösenord och Chrome-tillägg mellan alla enheter som du använder i webbläsaren på, inklusive din mobiltelefon!,
Håll dig uppdaterad
När du installerar Google Chrome på Ubuntu (eller en liknande Linux-distribution) läggs det officiella Google-arkivet till i ditt system. Detta gör att du kan installera framtida Google Chrome-uppdateringar automatiskt när de släpps med hjälp av Programuppdateringsverktyget eller den föredragna kommandoraden pakethanteraren.
det finns ingen 32-bitars Chrome för Linux
Google axed Chrome för 32 Bitars Ubuntu i 2016. Det betyder att du inte kan installera Google Chrome på 32-Bitars Ubuntu-system eftersom Google Chrome för Linux endast är tillgängligt för 64-bitarssystem.,
om du stöter på ett kompatibilitetsfel efter att ha följt den här handledningen är det troligt att du använder ett 32-bitars system.
du är inte ute av lycka; du kan installera Chromium på Ubuntu. Detta är en öppen källkod version av Chrome och är tillgänglig från Ubuntu Software (eller motsvarande) app.
Sök bara efter ”Chromium” (minus citattecken) eller tryck på den här knappen:
Installera Chromium på Ubuntu
avinstallera Chrome från Ubuntu
om du försöker webbläsaren och bestämmer att det inte är för dig kan du avinstallera Chrome på ubuntu lika enkelt som du installerade det.,
öppna ett nytt terminalfönster och kör:
sudo apt remove google-chrome
borttagning är snabb men vissa konfigurationsfiler kan vara kvar på ditt system. Om du vill rensa ut dessa måste du ta bort dem för hand, eller använda ett verktyg som Bleachbit.
H / t Toby
- Dela på Facebook
- Tweet