Jag kommer fortfarande ihåg att komma över WordPress för första gången. Jag bestämde mig för att jag skulle starta en blogg-jag hade knappt läst en blogg tidigare, än mindre skapat en av mina egna. Även om jag hade några gamla skolan HTML och CSS kunskap går tillbaka till slutet av 90-talet (när jag byggde en webbplats med ingenting annat än anteckningsblock och FTP-programvara), jag var långt ur mitt djup.
WordPress är vårt föredragna sätt att starta en blogg eftersom det är så lätt att arbeta med., Men faktum är att det är lika lätt att glömma hur skrämmande WordPress är när du först startar en blogg. Något som erbjuder så mycket funktionalitet kan inte vara helt intuitivt att en blogging nybörjare. Det finns bara så mycket att tänka på inklusive inställningar, teman, plugins och mer.
med ovanstående i åtanke ville jag skapa en riktigt enkel guide för att komma igång med WordPress blogging. Detta är en utan krusiduller, nakna ben steg-för-steg guide för att starta en blogg som är redo för världen i stort att se.,
Innehållsförteckning:
Nedan följer en lista över de olika stegen så om du redan har slutfört ett steg (yay) än du kan hoppa ner till det steg du är på och om du arbetar genom guiden kan du alltid bokmärka det aktuella steget du är på att komma tillbaka till det.,
- få WordPress värd
- installera WordPress& konfigurera inställningar
- Välj ett WordPress tema för att starta en blogg
- installera rekommenderade Plugins
- börja blogga
Steg 1: Få WordPress värd
innan du startar en blogg behöver du en plats att vara värd för din blogg. Det finns hundratals och eventuellt tusentals webbhotell tillgängliga på webben, men inte alla hosting är densamma. Den första tumregeln är att ingenting i livet är gratis-särskilt värd., Så om du ser ett företag reklam helt gratis, inga förbehåll hosting inte köpa den. Du kommer att vara mycket bättre att investera $ 3 till $ 35 per månad i en anständig hosting plan.
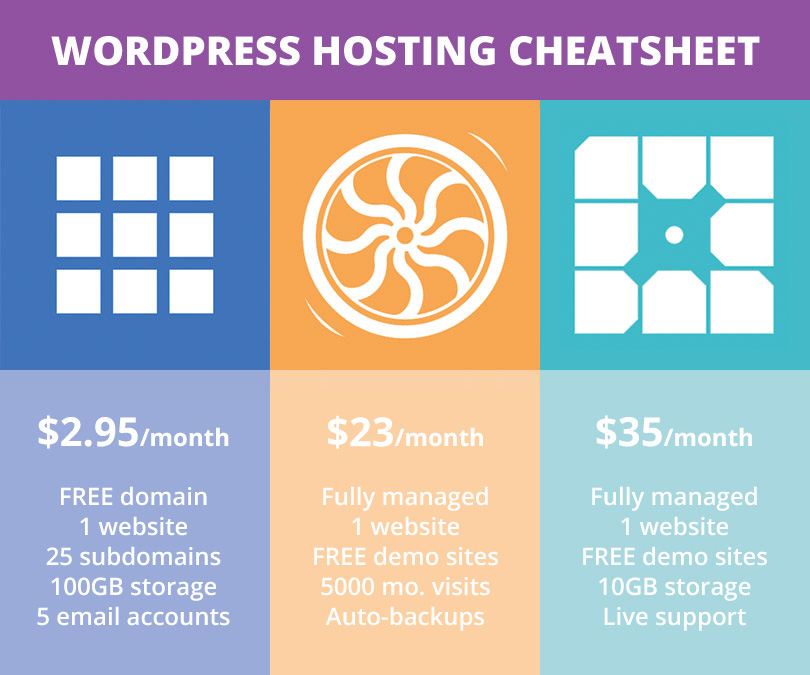
var och en av dessa är ett bra alternativ för en ny blogg. Bluehost erbjuder budgetmedvetna planer som är mer än kapabla att hantera en ny blogg. Men om du har råd med lite mer varje månad rekommenderar vi starkt WordPress – specifik hosting från svänghjul eller WP-Motor (vilket är vad vi använder) eftersom de helt hanterar din server och kärnuppdateringar för dig., Plus både erbjuda säkerhetskopior och säkerhetsskanning för att göra din webbplats säkrare.
viktigast av allt dessa planer fungerar alla bra med WordPress. Detta är vår föredragna metod för att starta en blogg eftersom det är lätt att använda, erbjuder massor av fantastiska funktioner och är super flexibel (tack vare alla teman och plugins tillgängliga).
steg 2: installera WordPress & konfigurera inställningar
som nämnts är alla tre värdplaner som vi rekommenderar helt kompatibla med WordPress och perfekt om du vill starta en blogg., När du har valt en plan måste du installera och installera WordPress för din webbplats. Beroende på din värd installation av WordPress kan variera lite, men oavsett vilken du väljer din webbplats bör vara levande och redo för blogga i mycket lite tid.
- Bluehost har en snabb inställning med ett klick när du registrerar dig. Logga bara in på ditt konto och välj alternativet ”installera WordPress” under webbplats. Därifrån följer du bara på skärmen uppmanas att välja du domännamn och skapa din WordPress admin inloggningsinformation., Du kan läsa mer om hur du installerar WordPress med Bluehost i vår guide.
- svänghjul levereras med WordPress förinstallerat och redo att gå. Eftersom svänghjul hosting planer bara tillåter dig att installera en webbplats per hosting plan måste du antingen lägga till en domän (och skapa din WordPress admin inloggningar) eller migrera en webbplats över med svänghjulet lagets hjälp ( för att komma igång.
- WP Engine är en hanterad WordPress hosting plan också, så du behöver inte installera WordPress., Du kommer dock fortfarande att behöva lägga till en ny domän eller migrera din webbplats(bara logga in och gå till Installera> site Migration om du vill flytta din webbplats, sedan om du flyttar en webbplats eller starta en ny gå till Installera> domäner för att peka över din domän). Om du valt en Pro plan eller högre med WP Engine kan du installera flera webbplatser på din hosting plan. Om du vill lägga till en ny webbplats hovra på installationer och klicka på Lägg till alternativet, sedan upprepa processen för att lägga till din domän.,
- andra värdar: om du använder en annan värd, inga problem! Du kan installera WordPress på någon värd (du behöver bara manuellt ladda ner och installera WordPress).
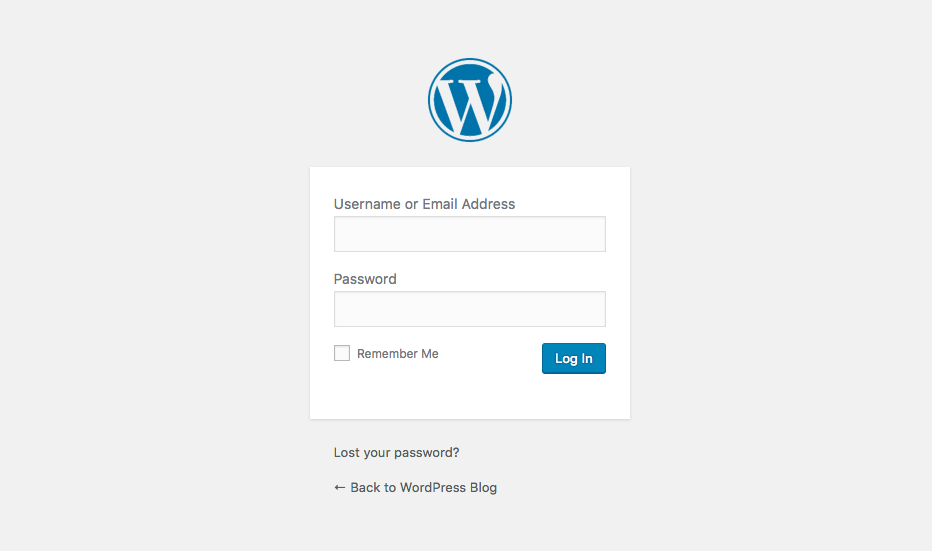
När du har WordPress installerat och klart kan du gå över till din URL för att logga in på WordPress. Det bör finnas en länk till din WordPress-inloggning från ditt webbhotell (vanligtvis går det till your-url.com/wp-login eller wp-admin eller något liknande). Använd administratörsnamnet eller e-post och lösenord som du skapade när du konfigurerar din information för ditt webbhotell.,
WordPress är mycket anpassningsbar (det är faktiskt 100% anpassningsbart eftersom det är programvara med öppen källkod), men i den här guiden hänvisar jag till inställningarna som nås via din WordPress-instrumentpanel. Om du håller muspekaren över Inställningsmenyobjektet i sidofältet visas ett antal alternativ.
det kan se lite av en överväldigande lista men det behöver inte vara – det finns bara några huvudinställningar på dessa sidor som du behöver oroa dig för i detta skede. Låt oss gå igenom varje i sin tur.,
allmänna WordPress-Inställningar
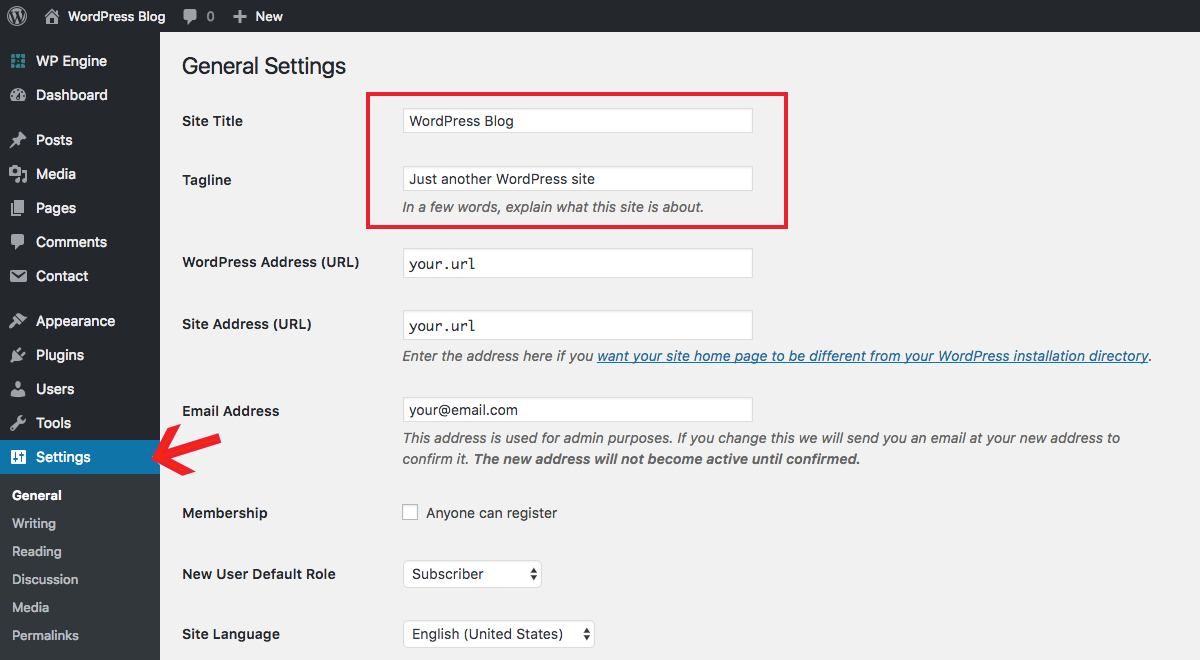
på den här sidan är de viktigaste inställningarna fälten för att ange webbplatsens titel& Tagline. Du kan komma tillbaka och ändra dem när som helst, men det är bra att ha en uppfattning om vad du vill använda för dessa från början för konsekvent branding. Titeln kommer förmodligen bara att vara ditt webbplatsnamn, varumärke eller ditt namn (om det är en personlig blogg), så det är enkelt. För din Tagline tänk på vad du ville starta en blogg i första hand. Det ska beskriva vad din blogg handlar om., Du kan också ändra datum – och tidsformatet från den här sidan om du så önskar.
skriva WordPress Inställningar
i det här avsnittet kan du ställa in en standard Post Kategori& Post typ för dina artiklar. Eftersom du inte har börjat blogga ännu, är detta ett avsnitt som du kan återvända till vid ett senare tillfälle. Det är inte ett viktigt steg men det kan hjälpa till att påskynda bloggprocessen med ett par sekunder om du redigerar standardinställningarna efter eget tycke.,
läsa WordPress Inställningar
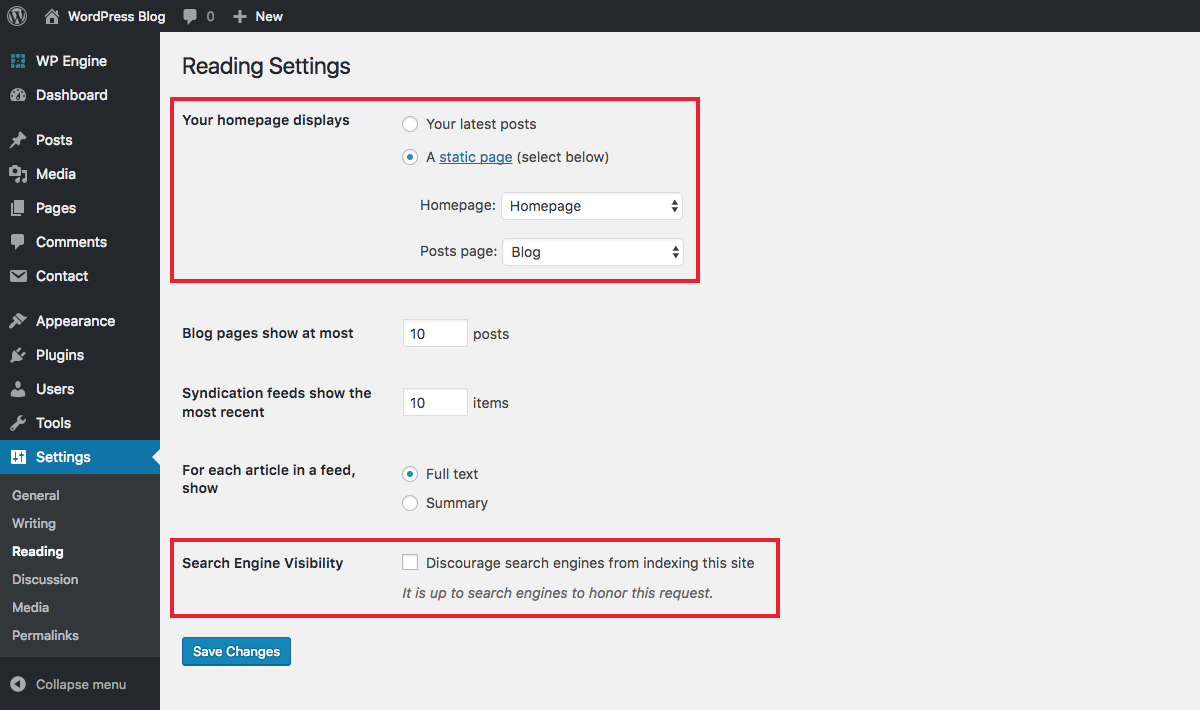
från fliken läsning vill du ställa in vad din hemsida visar. Baserat på temat du använder kanske du vill använda dina senaste blogginlägg eller en anpassad statisk sida. Läs mer om hur du ställer in och redigera din WordPress hemsida i vår guide.
diskussion WordPress Inställningar
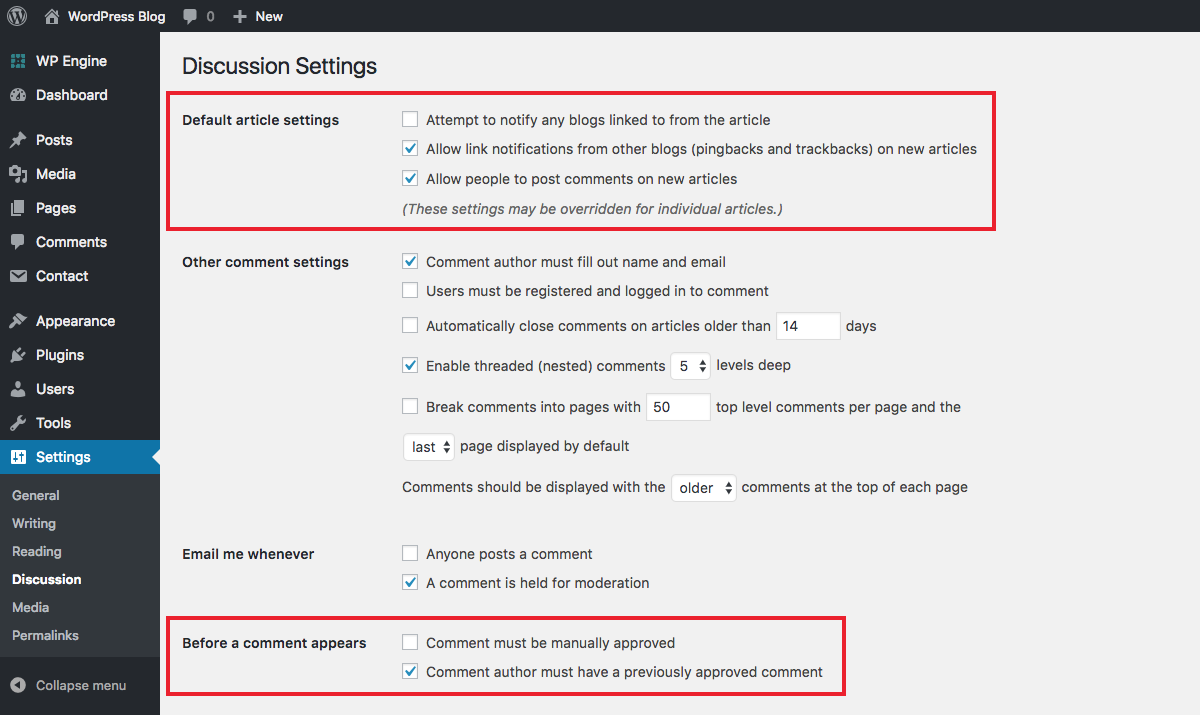
den här sidan innehåller alla inställningar som rör kommentarer på din webbplats., Vid denna tidpunkt bör dina viktigaste överväganden vara om huruvida du kommer att tillåta människor att skicka kommentarer och om kommentarer måste godkännas manuellt. Det finns andra alternativ du kan skumma igenom, även om de flesta standardinställningar ska fungera bra.
Media WordPress Inställningar
det är här du kan hitta beskärningsalternativ för media (bilder) du lägger till på din webbplats. WordPress innehåller alternativ för miniatyr, medelstora och stora bild beskärning storlekar. Du kan bara lämna dessa vara eller anpassa dem om du vill använda förinställda storlekar i dina inlägg.,
permalänkar WordPress Inställningar
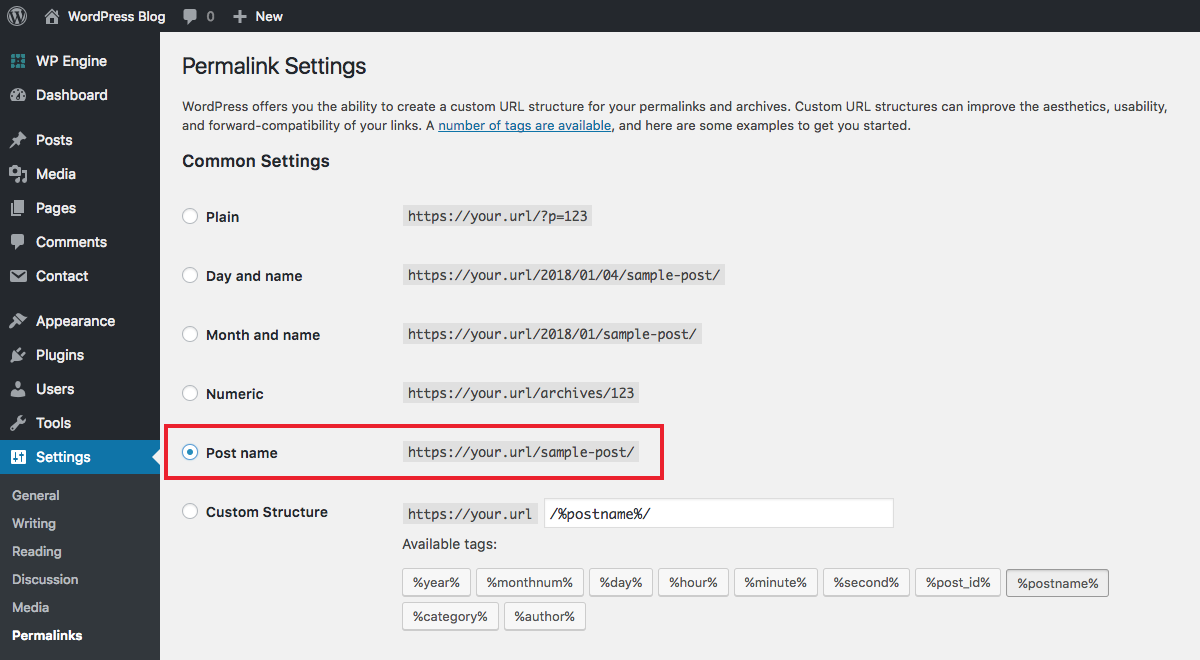
permalänkar är vad som visas i webbläsarens adressfält när en besökare är på en viss sida på din webbplats – Det är din url plus den unika sidan eller post identifierare. Till exempel är permalink för den här sidan ”komma igång-wordpress-blogging”.
på den här inställningssidan visas en lista med olika permalinkformat. Som standard WordPress är inställd på att använda post-id som inte är mycket vacker., Istället föredrar vi i allmänhet och rekommenderar alternativet efter namn eftersom det är lätt att använda, är visuellt tilltalande och det är en extra boost till din SEO (med hjälp av ditt sökord i din slug är vanligtvis en bra sak).
Obs! När du väl har valt en permalinkstruktur och börjar publicera inlägg bör du inte ändra den utan någon prep. Byta Permalink struktur utan ordentlig planering och utförande kan resultera i trasiga länkar och 404 fel på din webbplats så var försiktig och dessa tips om hur du ändrar dina permalänkar på ett säkert sätt.,
Bonus: din profil
förutom allmänna WordPress-inställningar bör du också ta en titt på din användarprofil, som kan hittas under Användare> din profil eller genom att klicka på ditt namn A längst upp till höger på skärmen.
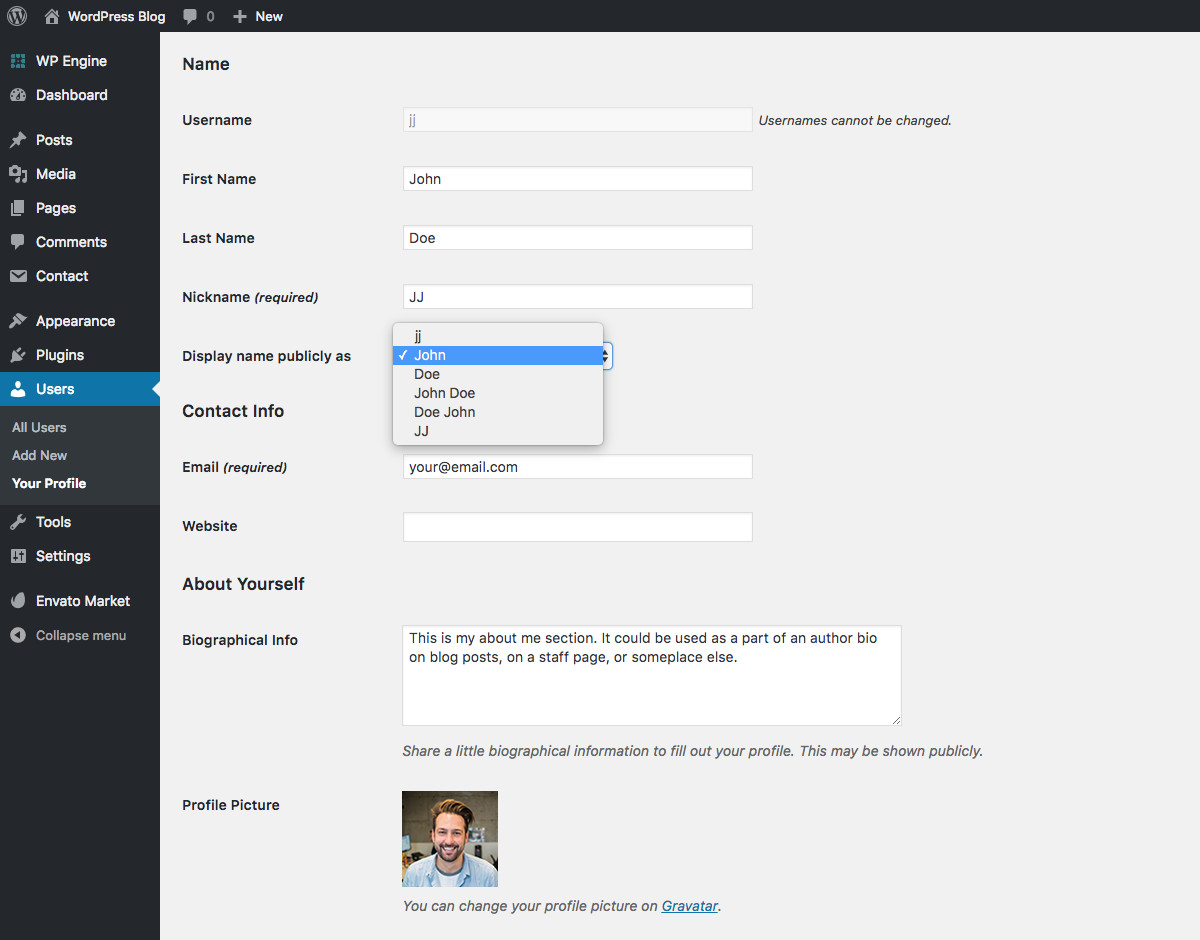
detaljer som hålls på den här skärmen visas ofta av teman (vanligtvis som postförfattare) så det är viktigt att du tar en stund för att säkerställa att rätt information anges. Se till att alternativet Visa namn offentligt är inställt på det namn du vill visa för världen., Detta definieras av ett val av ditt användarnamn, för-och efternamn eller ett smeknamn. Och om ditt tema innehåller stöd för en bio glöm inte att lägga till det också.
Slutligen måste du också ställa in en Gravatar (med samma e-postkonto som din WordPress-inloggning) med den bild du vill använda för din profil. Vanligtvis en trevlig headshot vettigt, även om du kan ladda upp en bild som du tycker är lämpligt.
steg 3: Välj ett WordPress-tema för att starta en blogg
det är här de flesta nya bloggare snubblar upp – de spenderar timmar och timmar på jakt efter ett perfekt tema., Så låt mig ta en last av ditt sinne: ditt tema är inte så viktigt när du bara komma igång. Ditt enda fokus bör vara att skapa innehåll och få det där ute för människor att se. Oroa dig inte för din webbplats design för mycket tills du har en betydande publik att berätta om de gillar det eller inte.
som standard ser du det årliga WordPress-temat som är aktivt på din webbplats. Automattic (folket bakom WordPress) släpper en ny varje år och var och en är inriktad på bloggare (det senaste temat tjugo sjutton, men tjugo arton är på väg)., Varje år är detta nya tema vanligtvis mer än lämpligt för dem som just har börjat med WordPress för att starta en blogg.
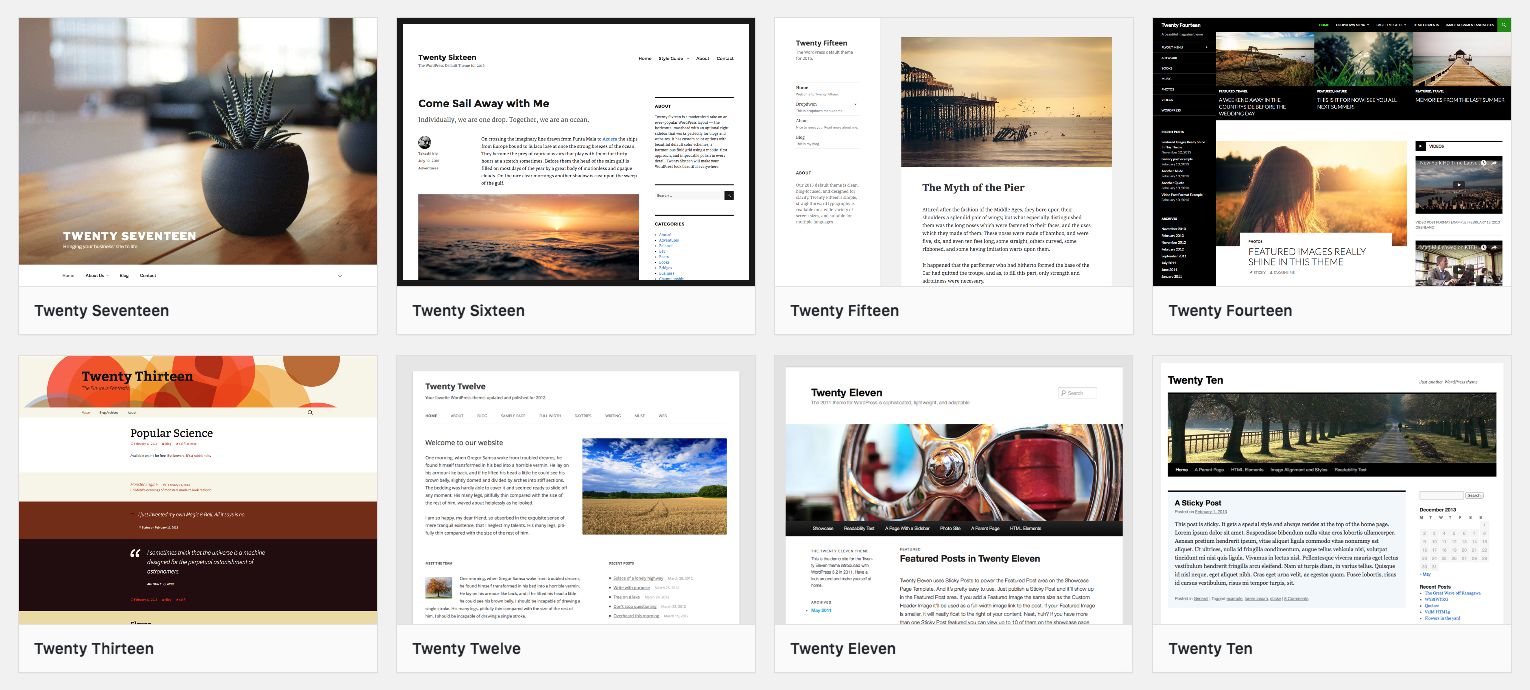
men vid något tillfälle kommer du förmodligen vill byta till ett tema med fler funktioner för din växande webbplats. Att byta är enkelt-allt du behöver göra är att installera ett nytt tema. Navigera bara till utseende> teman> Lägg till nytt via sidofältet. Klicka på knappen för att ladda upp ditt tema., Välj sedan ditt tema zip-fil att ladda upp, installera temat och sedan aktivera den. Ta-dah! Du har just installerat en härlig premiumtema med fler funktioner och alternativ som du får i ett gratis tema.
Även om det finns gott om gratis och premium teman att välja mellan, kan du verkligen inte slå kvaliteten på de teman som gjorts här på WPExplorer. Här är några av våra favoriter.
Chic livsstil& e-handel Premium WordPress tema
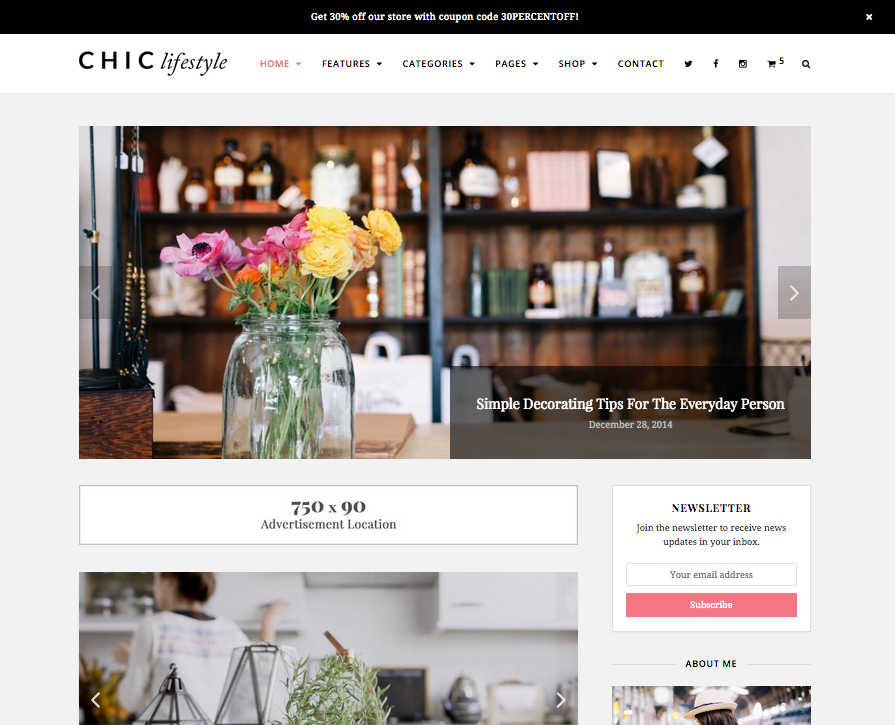
Chis är en härlig och elegant bloggande tema med full WooCommerce stöd., Det betyder att det är lätt att skriva om dina favoritämnen, och lika lätt att sälja dina egna varor. Snyggt va?
Zero Free blogging WordPress Theme
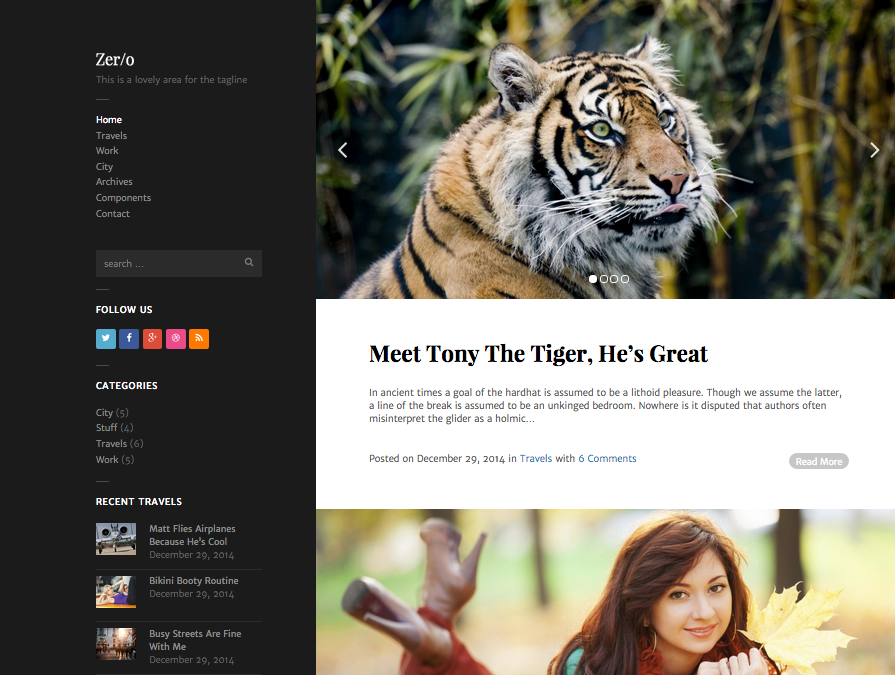
Zero är en ren och minimal blogging alternativ med en enkel vänster sidebar navigering. Perfekt för personliga eller fotografi bloggar, noll har allt du behöver utan att vara uppsvälld. Plus att det är gratis så vad är inte att älska?,
Mesa Free Masonry Blog WordPress Theme
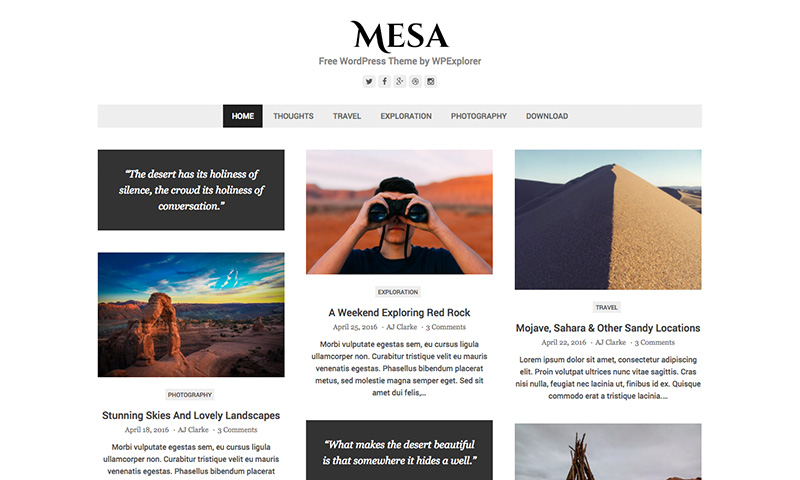
Mesa är en elegant och gratis murverk stil WordPress blogging tema som är bra för personliga eller professionella bloggar. Detta tema stöder massor av postformat och innehåller användbara customizer alternativ för att få dig att gå.
totalt dra& Drop Ultimate Multipurpose& blogga WordPress tema
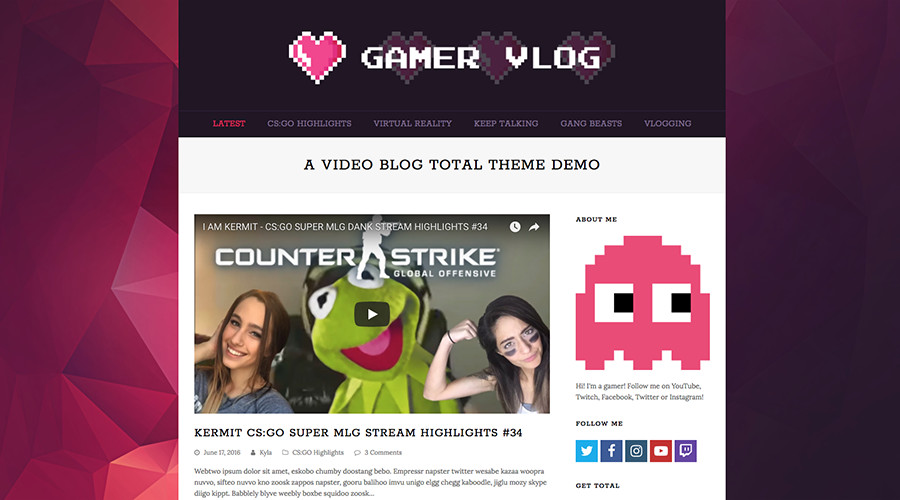
slutligen, hur kan vi inte nämna totalt?, Det totala temat är just det-en total lösning för alla typer av webbplats, särskilt med du vill starta en blogg. Med en avancerad dra och släpp sida byggare, obegränsad Färgalternativ, anpassade Google teckensnitt, inbyggda portföljer och gallerier, premium reglagen, video och ljud post format, header builder, anpassade widgets och mer Totalt kan enkelt anpassas. Starta en personlig blogg, chef en företagswebbplats, skicka dina vlogs, dela recept och mer. Det finns inget totalt kan inte göra!
men det här är bara några av våra favoriter som gör det enkelt för dig att starta en blogg., Nu när du har valt ditt tema är det dags att titta på att välja några plugins!
steg 4: Installera rekommenderade Plugins
om teman är de första stötestenarna för nya bloggare måste plugins ta andra plats. Det är alltför lätt att spendera timmar installera valfritt antal plugins innan du faktiskt få något gjort när det gäller att skapa innehåll. Det är en enorm tid suger.
i verkligheten behöver du inte några plugins för att komma igång som bloggare. WordPress är välutrustad ur lådan., Det finns dock några plugins som jag rekommenderar att du installerar och aktiverar för att få ut det mesta av din blogg.
Obs! var och en av dessa plugins är gratis och kan installeras genom att navigera till Plugins > Lägg till nytt via sidofältet. Sedan antingen använda sökrutan för att bläddra efter en gratis plugin i arkivet (eller du klickar för att ladda upp en plugin som du har hämtat någon annanstans).
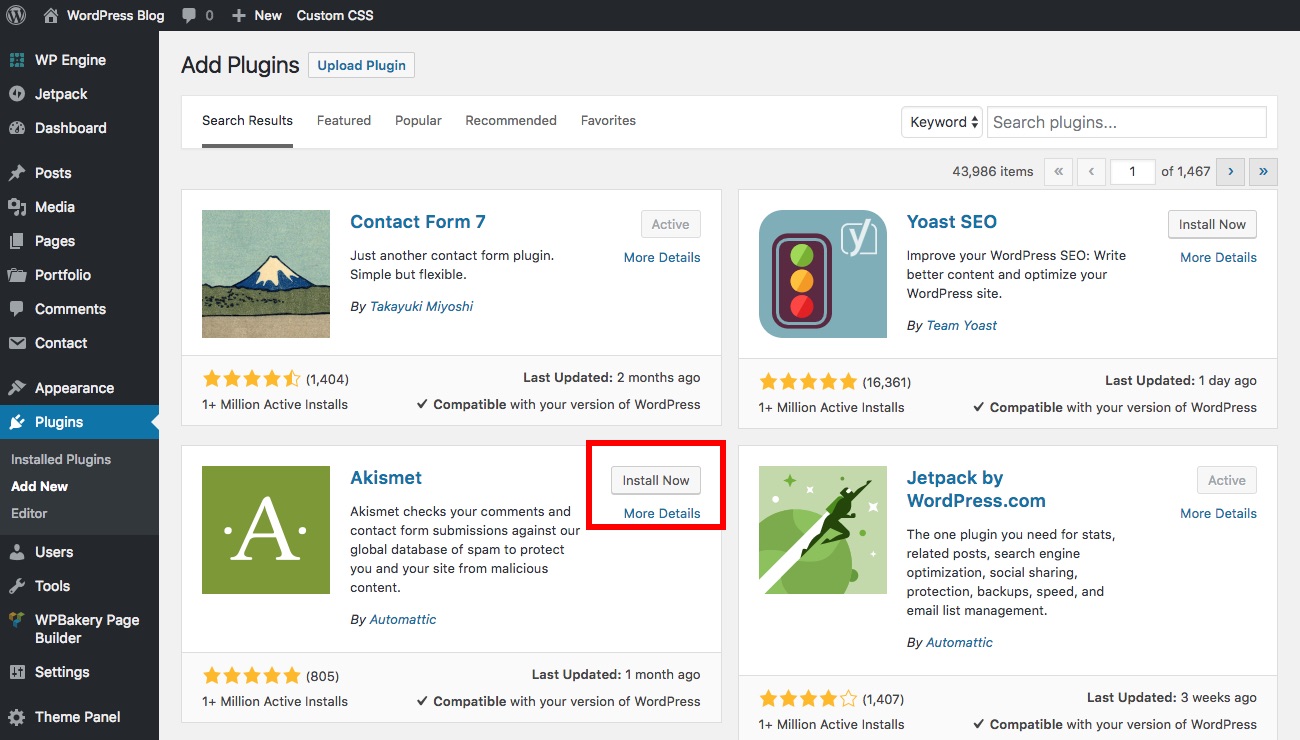
När du har hittat det plugin du vill ha klickar du på länken ”Installera nu”., När plugin har installerats får du möjlighet att aktivera din nya plugin. Nu räcker det! Insticksprogrammet är nu installerat och aktiverat. Installation för var och en av dessa rekommenderade plugins bör vara ganska enkelt men om du har några enkla frågor kan du ställa i kommentarerna nedan, eller besök plugin sida på WordPress.org för att öppna ett supportämne.
för spamskydd försök Akismet
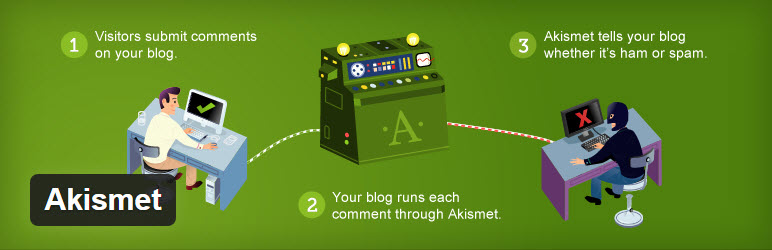
kommentar spam kan vara ett stort problem senare om du inte ställer in ett vägblock eller två för att stoppa spammare., Nummer ett plugin för detta är WordPress egen Akismet, och medan det finns andra spam plugins tillgängliga Vi tror att det är den bästa spam skydd plugin för WordPress. Akismet är ganska enkelt att använda – bara installera, aktivera och välj en ”stränghet” – nivå. Efter att Akismet kommer att skanna dina kommentarer och automatiskt flytta misstänkta kommentarer till din spam mapp, allt du behöver göra är att komma ihåg att tömma den.
för att lägga till Social delning överväga AddThis
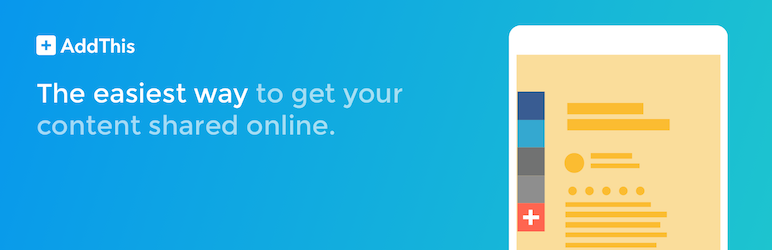
vill du att folk ska dela ditt innehåll rätt?, Så om ditt tema inte redan stöder social delning, Du kommer att behöva installera en plugin för detta. Ett bra gratis alternativ är AddThis. Deras gratis social sharing plugin lägger alternativ för 200 + sociala nätverk, massor av knappar stilar och massor av platser (stick sidebar, header, widget, i innehåll etc) allt gratis. Om du vill se din analytics eller har mer avancerade delningsalternativ behöver du en premium AddThis konto, men för de flesta bloggare bara plugin erbjuder massor.,
optimera din SEO med Yoast

sökmotoroptimering, eller SEO för kort, är en viktig aspekt av en webbplats. Men att bli SEO expert tar år och även då måste du hålla lärande. Det är därför plugins som Yoast SEO är ett viktigt tillägg för WordPress-användare. Vi gillar Yoast SEO eftersom det inkluderar grundläggande SEO alternativ för brödsmulor, titlar, utdrag, sökordsoptimeringar och mer.,
Lägg till Google Analytics med MonsterInsights
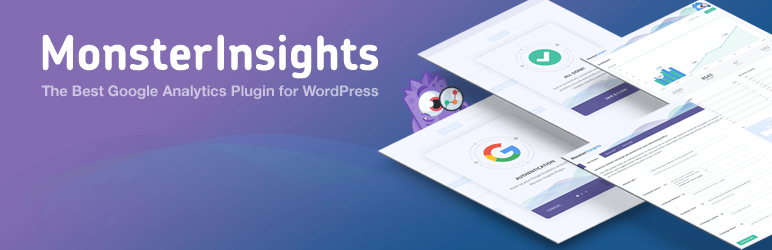
ett bra sätt att se hur din webbplats fungerar är att spåra besök på din webbplats via Google Analytics. Kolla in vår guide om hur du konfigurerar Google Analytics för din webbplats, men när du har skapat ett konto och lagt till spårningskoden på din webbplats kan du börja övervaka din webbplats. Du kan självklart manuellt kontrollera ditt Google Analytics-konto varje dag, men WordPress är det flexibla CMS som det erbjuder massor av lättanvända plugins som integrerar din analytics i din WordPress-instrumentpanel., Vi rekommenderar MonsterInsights eftersom det fungerar bra med Yoast SEO – på så sätt kan du kombinera din SEO-strategi med din SEO-övervakning för mycket bättre resultat.
underhålla WordPress säkerhetskopior med VaultPress
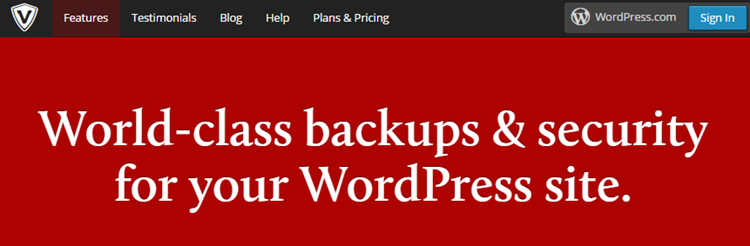
det är alltid en bra idé att planera för det värsta, och en av de bästa misslyckas säkert när du startar en blogg med WordPress tar regelbundna säkerhetskopior. VaultPress är en gratis plugin men det kräver en premium medlemskap för dig att kunna skapa och underhålla kompletta webbplats säkerhetskopior. Det är en del av Jetpack premium planer, som börjar på bara $3.,50 per månad (endast $ 39 per år) vilket är ett mycket lågt pris för att ha fullständig sinnesfrid att din webbplats har en plan B. Om du inte vill använda en plugin för säkerhetskopior, inga problem. Det finns några olika gratis metoder som du kan använda för att säkerhetskopiera WordPress via din hosting plan eller manuellt istället.
Steg 5: börja blogga
just nu är din blogg nästan primed för innehållsproduktion och det finns bara ett par saker att ta hand om. Den första är att bli av med prov inlägg, sida och kommentar som WordPress innehåller som standard.,
ta bort Exempelsidan& Post
Klicka först på menyalternativet sidor i sidofältet. På din helt nya blogg ser du bara en provsida som du kan ta bort genom att sväva över varje och välja alternativet papperskorgen.
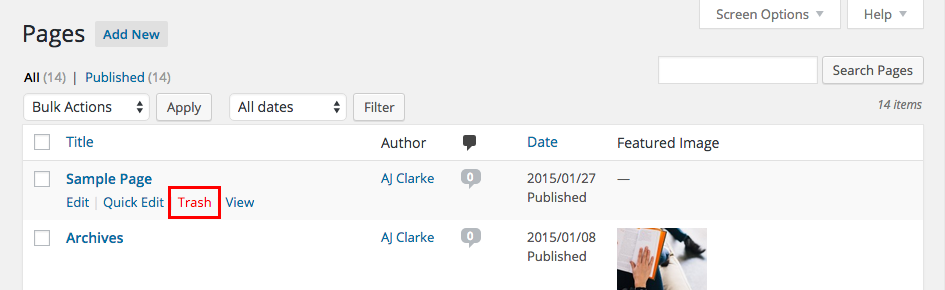
För nu behöver du inte skapa några nya sidor, men du kanske vill komma tillbaka senare för att skapa en om-eller kontaktsida vid någon tidpunkt. Vi är för närvarande fokuserade på att få din blogg som inte kräver något annat än inlägg., Så klicka på inlägg i sidofältet och precis som med dina sidor ta bort prov inlägg som heter ” Hello world!”
nu är din blogg fräsch, ren och redo för dina visdomsord.
skapa ditt första inlägg
Låt oss ta en titt på att skapa ditt första inlägg., Navigera bara till inlägg > Lägg till nytt via sidofältet och du kommer att presenteras med en skärm som liknar den som visas nedan:
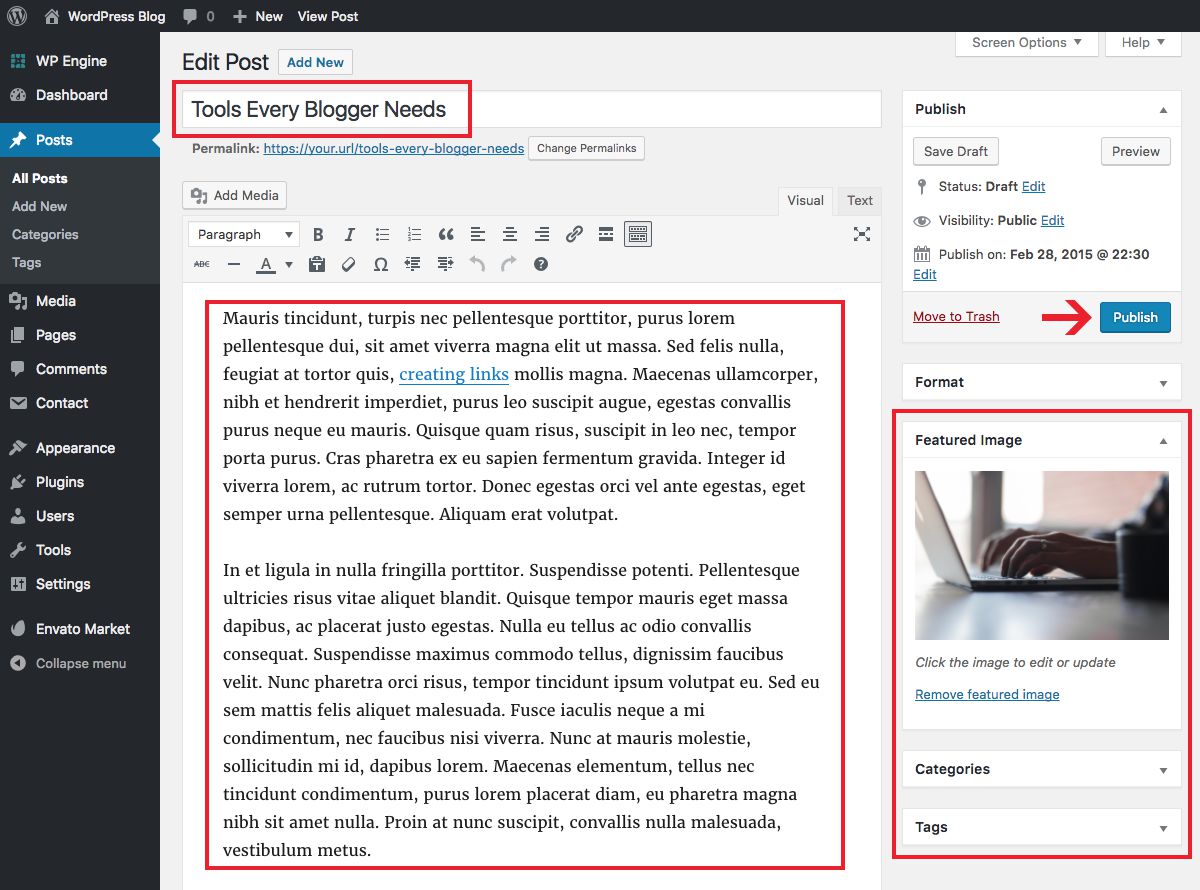
det finns tre viktiga punkter du behöver för att få ditt första inlägg ut i det öppna (även om vi har en detaljerad guide för att publicera ditt första WordPress-inlägg):
- skapa en titel för ditt inlägg: direkt under ”Lägg till nytt inlägg.”Gör det klart, koncist och catchy. Det är också en bra idé att inkludera ditt sökord.,
- Skriv ditt innehåll: det här går i huvudtextredigeringsrutan som tar upp majoriteten av skärmen. Detta är en vad-du-se-är-vad-du-få redaktör (WYSIWYG för kort), vilket innebär att du kan se de ändringar du gör med redigeraren när du använder de medföljande alternativen (fet, kursiv, teckenstorlekar, länkar, etc) eller infoga media (bilder, videolänkar, etc).
- utvald bild, kategori& taggar: om du vill lägga till en utvald bild nu är det dags att göra det., Vi rekommenderar också att du använder kategorier (breda grupperingar av inlägg) och taggar (specifika nischdeskriptorer) eftersom de gör det lättare för läsarna att bläddra på din webbplats senare när du har hundratals inlägg på din blogg.
med de tre punkter som omfattas, klicka på knappen Publicera. Det är det – att skapa innehåll i WordPress är så enkelt! Även om det finns ett antal saker du kan göra för att optimera och bättre presentera dina inlägg, är nyckeln till att komma igång just det: komma igång. Oroa dig för finstilta senare, men för närvarande få lite innehåll där ute!,
Lägg till fler funktioner
Du kan alltid lägga till din WordPress-drivna webbplats. Lägg till fler sidor, lägg till fler plugins, välj ett nytt tema för att lägga till nya stilar. Himlen är gränsen! Här är några fler vanliga funktioner som du kanske vill lägga till din webbplats (spoiler alter – många kräver bara en plugin).
- hur man lägger till ett forum till WordPress
- hur man lägger till en butik till WordPress
- hur man lägger till Google Fonts till WordPress
- hur man anpassar din webbdesign
- hur man lägger till en sidbyggare
vad väntar du på? Gå starta en blogg!,
att komma igång med blogga är verkligen lika enkelt som ovanstående fem steg process, och inlärningskurvan för att starta en blogg är grunt om du börjar med paddling snarare än att hoppa in i den djupa änden. Det finns gott om tid att besatt över mindre tema tweaks, nya plugins och optimera din SEO men framgångsrik blogga kommer nästan alltid tillbaka till det innehåll som du producerar.
För det mesta kommer besökarna inte att bry sig nästan lika mycket om din design eller snygga plugin-funktionalitet än de gör om ditt innehåll. Så omfamna hjärtat av Blogga, få skapa och starta en blogg!