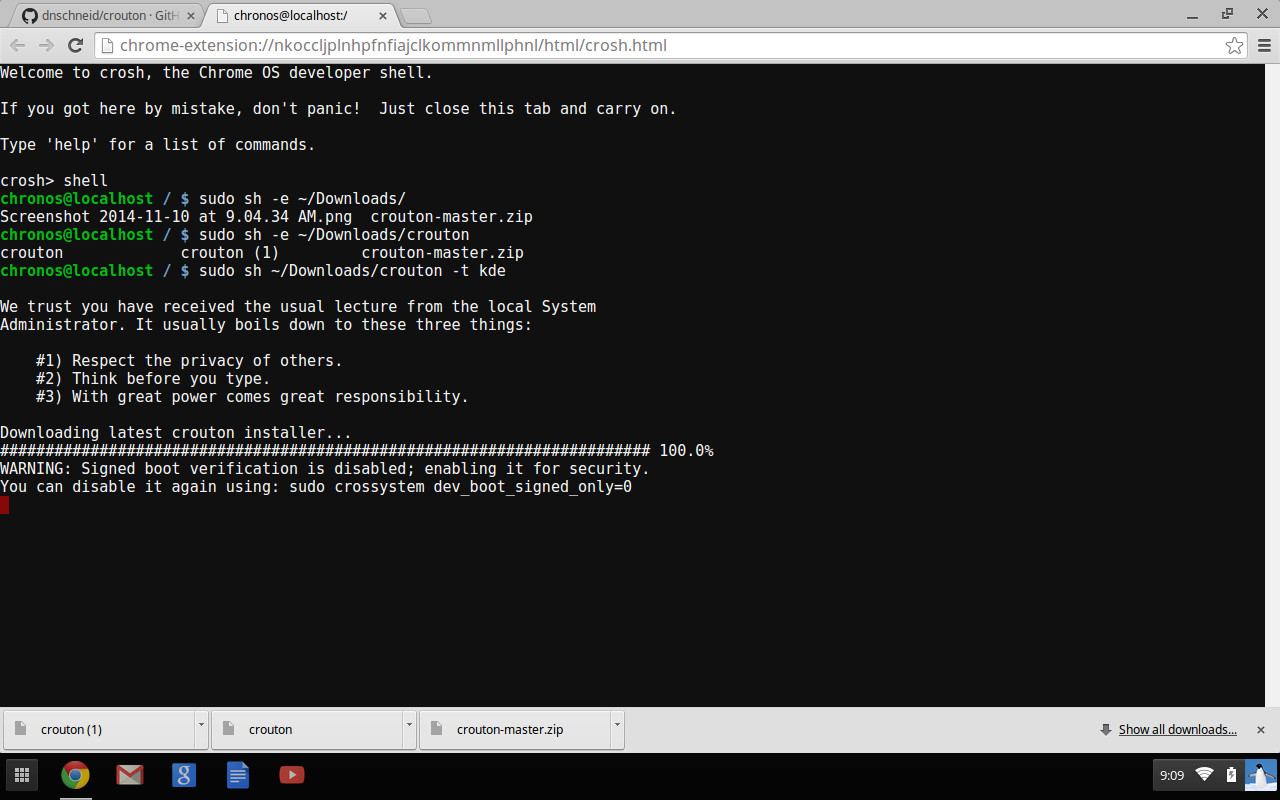
soy un gran fan de Chromebooks y también lo es Linus Torvalds. Él cree que » Chrom Chromebooks son el tipo de cosas que harán que el año del escritorio más posible.»
Me encantan los Chromebooks no solo porque ejecutan el sistema operativo basado en Linux Chrome OS, sino también porque son baratos y el ecosistema de aplicaciones alrededor del sistema operativo está evolucionando rápidamente. El dispositivo no necesita mantenimiento., Ha terminado el modelo de actualización de sistema operativo’ pagado ‘ utilizado por algunas compañías y garantiza que no tiene que ser un científico de cohetes para ejecutar un PC. Me sorprendió ver la caída en las llamadas de soporte que solía recibir de mi esposa cuando estaba en Windows o Mac, porque Chrome OS es extremadamente fácil de usar y prácticamente no hay nada que uno pueda romper.
sin embargo, como usuario de Linux, me estremezco al ejecutar un escritorio ‘completo’ en mi Chromebook (incluso si no necesito uno). Hay muchas maneras de instalar un sistema operativo basado en Linux en su Chromebook., Para este tutorial he elegido Crouton (también conocido como Chromium OS Universal chroot Environment), que es un conjunto de scripts que se agrupan en un generador de chroot centrado en Chromium OS fácil de usar. Los scripts están alojados en GitHub y actualmente solo soportan Ubuntu y Debian. Ofrece varios entornos de escritorio, incluyendo Xfce, Unity y KDE. Unity puede ser bastante pesado para tu Chromebook, dependiendo de tu hardware, y no encuentro que Xfce sea lo suficientemente atractivo, así que voy a probar KDE y ver cómo funciona.,
algunas de las ventajas de Crouton son que a diferencia de otros métodos, no tiene que reiniciar su máquina para cambiar de sistema operativo; puede cambiar entre ellos utilizando atajos de teclado como si estuviera cambiando entre dos aplicaciones. Lo probé en un Samsung Chromebook.
cómo instalar Ubuntu
# Paso 1: Copia de seguridad de sus datos
antes de comenzar a hurgar, asegúrese de tener una copia de seguridad de sus datos. Dado que todos sus datos se sincronizan con el servidor de Google, en realidad no tiene que preocuparse por perder ningún dato., Los únicos datos de los que debe hacer una copia de seguridad es la carpeta ‘descargar’ porque el contenido de esta carpeta no está sincronizado. Una vez que haya tomado la copia de seguridad, también es un plan a prueba de fallos para crear un USB de restauración de ChromeOS, en caso de que algo salga mal y necesite volver a instalar ChromeOS.
# Paso 2: Crear una imagen de restauración para Chrome OS
dado que Crouton no va a borrar su Chrome OS, no hay riesgo de corromper su Chrome OS. Siempre es una buena idea mantener una imagen de restauración de su sistema operativo.
instale la utilidad de recuperación de Chromebook desde Chrome Web store., Abra la aplicación y siga las instrucciones para crear la unidad de recuperación. Es un proceso fácil de tres pasos, Haga clic en Siguiente. Todo lo que necesita es Internet y una unidad USB con al menos 4 GB de espacio.

Una vez creado el disco de recuperación, desconéctelo y siga los siguientes pasos.
# Paso 3: Habilitar el modo de desarrollador
para instalar su propio sistema operativo en Chromebooks, debe habilitar el modo de desarrollador. Es extremadamente fácil de hacer y está muy bien documentado por Google., Los Chromebooks más recientes utilizan una combinación de teclas para entrar en el modo de desarrollador, mientras que los dispositivos más antiguos tienen un interruptor físico. Diferentes dispositivos tienen diferentes ubicaciones para el interruptor, así que por favor Google su dispositivo para encontrar la ubicación del interruptor y darle la vuelta. Si está en la última Chromebook, puede habilitar el modo de desarrollador manteniendo pulsadas las teclas Esc + Refresh y luego presione el botón ‘power’. La pantalla de recuperación mostrará una advertencia de miedo. Simplemente ignóralo y deja que Chrome OS borre tus datos. El proceso puede tardar hasta 15 minutos, así que no apagues tu Chromebook.,

También tenga en cuenta que una vez que se reinstale Chrome OS, continuará viendo esta advertencia cada vez que inicie su sistema, siempre y cuando el modo de desarrollador esté habilitado. Sin embargo, no borrará los datos cada vez. Simplemente puede presionar Ctrl + d para arrancar rápidamente en Chrome OS (no lo haga esta vez mientras Chrome OS está preparando su sistema para el modo de desarrollador).
Paso # 4: vamos a instalar Crouton
1 – Inicie sesión en su Chromebook y abra la página de GitHub de Crouton y descargue el último script.,
Compruebe la carpeta de descarga para ver si se descarga crouton.
2-Abra el terminal en Chromebook (sí, ahora hay un terminal en Chromebook! pulsando Alt+Ctrl+t
3 -Escriba este comando para abrir shell: shell

4 – Ahora vamos a instalar Ubuntu. Hay varios entornos de escritorio disponibles, incluyendo KDE Plasma, Unity y Xfce. Unity puede ser bastante pesado para el hardware de Chromebook y xfce es demasiado sencillo para mi gusto, así que voy a instalar KDE Plasma.,id=»a232f50fa5″>
(Si no desea KDE, puede reemplazar kde con xfce o unity )
Por ejemplo:
sudo sh ~/Downloads/crouton -t xfce
no hemos cifrado el chroot, si desea cifrarlo, agregue el parámetro-e al comando anterior:
sudo sh -e ~/Downloads/crouton -t kde
si lo está instalando en un Chromebook con pantalla táctil, también agregue el parámetro ‘touch’:
sudo sh -e ~/Downloads/crouton -t touch,kde
dado que el script descargará Ubuntu desde Internet, dependiendo de su velocidad de banda ancha, puede tomar un tiempo, así que vaya y tome un poco de Chai indio o café., Con mi velocidad de descarga de 150Mbps me tomó alrededor de 18 minutos. Una vez finalizada la instalación, Crouton le pedirá que introduzca el nombre de usuario y la contraseña de UNIX para ella, que se utilizará para realizar tareas administrativas en Kubuntu.

Ahora usted puede comenzar de Plasma ejecutando el siguiente comando en la consola:
sudo startkde
Si usted ha instalado xfce, a continuación, ejecute:
sudo startxfce4
Usted será recibido por el KDE cicerone.,

Fine tune Ubuntu
la instalación será mínima y no vendrá con las aplicaciones que están empaquetadas por distribuciones, pero puede instalar fácilmente aplicaciones desde Konsole / terminal. También es una buena idea actualizar el sistema.
sudo apt-get update sudo apt-get upgrade sudo apt-get install
he instalado todo lo que necesitaba – LibreOffice, Sublime Text, el navegador Chrome (por lo que puedo ver Netflix), GIMP, VLC, etc.
¿cómo cambiar entre Chrome OS y Ubuntu?,
para volver a Chrome OS y mantener KDE funcionando, utilice esta combinación de teclas Alt + Ctrl + Shift + Back. Para volver a Kubuntu desde Chrome OS, utilice esta combinación:Alt + Ctrl + Shift + Forward. Puede encontrar las teclas atrás / adelante en la fila superior del teclado.
cuando salga de KDE, saldrá de Chroot y tendrá que ejecutar de nuevo el comando sudo startkde para iniciar Plasma o el escritorio que haya instalado.
Chrome OS Linux vs Ubuntu Linux?
es posible que necesite un Linux de escritorio completo, como Ubuntu, en su Chromebook, o no., Depende en gran medida de lo que haga en su computadora. Utilizo la plataforma apropiada para esa tarea en particular, así que no me cuesta hacer algo en una plataforma que no está destinado a hacer. Soy un usuario pesado Chromebook; mi esposa es un usuario de tiempo completo Chromebook. Puedo hacer casi todo en Chromebook que hago en mi openSUSE o Arch Linux box, excluyendo la edición profesional de imágenes y audio / video. Como escritor, puedo vivir dentro de Chromebook y no necesitaría nada – todas las herramientas necesarias están allí.,
la mayoría de estas aplicaciones funcionan en modo sin conexión, por lo que no tienes que preocuparte por la conectividad a Internet sin importar lo que Microsoft te diga en su campaña publicitaria de Pawn Star. No tienes que dar todos tus datos a Google para poder trabajar con Chromebook. Simplemente tome las aplicaciones que admiten el modo sin conexión, vaya sin conexión, inserte una unidad USB de buena capacidad y comience a funcionar: nada saldrá de su red.
sin embargo, a veces es posible que necesite algunas herramientas que aún no están disponibles para Chrome OS y ahí es donde puede necesitar un escritorio Linux en toda regla.,
Chromebook vs PC
no hay duda de que instalar su distribución de Linux favorita en un Chromebook no es tan cómodo como lo es en un PC normal, y teniendo en cuenta el pequeño almacenamiento a bordo, puede no parecer tan atractivo como un PC con 500GB HDD. Pero tenga en cuenta que los Chromebooks tienen SSD que son mucho más rápidos y duraderos que los discos duros. Además de eso, las Chromebooks son extremadamente asequibles: puede obtener una por poco menos de $200; es mejor configurarlas y entregarlas a sus  niños y empleados en lugar de comprar costosas PC de+ 500+.,
niños y empleados en lugar de comprar costosas PC de+ 500+.,
para mi sorpresa, encontré Kubuntu para ser mucho más rápido en mi Chromebook que en un netbook de Windows. No hay prácticamente ningún problema de controlador en Chromebook, que puede ser un gran problema en muchos PC con Windows que utilizan hardware propietario. Nunca guardo ninguno de mis datos en mi computadora portátil, siempre está en mi propio servidor cloud o en mis discos duros, por lo que el almacenamiento a bordo nunca ha sido un problema para mí, lo que puede ser un gran factor para muchos otros. Si estoy buscando hardware barato para hacer principalmente trabajo en línea, preferiría un Chromebook en lugar de una PC con Windows.
debo admitir que vivo mi vida en Internet., El navegador es la primera aplicación que abro después de arrancar en mi sistema. Paso 90% de mi tiempo dentro de un navegador – en Chrome, para ser precisos – así que realmente no me importa Chrome OS y no se molestaría con la instalación de algunos otros Linux en él. Si necesito instalar Linux, entonces Crouton es mi método favorito. La ventaja de Crouton es que no renuncias a un sistema para usar el otro; los ejecutas simultáneamente. Ya que comparte la carpeta’ Descargas ‘ entre los dos sistemas operativos para que pueda compartir fácilmente los datos-crear un poco de trabajo en KDE y ya está allí en Chrome OS.,
si desea deshacerse de Linux y volver a la ‘verificado’ Chrome OS, pulse la barra espaciadora cuando su Chromebook se reinicia para reactivar la verificación. En hardware más antiguo, tendrá que girar el interruptor físico y Chrome OS se restaurará al estado verificado. Si algo sale mal, utilice la unidad de restauración que creamos al principio para restaurar el sistema operativo.
Como dicen, «lo Mejor de ambos mundos!”