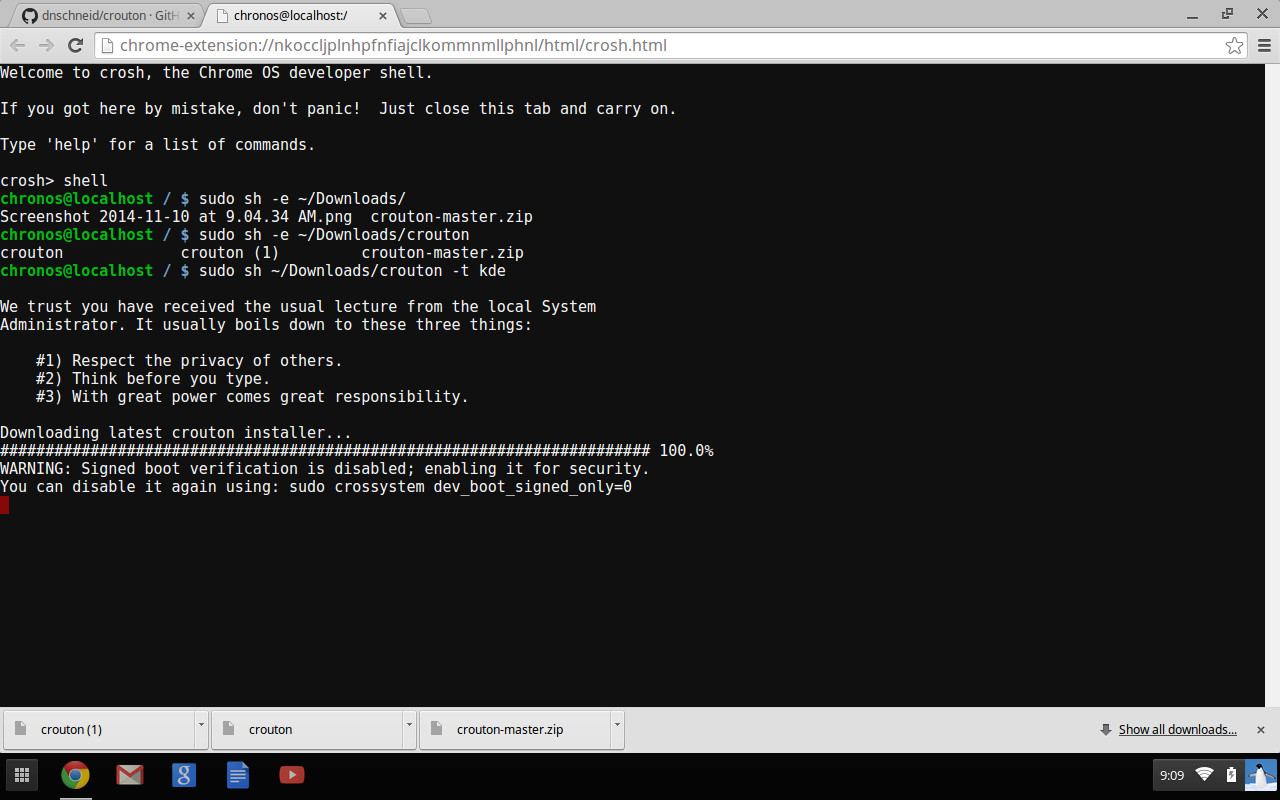
olen suuri fani Chromebookit ja niin on Linus Torvalds. Hän uskoo, että ”…Chromebookit ovat sellaisia asioita, jotka tekevät vuosi desktop enemmän mahdollista.”
rakastan Chromebooks ei vain koska he ajaa Linux-pohjainen käyttöjärjestelmä, Chrome OS, mutta myös koska ne ovat edullisia ja app ekosysteemi KÄYTTÖJÄRJESTELMÄ kehittyy nopeasti. Laite tarvitsee nollahuollon., Se on lopettanut joidenkin yritysten käyttämän ”maksullisen” käyttöjärjestelmän päivitysmallin ja varmistaa, ettei tietokoneen pyörittämiseen tarvitse olla Rakettitieteilijä. Olin yllättynyt siitä, pudota tukea puheluja käytin saada vaimoni, kun hän oli Windows tai Mac, koska Chrome OS on erittäin helppo käyttää ja siellä on käytännössä mitään että yksi voi rikkoa.
Kuitenkin, kuin Linux-käyttäjä, olen punastumaan ajaa ’full-blown’ desktop minun Chromebook (vaikka en tarvitse). On monia tapoja asentaa Linux-pohjainen käyttöjärjestelmä Chromebookiisi., Tähän opetusohjelma olen valinnut Crouton (alias Chromium OS Universal Chroot Environment), joka on joukko skriptejä, jotka niputetaan helppokäyttöinen, Kromi OS-keskeinen chroot generaattori. Skriptit ovat GitHubilla ja tukevat tällä hetkellä vain Ubuntua ja Debiania. Se tarjoaa erilaisia työpöytäympäristöjä, kuten Xfce, Unity ja KDE. Yhtenäisyys voi olla varsin raskas Chromebook, laitteistosta riippuen, ja en löydä Xfce riittää silmänruokaa, joten aion kokeilla KDE ja nähdä, miten se toimii.,
Joitakin etuja Crouton on, että toisin kuin muut menetelmät, sinun ei tarvitse käynnistä kone vaihtaa käyttöjärjestelmää, voit vaihtaa niiden välillä käyttämällä pikanäppäimiä, koska jos olet vaihtaa kahden apps. Testasin sitä Samsungin Chromebookissa.
Kuinka Asentaa Ubuntu
#Vaihe 1: varmuuskopioi tiedot
Ennen kuin alamme tönäisi ympäri, varmista, että sinulla on back-up tietosi. Koska kaikki tietosi synkronoidaan Google Server, sinun ei tarvitse huolehtia menettää mitään tietoja., Ainoa data, että sinun täytyy tehdä varmuuskopion on ’Lataa’ kansio, koska sisältö tämän kansion ei ole synkronoitu. Kun olet ottanut back-up, se on myös fail-safe-suunnitelma luoda palauttaa USB Chrome, jos jotain menee pieleen ja sinun täytyy uudelleen asentaa ChromeOS.
#Vaihe 2: Luo palauta kuva Chrome OS
Koska Crouton ei tule pyyhkiä Chrome OS, ei ole vaaraa turmelee Chrome OS. Se on aina hyvä idea pitää palauttaa kuvan käyttöjärjestelmä.
Asenna Chromebook recovery utility Chromen verkkokaupasta., Avaa sovellus ja noudata ohjeita luoda recovery drive. Se on helppo kolmivaiheinen, klikkaa seuraava prosessi. Kaikki mitä tarvitset on toimiva Internet ja USB-asema vähintään 4GB tilaa.

Kun elpyminen levy on luotu, irrota se ja noudata seuraavia vaiheita.
#Vaihe 3: Ota kehittäjä-tilassa
jotta asentaa oma käyttöjärjestelmä Chromebook, sinun täytyy mahdollistaa kehittäjä tila. Se on erittäin helppo tehdä, ja on erittäin hyvin dokumentoitu Google., Uusimmissa Chromebookeissa käytetään näppäinyhdistelmää kehittäjätilaan pääsemiseksi, kun taas vanhemmissa laitteissa on
fyysinen kytkin. Eri laitteilla on eri sijainnit kytkimelle, joten Google laitteesi löytää Kytkimen sijainnin ja kääntää sitä. Jos olet viimeisimmässä Chromebookissa, voit ottaa kehittäjätilan käyttöön pitämällä Esc + – Päivitysnäppäimiä ja painamalla sitten ”power” – painiketta. Palautusruudussa näkyy pelottava varoitus. Jätä se huomiotta ja anna Chrome OS: n pyyhkiä tietosi. Prosessi voi kestää jopa 15 minuuttia, joten älä sammuta Chromebook.,

Myös pitää mielessä, että kun Chrome OS on asentanut, voit edelleen nähdä tämän varoituksen joka kerta kun käynnistät järjestelmän, kunhan kehittäjä tila on käytössä. Se ei kuitenkaan pyyhi tietoja joka kerta. Voit yksinkertaisesti lyödä Ctrl + d käynnistääksesi Chrome OS: n nopeasti (älä tee sitä tällä kertaa, kun Chrome OS valmistelee järjestelmääsi kehittäjätilaa varten).
Vaihe #4: Anna on asentaa Crouton
1 – Kirjaudu chromebookiin ja avoin GitHub sivu Crouton ja lataa uusin kirjoitus.,
Tarkista latauskansiosta, onko crouton ladattu.
2 – avaa pääte Chromebookissa (Kyllä, Chromebookissa on nyt pääte! lyömällä Alt+Ctrl+t
3 -Kirjoita tämä komento avaa shell: shell

4 – Nyt aiomme asentaa Ubuntu. Tarjolla on useita työpöytäympäristöjä, kuten KDE Plasma, Unity ja Xfce. Unity voi olla melko raskas Chromebook-laitteistolle ja xfce on aivan liian tavallinen makuuni, joten aion asentaa KDE-plasmaa.,id=”a232f50fa5″>
(Jos et halua, että KDE: n, niin voit vaihtaa kde: n kanssa xfce, tai ykseys )
esimerkiksi:
sudo sh ~/Downloads/crouton -t xfce
– Emme ole salattu chroot, jos haluat salata se sitten lisää -e parametri edellä komento:
sudo sh -e ~/Downloads/crouton -t kde
Jos olet sen asentamista Chromebook kosketusnäyttö sitten myös lisätä ”touch” – parametri:
sudo sh -e ~/Downloads/crouton -t touch,kde
Koska skripti lataa Ubuntu Internetistä, riippuen laajakaistan nopeus, se voi kestää jonkin aikaa, joten mene ja napata joitakin Indian chai tai kahvia., Minun 150Mbps latausnopeus kesti noin 18 minuuttia. Kun asennus on valmis, Krutonki pyytää antamaan käyttäjän nimen ja UNIX-salasana, joka käytetään suorittamaan hallinnollisia tehtäviä Kubuntu.

Nyt voit aloittaa Plasma suorittamalla seuraava komento shell:
sudo startkde
Jos olet asentanut xfce sitten ajaa:
sudo startxfce4
Sinua tervehtii KDE tervehdin.,

hienosäätää Ubuntu
asenna olla paljas-minimi ja ei tullut sovelluksia, jotka on pakattu jakaumat, mutta voit helposti asentaa sovelluksia Pääte / terminal. Järjestelmää kannattaa myös päivittää.
sudo apt-get update sudo apt-get upgrade sudo apt-get install
olen asentanut kaikki, että minun tarvitsi – LibreOffice, Sublime Text, Chrome-selain (jotta voin katsella Netflix), GIMP, VLC, jne.
miten vaihtaa Chrome OS: n ja Ubuntun välillä?,
mene takaisin Chrome OS, ja pitää käynnissä KDE, käytä tätä näppäinyhdistelmää Alt+Ctrl+Shift+Takaisin. Palata Kubuntu Chrome OS, tällä yhdistelmällä:Alt+Ctrl+Shift+Eteenpäin. Voit löytää takaisin / eteenpäin avaimet yläreunassa rivin näppäimistön.
Kun kirjaudut ulos KDE, se poistuu sinua Chroot ja sinun täytyy jälleen ajaa sudo startkde – komento aloittaa Plasma-tai työpöydän että olet asentanut.
Chrome OS Linux vs Ubuntu Linux?
saatat tarvita Chromebookissasi Ubuntun kaltaisen täyden työpöydän Linuxin tai et., Se riippuu paljon siitä, mitä teet tietokoneella. Käytän sopivaa alustaa kyseiseen tehtävään, joten en kamppaile tehdäkseni jotain alustalla, jota sen ei ole tarkoitus tehdä. Olen raskas Chromebookin käyttäjä; vaimoni on kokoaikainen Chromebookin käyttäjä. Voin tehdä aika paljon kaikkea Chromebook, että teen openSUSE tai Arch Linux-ruutuun, lukuun ottamatta ammatillisen kuvan ja äänen/videon editointi. Kirjoittaessani voin elää Chromebookissa enkä tarvitsisi mitään – kaikki tarvittavat työkalut ovat olemassa.,
suurin osa näistä sovellukset toimivat offline-tilassa, joten sinun ei tarvitse murehtia Internet-yhteyden ei ole väliä mitä Microsoft kertoo niiden Sotilas Tähti mainoskampanjan. Sinun ei tarvitse antaa kaikkia tietojasi Googlelle voidaksesi työskennellä Chromebookin avulla. Vain napata apps, jotka tukevat offline-tilassa, offline-tilassa, aseta hyvä kapasiteetti USB-asemaan ja aloita työskentely – mikään ei jätä verkkoon.
joskus saatat kuitenkin tarvita joitain työkaluja, joita ei ole vielä saatavilla Chrome OS: lle ja silloin saatat tarvita täysimittaista Linux-työpöytää.,
Chromebook vs PC
ei ole epäilystäkään siitä, että asennat suosikki Linux-jakelun päälle Chromebook ei ole niin mukava kuin se on säännöllisesti PC, ja ottaen pieni laivalla varastointi, se ei ehkä näytä yhtä houkutteleva kuin TIETOKONE, jossa on 500GB HDD. Mutta muista, että Chromebookit on SSD, jotka ovat paljon nopeampi ja kestävä kuin kiintolevyt. Päälle, että, Chromebook on erittäin edullinen – voit saada yksi vain alle $200, se on parempi asettaa ne ylös ja antaa oman  lapset ja työntekijät mieluummin kuin ostaa kallis $500+ Kpl.,
lapset ja työntekijät mieluummin kuin ostaa kallis $500+ Kpl.,
yllätyksekseni huomasin Kubuntun olevan Chromebookissani paljon nopeampi kuin Windows netbookissa. Chromebookissa ei ole käytännössä mitään ajuriongelmaa, mikä voi olla suuri ongelma monissa Windows-tietokoneissa, jotka käyttävät omaa laitteistoa. En koskaan pidä mitään tietoni minun laptop, se on aina minun ownCloud palvelimen tai minun kiintolevyt joten aluksella varastointi ei ole koskaan ollut ongelma minulle – joka voi olla iso tekijä monet muut. Jos etsin edullista laitteistoa lähinnä verkkotyöhön, suosisin Chromebookia Windows-tietokoneen sijaan.
täytyy myöntää, että elän elämääni Internetissä., Selain on ensimmäinen sovellus, jonka avaan käynnistettyäni järjestelmääni. Vietän 90% ajastani sisällä web – selain Chrome, olla tarkka – joten en välitä, Chrome OS ja ei vaivaudu asentamalla joitakin muita Linuxin sille. Jos minun täytyy asentaa Linux, niin Crouton on minun suosikki menetelmä. Croutonin etu on se, että et luovu yhdestä järjestelmästä käyttääksesi toista, vaan pyörität niitä samanaikaisesti. Koska se jakaa ”Downloads” – kansio kahden käyttöjärjestelmän, joten voit helposti jakaa tietoja – luo töitä KDE ja se on jo siellä Chrome OS.,
Jos haluat päästä eroon Linux ja mennä takaisin ”todennettujen” Chrome OS, osuma välilyöntiä, kun Chromebook käynnistyy uudelleen aktivoida uudelleen todentaminen. Vanhemmalla laitteistolla, sinun täytyy kääntää fyysinen kytkin ja Chrome OS palauttaa vahvistetun tilan. Jos jokin menee vikaan, käytä alussa luomaamme palautusasemaa käyttöjärjestelmän palauttamiseen.
kuten sanotaan, ” molempien maailmojen paras!”