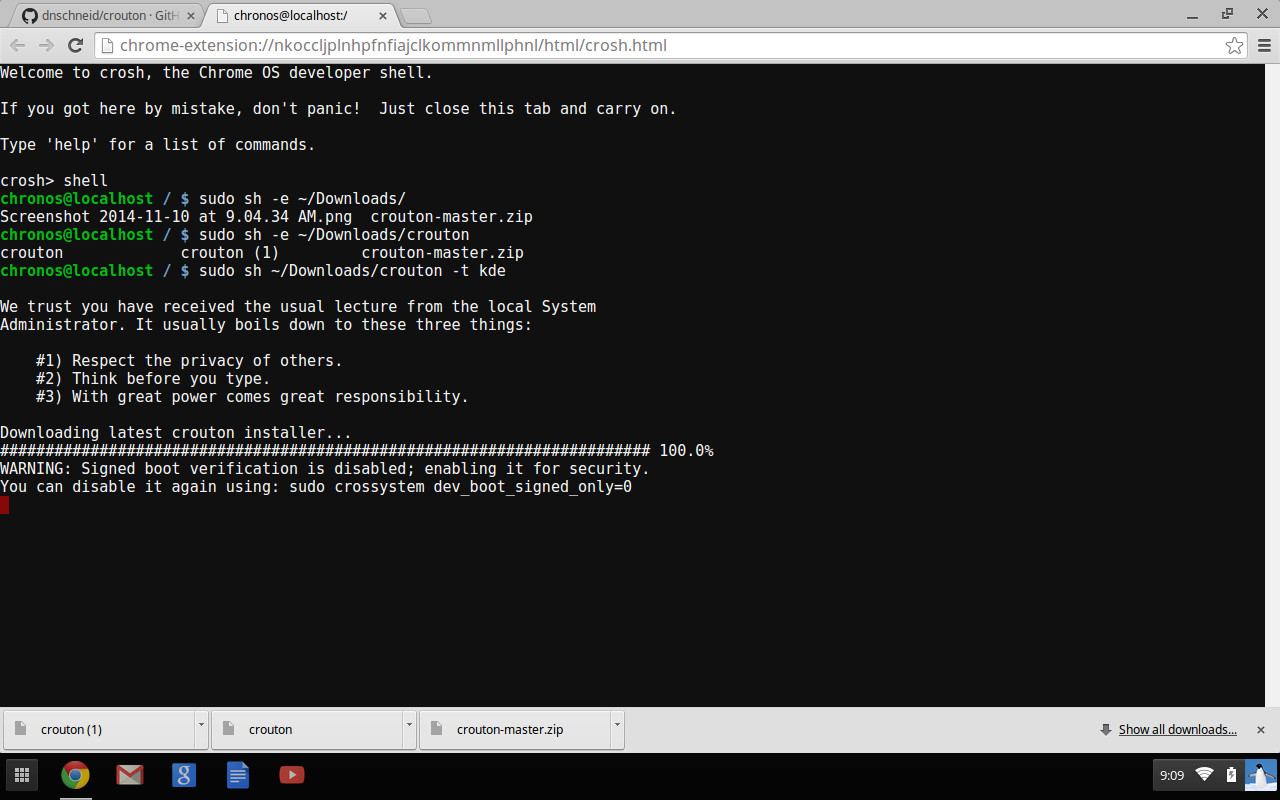
Sono un grande fan dei Chromebook e così è Linus Torvalds. Egli ritiene che ” Chrom Chromebooks sono il genere di cose che renderanno l’anno del desktop più possibile.”
Amo i Chromebook non solo perché eseguono il sistema operativo basato su Linux Chrome OS, ma anche perché sono poco costosi e l’ecosistema app intorno al sistema operativo si sta evolvendo rapidamente. Il dispositivo ha bisogno di manutenzione zero., Ha concluso il modello di aggiornamento del sistema operativo “a pagamento” utilizzato da alcune aziende e garantisce che non sia necessario essere uno scienziato missilistico per eseguire un PC. Sono rimasto sorpreso di vedere il calo delle chiamate di supporto che ho usato per ottenere da mia moglie quando era su Windows o Mac, perché Chrome OS è estremamente semplice da usare e non c’è praticamente nulla che si può rompere.
Tuttavia, come utente Linux, mi rabbrividisco per eseguire un desktop “in piena regola” sul mio Chromebook (anche se non ne ho bisogno). Ci sono molti modi per installare un sistema operativo basato su Linux sul Chromebook., Per questo tutorial ho scelto Crouton (aka Chromium OS Universal Chroot Environment), che è un insieme di script che raggruppano in un facile da usare, Chromium OS-centric chroot generator. Gli script sono ospitati su GitHub e attualmente supportano solo Ubuntu e Debian. Offre vari ambienti desktop tra cui Xfce, Unity e KDE. Unity può essere abbastanza pesante per il tuo Chromebook, a seconda dell’hardware, e non trovo che Xfce sia abbastanza piacevole per gli occhi, quindi proverò KDE e vedrò come funziona.,
Alcuni dei vantaggi di Crouton sono che, a differenza di altri metodi, non è necessario riavviare la macchina per cambiare sistema operativo; è possibile passare da uno all’altro utilizzando le scorciatoie da tastiera come se si stesse passando da due app. L’ho provato su un Chromebook Samsung.
Come installare Ubuntu
#Passo 1: Esegui il backup dei tuoi dati
Prima di iniziare a curiosare, assicurati di avere un backup dei tuoi dati. Poiché tutti i tuoi dati sono sincronizzati con il server di Google, in realtà non devi preoccuparti di perdere alcun dato., Gli unici dati di cui è necessario eseguire il backup sono la cartella “Download” perché il contenuto di questa cartella non è sincronizzato. Una volta che avete preso il back-up, è anche un piano fail-safe per creare un USB di ripristino di ChromeOS, nel caso in cui qualcosa va storto ed è necessario reinstallare ChromeOS.
#Passo 2: Creare un’immagine di ripristino per Chrome OS
Dal momento che crostino non ha intenzione di cancellare il vostro Chrome OS, non v’è alcun rischio di corrompere il vostro Chrome OS. È sempre una buona idea mantenere un’immagine di ripristino del sistema operativo.
Installare l’utilità di recupero Chromebook dal Chrome web store., Aprire l’applicazione e seguire le istruzioni per creare l’unità di ripristino. Si tratta di un facile in tre fasi, fare clic su processo successivo. Tutto ciò che serve è lavorare Internet e un drive USB con almeno 4 GB di spazio.

Una volta creato il disco di ripristino, scollegarlo e seguire i seguenti passaggi.
#Passo 3: Abilita la modalità sviluppatore
Per installare il proprio sistema operativo sui Chromebook, è necessario abilitare la modalità sviluppatore. È estremamente facile da fare ed è molto ben documentato da Google., Gli ultimi Chromebook utilizzano una combinazione di tasti per accedere alla modalità sviluppatore, mentre i dispositivi più vecchi hanno un
interruttore fisico. Diversi dispositivi hanno posizioni diverse per lo switch, quindi per favore Google il tuo dispositivo per trovare la posizione dello switch e capovolgerlo. Se sei sull’ultimo Chromebook, puoi abilitare la modalità sviluppatore tenendo premuto i tasti Esc + Refresh e quindi premere il pulsante ‘power’. La schermata di recupero mostrerà un avvertimento spaventoso. Basta ignorarlo e lasciare che Chrome OS pulire i dati. Il processo può richiedere fino a 15 minuti, quindi non spegnere il Chromebook.,

Tieni anche presente che una volta reinstallato Chrome OS continuerai a vedere questo avviso ogni volta che avvii il sistema, purché sia abilitata la modalità sviluppatore. Tuttavia, non cancellerà i dati ogni volta. Puoi semplicemente premere Ctrl + d per avviare rapidamente Chrome OS (non farlo questa volta mentre Chrome OS sta preparando il tuo sistema per la modalità sviluppatore).
Passo # 4: Installiamo Crostino
1-Accedi al tuo Chromebook e aprire la pagina GitHub di Crostino e scaricare l’ultimo script.,
Controlla la cartella di download per vedere se il crostino è stato scaricato.
2-Aprire il terminale in Chromebook (sì, c’è ora un terminale in Chromebook! premendo Alt + Ctrl + t
3-Digitare questo comando per aprire shell:shell

4 – Ora stiamo per installare Ubuntu. Ci sono diversi ambienti desktop disponibili tra cui KDE Plasma, Unity e Xfce. Unity può essere abbastanza pesante per l’hardware Chromebook e xfce è troppo semplice per i miei gusti, quindi ho intenzione di installare KDE Plasma.,id=”a232f50fa5″>
(Se non vuoi KDE, quindi si può sostituire con kde, xfce, o unità )
Per esempio:
sudo sh ~/Downloads/crouton -t xfce
non Abbiamo crittografato il chroot, se si desidera crittografare poi aggiungere il parametro-e per il comando di cui sopra:
sudo sh -e ~/Downloads/crouton -t kde
Se si sta installando su un Chromebook con schermo touchscreen, quindi aggiungere anche il ‘tocco’ parametro:
sudo sh -e ~/Downloads/crouton -t touch,kde
Dal momento che lo script di download di Ubuntu da Internet, a seconda della velocità della banda larga, si può prendere un po, quindi, andare e afferrare alcune chai Indiano o un caffè., Con la mia velocità di download di 150Mbps mi ci sono voluti circa 18 minuti. Una volta terminata l’installazione Crostino vi chiederà di inserire il nome utente e la password UNIX per esso-che verrà utilizzato per eseguire attività amministrative in Kubuntu.

Ora è possibile avviare al Plasma eseguendo il seguente comando nella shell:
sudo startkde
Se hai installato xfce quindi eseguire:
sudo startxfce4
sarete accolti da KDE greeter.,

Ottimizza Ubuntu
L’installazione sarà minima e non verrà fornita con le applicazioni che sono imballate dalle distribuzioni, ma puoi facilmente installare le applicazioni da Konsole / terminal. È anche una buona idea aggiornare il sistema.
sudo apt-get update sudo apt-get upgradesudo apt-get install
Ho installato tutto ciò di cui avevo bisogno: LibreOffice, Sublime Text, browser Chrome (così posso guardare Netflix), GIMP, VLC, ecc.
Come passare da Chrome OS e Ubuntu?,
Per tornare a Chrome OS e mantenere KDE in esecuzione, usa questa combinazione di tasti Alt+Ctrl+Maiusc+Indietro. Per tornare a Kubuntu da Chrome OS, usa questa combinazione:Alt + Ctrl + Shift + Forward. È possibile trovare i tasti indietro / avanti sulla riga superiore della tastiera.
Quando esci da KDE, ti esce da Chroot e dovrai eseguire nuovamente il comando sudo startkde per avviare Plasma o il desktop che hai installato.
Chrome OS Linux vs Ubuntu Linux?
Potresti aver bisogno di un desktop Linux in piena regola, come Ubuntu, sul tuo Chromebook o meno., Dipende molto da quello che fai sul tuo computer. Uso la piattaforma appropriata per quel particolare compito, quindi non faccio fatica a fare qualcosa su una piattaforma che non è destinata a fare. Sono un utente Chromebook pesante; mia moglie è un utente Chromebook a tempo pieno. Posso fare praticamente tutto in Chromebook che faccio sul mio openSUSE o Arch Linux box, escludendo immagini professionali e audio / video editing. Come ho scrittore, posso vivere all’interno di Chromebook e non avrebbe bisogno di nulla – tutti gli strumenti necessari sono lì.,
La maggior parte di queste app funziona in modalità offline, quindi non devi preoccuparti della connettività Internet, indipendentemente da ciò che Microsoft ti dice nella loro campagna pubblicitaria Pawn Star. Non c’è bisogno di dare tutti i dati a Google per essere in grado di lavorare con Chromebook. Basta prendere le applicazioni che supportano la modalità offline, andare offline, inserire un drive USB di buona capacità e iniziare a lavorare – nulla lascerà la rete.
Tuttavia, a volte potrebbe essere necessario alcuni strumenti che non sono ancora disponibili per Chrome OS ed è qui che potrebbe essere necessario un desktop Linux in piena regola.,
Chromebook vs PC
Non c’è dubbio che installare la distribuzione Linux preferita su un Chromebook non è così comodo come lo è su un normale PC, e considerando il piccolo storage a bordo, potrebbe non sembrare attraente come un PC con 500GB HDD. Ma tenere a mente che i Chromebook hanno SSD che sono molto più veloce e durevole rispetto ai dischi rigidi. Inoltre, i Chromebook sono estremamente convenienti – puoi ottenerne uno per poco meno di under 200; è meglio impostarli e dare ai tuoi  bambini e dipendenti piuttosto che acquistare costosi PCs 500+ PC.,
bambini e dipendenti piuttosto che acquistare costosi PCs 500+ PC.,
Con mia sorpresa, ho trovato Kubuntu di essere molto più veloce sul mio Chromebook che su un netbook di Windows. Non c’è praticamente alcun problema di driver su Chromebook, che può essere un grosso problema su molti PC Windows che utilizzano hardware proprietario. Non tengo mai nessuno dei miei dati sul mio laptop, è sempre sul mio server ownCloud o sui miei dischi rigidi, quindi lo storage a bordo non è mai stato un problema per me, il che può essere un fattore importante per molti altri. Se sto cercando hardware economico per lo più fare lavoro online, preferirei un Chromebook su un PC Windows.
Devo ammettere che vivo la mia vita su Internet., Il browser è la prima app che apro dopo l’avvio nel mio sistema. Trascorro il 90% del mio tempo all’interno di un browser – in Chrome, per essere precisi – quindi non mi dispiace davvero Chrome OS e non mi preoccuperei di installare qualche altro Linux su di esso. Se ho bisogno di installare Linux, allora Crostino è il mio metodo preferito. Il vantaggio del crostino è che non si rinuncia a un sistema per utilizzare l’altro; li si esegue contemporaneamente. Dal momento che condivide la cartella ‘Download’ tra i due sistemi operativi in modo da poter facilmente condividere i dati – creare un po ‘ di lavoro in KDE ed è già lì in Chrome OS.,
Se vuoi sbarazzarti di Linux e tornare al sistema operativo Chrome ‘verificato’, premi la barra spaziatrice quando il Chromebook si riavvia per riattivare la verifica. Su hardware più vecchio, è necessario capovolgere l’interruttore fisico e Chrome OS ripristinerà allo stato verificato. Se qualcosa va storto, utilizzare l’unità di ripristino che abbiamo creato all’inizio per ripristinare il sistema operativo.
Come si suol dire, “Meglio di entrambi i mondi!”