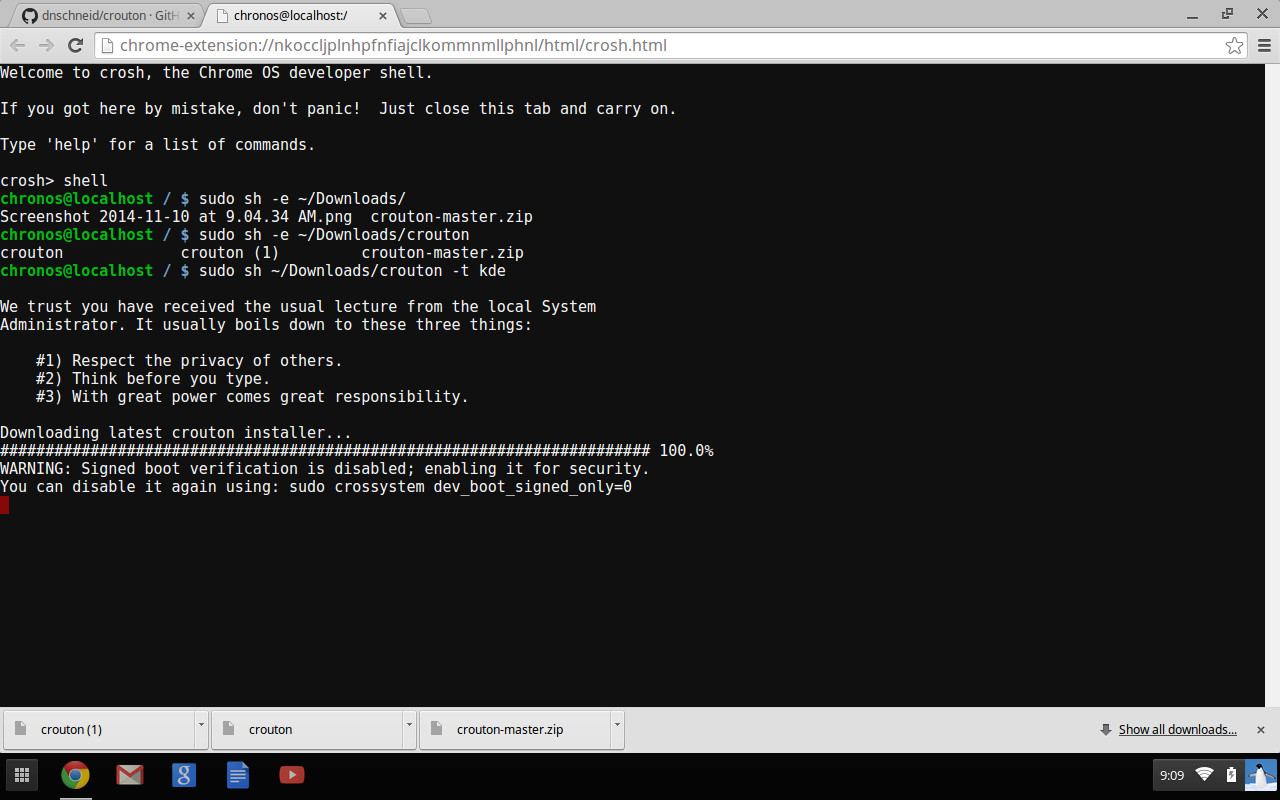
私はChromebookの大ファンであり、Linus Torvaldsもそうです。 彼は”…Chromebookは、デスクトップの年をより可能にするもののようなものです。”
私は、彼らがlinuxベースのオペレーティングシステムChrome OSを実行するだけでなく、彼らは安価であり、OSの周りのアプリのエコシステムが急速に進化してい 装置はゼロ維持を必要とする。, 一部の企業で使用されている”有料”OSアップグレードモデルを終了し、PCを実行するためにロケット科学者である必要がないことを保証します。 Chrome OSは非常に使いやすく、壊れることはほとんどありませんので、windowsまたはMacを使用していたときに妻からのサポートコールの低下を見て驚きました。
しかし、Linuxユーザーとして、私はChromebookで”本格的な”デスクトップを実行するためにうんざりします(たとえ私が必要としなくても)。 ChromebookにLinuxベースのOSをインストールする方法はたくさんあります。, このチュートリアルでは、使いやすいChromium OS中心のchrootジェネレータにバンドルされるスクリプトのセットであるCrouton(別名Chromium OS Universal Chroot Environment)を選択しました。 のスクリプトについて詳しくはGitHub、現在のところサポートだけUbuntuおよびDebian. Xfce、Unity、KDEなど、さまざまなデスクトップ環境を提供しています。 UnityはハードウェアによってはChromebookにとってかなり重い可能性があり、Xfceが十分な目の保養であることがわからないので、KDEを試してみて、それがどのよう,
Croutonの利点のいくつかは、他の方法とは異なり、オペレーティングシステムを切り替えるためにマシンを再起動する必要がないことです。 私はサムスンのChromebookでそれをテストしました。
Ubuntuをインストールする方法
#ステップ1:データのバックアップ
私たちが周りを突く前に、あなたのデータのバックアップがあることを確認してください。 すべてのデータがGoogleサーバーに同期されるため、実際にはデータを失う心配はありません。, バックアップを作成する必要がある唯一のデータは、このフォルダのコンテンツが同期されていないため、”ダウンロード”フォルダです。 バックアップを取ったら、何かがうまくいかず、ChromeOSを再インストールする必要がある場合に備えて、ChromeOSの復元USBを作成することもフェイルセーフ計画です。
#ステップ2:Chrome OSの復元イメージを作成する
CroutonはChrome OSを消去しないため、Chrome OSを破損するリスクはありません。 お使いのOSの復元イメージを維持することは常に良い考えです。
ChromeウェブストアからChromebookの回復ユーティリティをインストールします。, アプリを開き、指示に従って回復ドライブを作成します。 それは簡単なスリーステップです、次のプロセスをクリックし すべての必要なものはインターネット、USBメモリも4GBます。

リカバリディスクが作成されたら、リカバリディスクのプラグを抜いて、次の手順に従います。
#ステップ3:開発者モードを有効にする
Chromebookに独自のオペレーティングシステムをインストールするには、開発者モードを有効にする必要があります。 それは非常に簡単で、Googleによって非常によく文書化されています。, 最新のChromebookでは、開発者モードに入るためのキーの組み合わせを使用しますが、古いデバイスには物理的なスイッチがあります。 デバイスが異なれば、場所はスイッチくださいGoogleデバイスの位置のスイッチ、フリップします。 最新のChromebookを使用している場合は、Esc+Refreshキーを押して開発者モードを有効にしてから、”電源”ボタンを押してください。 回復画面には恐ろしい警告が表示されます。 それを無視してChrome OSにデータを消去させてください。 このプロセスには最大15分かかる場合があるため、Chromebookの電源を切らないでください。,

また、Chrome OSが再インストールされると、開発者モードが有効になっている限り、システムを起動するたびにこの警告が表示され続けること ただし、毎回データを消去することはありません。 Ctrl+dを押すだけで、Chrome OSをすばやく起動できます(Chrome OSが開発者モードのためにシステムを準備している間は、今回は実行しないでください)。
ステップ#4:Croutonをインストールしましょう
1-Chromebookにログインし、CroutonのGitHubページを開き、最新のスクリプトをダウンロードします。,
ダウンロードフォ
2-Chromebookで端末を開きます(はい、Chromebookに端末があります! Alt+Ctrl+tを押して
3-シェルを開くには、このコマンドを入力します。shell

4-今、Ubuntuをインストールします。 KDE Plasma、Unity、Xfceなど、いくつかのデスクトップ環境があります。 UnityはChromebookのハードウェアにとってはかなり重い可能性があり、xfceは私の好みにはあまりにも単純すぎるので、KDE Plasmaをインストールします。,id=”a232f50fa5″>
(KDEが必要ない場合は、kdeをxfceまたはunityに置き換えることができます)
例えば:
sudo sh ~/Downloads/crouton -t xfce
chrootを暗号化していないので、暗号化したい場合は、上記のコマンドに-eパラメータを追加します。
sudo sh -e ~/Downloads/crouton -t kde
タッチスクリーン付きchromebookにインストールする場合は、”touch”パラメータを追加します。
sudo sh -e ~/Downloads/crouton -t touch,kde
スクリプトはインターネットからubuntuをダウンロードするので、ブロードバンド速度に応じて、しばらく時間がかかるかもしれませんので、インドのチャイやコーヒーを手に入れてください。, 私の150Mbpsのダウンロード速度では、約18分かかりました。 インストールが完了すると、CroutonはKubuntuで管理タスクを実行するために使用されるユーザー名とUNIXパスワードを入力するように求められます。

これで、シェルで次のコマンドを実行することでPlasmaを起動できます。
sudo startkde
xfceをインストールした場合、次のコマンドを実行します。
sudo startxfce4
あなたはKDEによって迎えられますグリーター,

Ubuntuを微調整
インストールは最小限に抑えられ、ディストリビューションによってパックされているアプリケーションには付属しませんが、Konsole/terminalからアプリケーションを簡単にインストールすることができます。 また、システムを更新することをお勧めします。
sudo apt-get updatesudo apt-get upgradesudo apt-get install
私は必要なものすべてをインストールしました–LibreOffice、Sublime Text、Chromeブラウザ(Netflixを見ることができます)、GIMP、VLCなど。
Chrome OSとUbuntuを切り替えるには?,
Chrome OSに戻ってkdeを実行し続けるには、このキーの組み合わせAlt+Ctrl+Shift+Backを使用します。 Chrome OSからKubuntuに戻るには、Alt+Ctrl+Shift+Forwardの組み合わせを使用します。 あなたは、キーボードの一番上の行に戻る/進むキーを見つけることができます。
KDEからログアウトすると、Chrootから終了し、再びsudo startkdeコマンドを実行してPlasmaまたはインストールしたデスクトップを起動する必要があります。
クロームOS Linux対Ubuntu Linux?
Ubuntuのような本格的なデスクトップLinuxがChromebookに必要な場合があります。, この高まりなどを背景に、神かいます。 私のプには、その特定のタスクではない闘いとなるプラットフォームしまうわけではありません。 私の妻はフルタイムのChromebookユーザーです。 Chromebookでは、プロの画像およびオーディオ/ビデオ編集を除いて、openSUSEまたはArch Linuxボックスで行うことのほとんどすべてを行うことができます。 私の作家として、私はChromebookの中に住むことができ、何も必要としません–必要なすべてのツールがそこにあります。,
これらのアプリの大半はオフラインモードで動作するため、MicrosoftがPawn Star広告キャンペーンで何を伝えても、インターネット接続について心配する必要はあ Chromebookを使用して作業できるようにするために、すべてのデータをGoogleに提供する必要はありません。 だけを握るアプリケーション支援オフラインモードは、オフラインを挿入しい容量のUSBメモリも取り組んでいきすぎないのままに残されたネットワークデバイスは、
ただし、Chrome OSではまだ利用できないツールが必要な場合があり、本格的なLinuxデスクトップが必要な場合があります。,
Chromebook vs PC
Chromebookにお気に入りのLinuxディストリビューションをインストールすることは、通常のPCほど快適ではなく、小さなオンボードストレージを考慮すると、500GB HDDを搭載したPCほど魅力的ではないかもしれないことは間違いありません。 しかし、Chromebookにはハードドライブよりもはるかに高速で耐久性のあるSsdがあることに注意してください。 その上で、Chromebookは非常に手頃な価格です–あなたはちょうど$200のためにそれらを得ることができます;それはセットアップしてあなたの 高価な$500以上のPcを購入するのではなく、あなたの子供と従業員に与える方が良いでしょう。,
高価な$500以上のPcを購入するのではなく、あなたの子供と従業員に与える方が良いでしょう。,
驚いたことに、KubuntuはWindowsネットブックよりもChromebookの方がはるかに高速であることがわかりました。 独自のハードウェアを使用する多くのWindows Pcでは大きな問題になる可能性があるChromebookにはドライバの問題はほとんどありません。 私は私のラップトップ上の私のデータのいずれかを保持することはありません、それは私のownCloudサーバー上または私のハードドライブ上に常にあるので、オンボード 私は主にオンライン作業を行うために安価なハードウェアを探している場合、私はWindows PC上のChromebookを好むだろう。
私はインターネット上で私の人生を生きることを認めなければなりません。, ブラウザは、システムを起動した後に最初に開くアプリです。 私はブラウザ内で私の時間の90%を費やしています–正確にはChromeで–私は本当にChrome OSを気にせず、それに他のLinuxをインストールすることを気にしません。 Linuxをインストールする必要がある場合は、Croutonが私のお気に入りの方法です。 Croutonの利点は、一方のシステムをあきらめてもう一方のシステムを使用しないことです。 それはあなたが簡単にデータを共有することができますので、二つのオペレーティングシステム間で”ダウンロード”フォルダを共有するので–Kdeでいくつかの,
Linuxを取り除き、”検証済み”のChrome OSに戻りたい場合は、Chromebookを再起動したときにスペースバーを押して検証を再度有効にします。 古いハードウェアでは、物理スイッチを反転する必要があり、Chrome OSは検証済みの状態に復元されます。 何かがうまくいかない場合は、最初に作成した復元ドライブを使用してOSを復元します。
彼らが言うように、”両方の世界のベスト!”