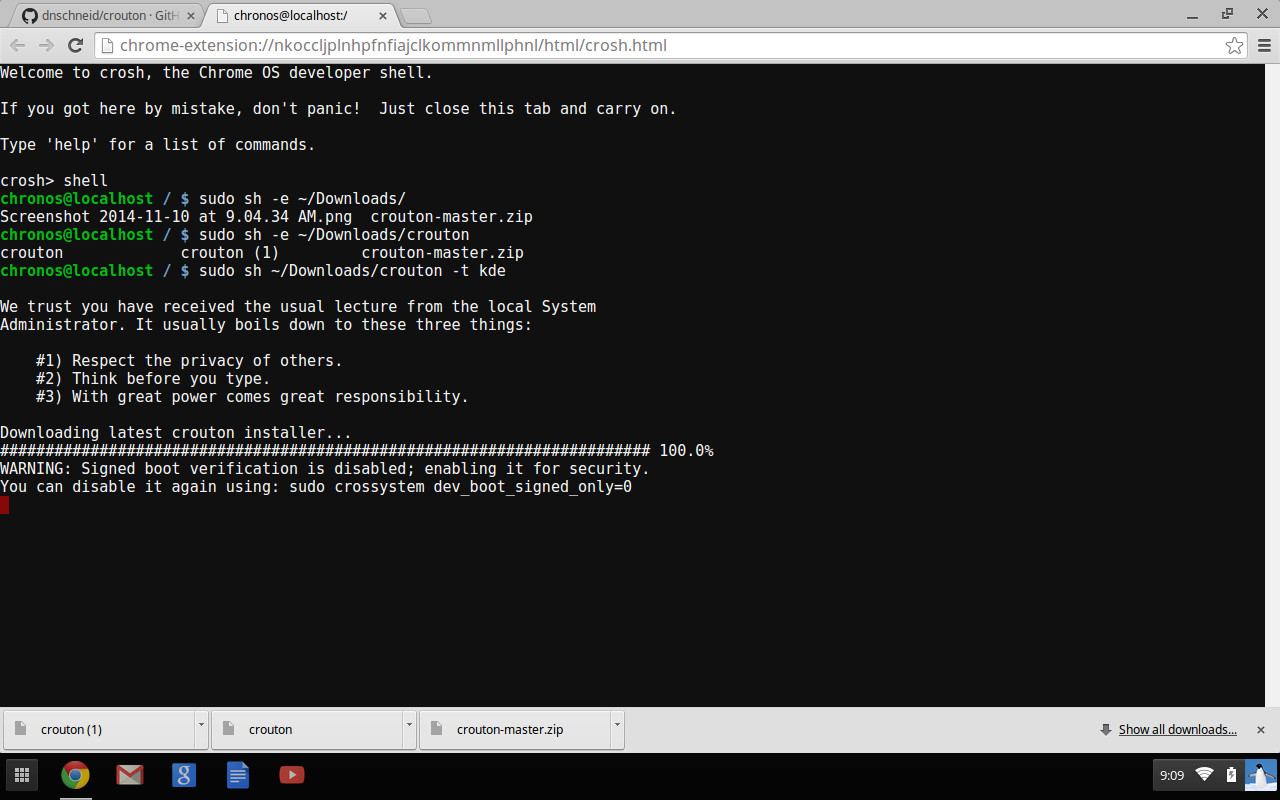
Ich bin ein großer Fan von Chromebooks und Linus Torvalds auch. Er glaubt, dass „Chromebooks die Art von Dingen sind, die das Jahr des Desktops mehr möglich machen.“
Ich liebe Chromebooks nicht nur, weil sie das Linux-basierte Betriebssystem Chrome OS laufen, sondern auch, weil sie kostengünstig sind und das App-Ökosystem rund um das Betriebssystem entwickelt sich rasant. Das Gerät benötigt keine Wartung., Es hat das von einigen Unternehmen verwendete „kostenpflichtige“ Betriebssystem-Upgrade-Modell beendet und stellt sicher, dass Sie kein Raketenwissenschaftler sein müssen, um einen PC zu betreiben. Ich war überrascht, den Rückgang der Supportanrufe zu sehen, die ich von meiner Frau erhalten habe, als sie unter Windows oder Mac war, weil Chrome OS extrem einfach zu bedienen ist und es praktisch nichts gibt, was man brechen kann.
Als Linux-Benutzer schlage ich jedoch vor, einen „ausgewachsenen“ Desktop auf meinem Chromebook auszuführen (auch wenn ich keinen benötige). Es gibt viele Möglichkeiten, ein Linux-basiertes Betriebssystem auf Ihrem Chromebook zu installieren., Für dieses Tutorial habe ich Crouton (auch bekannt als Chromium OS Universal Chroot Environment) ausgewählt, eine Reihe von Skripten, die sich zu einem benutzerfreundlichen Chroot-Generator für Chromium OS zusammenfügen. Die Skripte werden auf GitHub gehostet und unterstützen derzeit nur Ubuntu und Debian. Es bietet verschiedene desktop-Umgebungen wie Xfce, Unity und KDE. Unity kann für Ihr Chromebook ziemlich schwer sein, abhängig von Ihrer Hardware, und ich finde Xfce nicht genug Augenschmaus, also werde ich KDE ausprobieren und sehen, wie es funktioniert.,
Einige der Vorteile von Crouton sind, dass Sie im Gegensatz zu anderen Methoden Ihren Computer nicht neu starten müssen, um die Betriebssysteme zu wechseln.Sie können mit Tastaturkürzeln zwischen ihnen wechseln, als würden Sie zwischen zwei Apps wechseln. Ich habe es auf einem Samsung Chromebook getestet.
So installieren Sie Ubuntu
#Schritt 1: Sichern Sie Ihre Daten
Bevor wir mit dem Herumstochern beginnen, stellen Sie sicher, dass Sie eine Sicherung Ihrer Daten haben. Da alle Ihre Daten mit dem Google-Server synchronisiert sind, müssen Sie sich eigentlich keine Gedanken über den Verlust von Daten machen., Die einzigen Daten, die Sie sichern müssen, sind der Ordner „Download“, da der Inhalt dieses Ordners nicht synchronisiert ist. Sobald Sie die Sicherung übernommen haben, ist es auch ein fehlersicherer Plan, einen Wiederherstellungs-USB von ChromeOS zu erstellen, falls etwas schief geht und Sie ChromeOS neu installieren müssen.
#Schritt 2: Erstellen Sie ein Wiederherstellungs-Image für Chrome OS
Da Crouton Ihr Chrome OS nicht löscht, besteht keine Gefahr, dass Ihr Chrome OS beschädigt wird. Es ist immer eine gute Idee, ein Wiederherstellungsimage Ihres Betriebssystems beizubehalten.
Installieren Chromebook recovery utility aus dem Chrome web store., Öffnen Sie die App und folgen Sie den Anweisungen, um das Wiederherstellungslaufwerk zu erstellen. Es ist ein einfacher dreistufiger, klicken Sie auf Weiter Prozess. Alles, was Sie brauchen, ist Internet und ein USB-Laufwerk mit mindestens 4 GB Speicherplatz.

Sobald die Wiederherstellungsdiskette erstellt wurde, trennen Sie sie und folgen Sie den folgenden Schritten.
#Schritt 3: Entwicklermodus aktivieren
Um Ihr eigenes Betriebssystem auf Chromebooks zu installieren, müssen Sie den Entwicklermodus aktivieren. Es ist extrem einfach zu tun und wird sehr gut von Google dokumentiert., Die neuesten Chromebooks verwenden eine Tastenkombination, um in den Entwicklermodus zu wechseln, während ältere Geräte über einen physischen Schalter
verfügen. Verschiedene geräte haben verschiedene standorte für den schalter, so bitte Google ihr gerät zu finden die lage der schalter und flip es. Wenn Sie sich auf dem neuesten Chromebook befinden, können Sie den Entwicklermodus aktivieren, indem Sie die Esc + Refresh-Taste gedrückt halten und dann die Power-Taste drücken. Der Wiederherstellungsbildschirm zeigt eine beängstigende Warnung an. Ignorieren Sie es einfach und lassen Sie Chrome OS Ihre Daten löschen. Der Vorgang kann bis zu 15 Minuten dauern, schalten Sie Ihr Chromebook also nicht aus.,

Beachten Sie auch, dass nach der Neuinstallation von Chrome OS diese Warnung bei jedem Systemstart weiterhin angezeigt wird, solange der Entwicklermodus aktiviert ist. Die Daten werden jedoch nicht jedes Mal gelöscht. Sie können einfach Strg+d drücken, um schnell in Chrome OS zu booten (tun Sie dies diesmal nicht, während Chrome OS Ihr System auf den Entwicklermodus vorbereitet).
Schritt # 4: Installieren wir Crouton
1 – Loggen Sie sich in Ihr Chromebook ein, öffnen Sie die GitHub-Seite von Crouton und laden Sie das neueste Skript herunter.,
Überprüfen Sie den Download-Ordner, um zu sehen, ob Crouton heruntergeladen wird.
2-Öffnen Sie das Terminal in Chromebook (ja, es gibt jetzt ein Terminal in Chromebook! durch Drücken von Alt+Strg+t
3-Geben Sie diesen Befehl ein, um die Shell zu öffnen: shell

4 – Jetzt werden wir Ubuntu installieren. Es gibt verschiedene desktop-Umgebungen zur Verfügung, darunter KDE Plasma, Unity und Xfce. Unity kann für Chromebook-Hardware ziemlich schwer sein und xfce ist viel zu einfach für meinen Geschmack, also werde ich KDE Plasma installieren.,id=“a232f50fa5″>
(Wenn Sie KDE nicht möchten, können Sie kde durch xfce oder unity ersetzen )
Zum Beispiel:
sudo sh ~/Downloads/crouton -t xfce
Wir haben die chroot nicht verschlüsselt, wenn Sie sie verschlüsseln möchten, fügen Sie dem obigen Befehl den Parameter-e hinzu:
sudo sh -e ~/Downloads/crouton -t kde
Wenn Sie es auf einem Chromebook mit Touchscreen installieren, fügen Sie auch den Parameter ‚touch‘ hinzu:
sudo sh -e ~/Downloads/crouton -t touch,kde
Da das Skript Ubuntu abhängig von Ihrer Breitbandgeschwindigkeit aus dem Internet herunterlädt, kann es eine Weile dauern., Mit meiner 150Mbps Download-Geschwindigkeit dauerte es ungefähr 18 Minuten. Sobald die Installation abgeschlossen ist, fordert Crouton Sie auf, den Benutzernamen und das UNIX-Passwort dafür einzugeben-die verwendet werden, um administrative Aufgaben in Kubuntu auszuführen.

Jetzt können Sie Plasma starten, indem Sie den folgenden Befehl in der Shell ausführen:
sudo startkde
Wenn Sie xfce installiert haben, führen Sie Folgendes aus:
sudo startxfce4
Sie werden vom KDE greeter begrüßt.,

Feinabstimmung Ubuntu
Die Installation wird bare-Minimum und wird nicht mit den Anwendungen kommen, die von Distributionen gepackt werden, aber Sie können einfach Anwendungen von Konsole / Terminal installieren. Es ist auch eine gute Idee, das System zu aktualisieren.
sudo apt-get update sudo apt-get upgrade sudo apt-get install
Ich habe alles installiert, was ich brauchte – LibreOffice, Sublime Text, Chrome-Browser (damit ich Netflix ansehen kann), GIMP, VLC usw.
Wie wechsle ich zwischen Chrome OS und Ubuntu?,
Um zu Chrome OS zurückzukehren und KDE am Laufen zu halten, verwenden Sie diese Tastenkombination Alt+Strg+Umschalt+Zurück. Um von Chrome OS zu Kubuntu zurückzukehren, verwenden Sie diese Kombination:Alt+Strg+Umschalt+Vorwärts. Sie finden die Zurück – / Vorwärtstasten in der oberen Reihe der Tastatur.
Wenn Sie sich von KDE abmelden, werden Sie von Chroot beendet und Sie müssen erneut den Befehl sudo startkde ausführen, um Plasma oder den von Ihnen installierten Desktop zu starten.
Chrome OS Linux vs Ubuntu-Linux?
Sie benötigen möglicherweise einen ausgewachsenen desktop-Linux, wie Ubuntu auf Ihrem Chromebook oder nicht., Es hängt stark davon ab, was Sie auf Ihrem Computer tun. Ich benutze die entsprechende Plattform für diese bestimmte Aufgabe, damit ich nicht Schwierigkeiten habe, etwas auf einer Plattform zu tun, was nicht dazu gedacht ist. Ich bin ein schwerer Chromebook-Benutzer; Meine Frau ist ein Vollzeit-Chromebook-Benutzer. Ich kann so ziemlich alles in Chromebook tun, was ich auf meiner openSUSE-oder Arch Linux-Box mache, mit Ausnahme der professionellen Bild-und Audio – /Videobearbeitung. Wie gesagt, ich kann in Chromebook leben und würde nichts brauchen – alle benötigten Tools sind vorhanden.,
Die meisten dieser Apps arbeiten im Offline-Modus, sodass Sie sich keine Sorgen um die Internetverbindung machen müssen, egal was Microsoft Ihnen in seiner Pawn Star-Werbekampagne sagt. Sie müssen nicht alle Ihre Daten an Google weitergeben, um mit Chromebook arbeiten zu können. Schnappen Sie sich einfach die Apps, die Offline-Modus unterstützen, offline gehen, legen Sie eine gute Kapazität USB-Laufwerk und beginnen zu arbeiten-nichts wird Ihr Netzwerk verlassen.
Manchmal benötigen Sie jedoch einige Tools, die für Chrome OS noch nicht verfügbar sind, und hier benötigen Sie möglicherweise einen ausgewachsenen Linux-Desktop.,
Chromebook vs PC
Es besteht kein Zweifel, dass die Installation Ihrer bevorzugten Linux-Distribution auf einem Chromebook nicht so komfortabel ist wie auf einem normalen PC, und angesichts des kleinen Onboard-Speichers scheint es nicht so attraktiv zu sein wie ein PC mit 500 GB Festplatte. Beachten Sie jedoch, dass Chromebooks über SSDs verfügen, die viel schneller und langlebiger sind als Festplatten. Darüber hinaus sind Chromebooks extrem erschwinglich – Sie können eine für knapp $200 bekommen; Es ist besser, sie einzurichten und an Ihre  Kinder und Mitarbeiter zu geben, anstatt teure $500+ PCs zu kaufen.,
Kinder und Mitarbeiter zu geben, anstatt teure $500+ PCs zu kaufen.,
Zu meiner Überraschung fand ich Kubuntu auf meinem Chromebook viel schneller als auf einem Windows Netbook. Es gibt praktisch kein Treiberproblem auf Chromebook, was auf vielen Windows-PCs, die proprietäre Hardware verwenden, ein großes Problem darstellen kann. Ich bewahre niemals meine Daten auf meinem Laptop auf, sie befinden sich immer auf meinem ownCloud-Server oder auf meinen Festplatten, sodass die Speicherung an Bord für mich noch nie ein Problem war – was für viele andere ein großer Faktor sein kann. Wenn ich nach preiswerter Hardware suche, um hauptsächlich online zu arbeiten, würde ich ein Chromebook einem Windows-PC vorziehen.
Ich muss zugeben, dass ich mein Leben im Internet lebe., Der Browser ist die erste App, die ich nach dem Booten in mein System öffne. Ich verbringe 90% meiner Zeit in einem Browser-in Chrome, um genau zu sein-also habe ich nichts gegen Chrome OS und würde mich nicht darum kümmern, ein anderes Linux darauf zu installieren. Wenn ich Linux installieren muss, dann ist Crouton meine Lieblingsmethode. Der Vorteil von Crouton ist, dass Sie nicht auf einem System aufgeben, um das andere zu verwenden; Sie führen sie gleichzeitig aus. Da es den Ordner „Downloads“ zwischen den beiden Betriebssystemen freigibt, können Sie problemlos Daten freigeben – erstellen Sie einige Arbeiten in KDE und es ist bereits in Chrome OS vorhanden.,
Wenn Sie Linux loswerden und zum „verifizierten“ Chrome OS zurückkehren möchten, drücken Sie beim Neustart Ihres Chromebooks die Leertaste, um die Überprüfung erneut zu aktivieren. Auf älterer Hardware müssen Sie den physischen Switch umdrehen und Chrome OS wird auf den verifizierten Zustand wiederhergestellt. Wenn etwas schief geht, verwenden Sie das Wiederherstellungslaufwerk, das wir am Anfang erstellt haben, um das Betriebssystem wiederherzustellen.
Wie Sie sagen, „das Beste aus beiden Welten!”