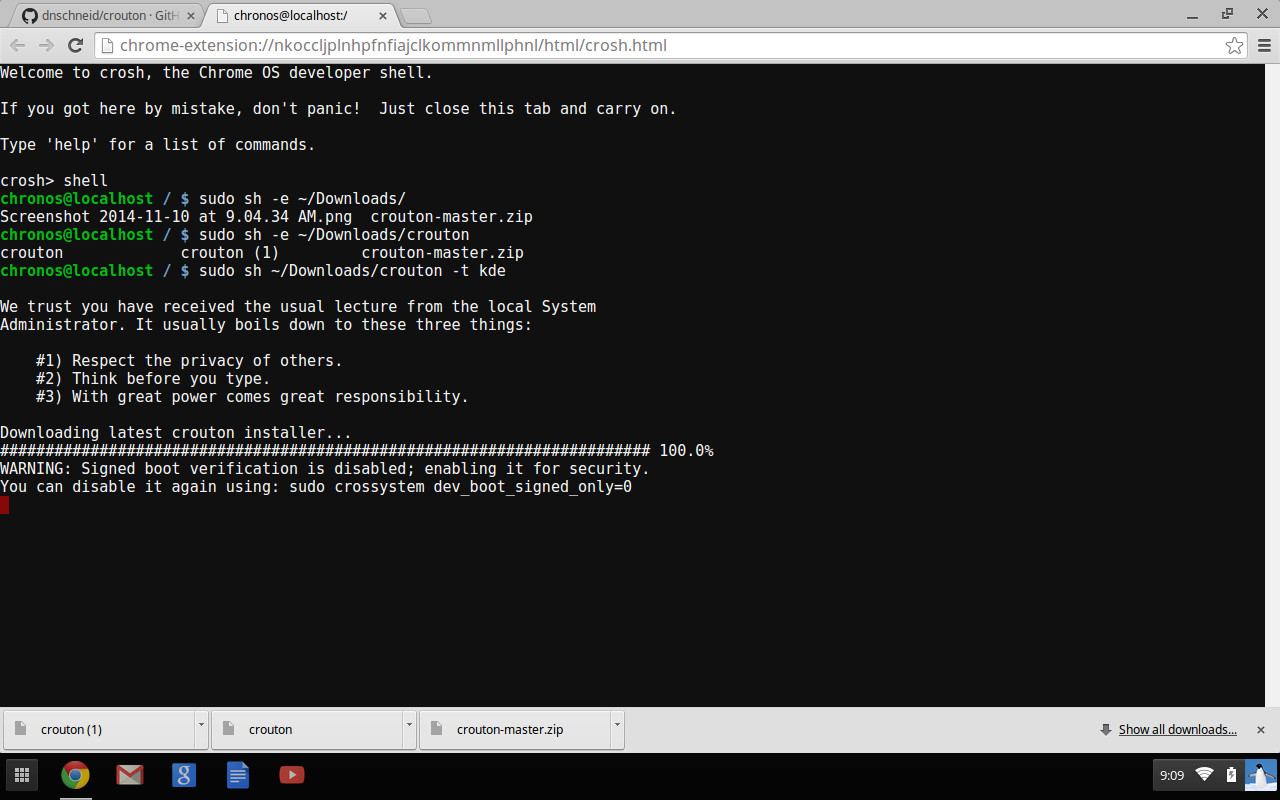
i am a huge fan of Chromebooks and so is Linus Torvalds. Ele acredita que “…Chromebooks são o tipo de coisas que vai tornar o ano da área de trabalho mais possível.”
eu amo Chromebooks não só porque eles são executados, o sistema operacional baseado em Linux, o Chrome OS, mas também porque eles são baratos e o ecossistema de aplicativos de todo o sistema operacional está evoluindo rapidamente. O dispositivo precisa de manutenção zero., Ele acabou com o modelo de upgrade os’ pagos ‘ usado por algumas empresas e garante que você não tem que ser um cientista de foguetes para executar um PC. Fiquei surpreso ao ver a queda nas chamadas de apoio que eu costumava receber de minha esposa quando ela estava no Windows ou Mac, porque o sistema operacional Chrome é extremamente simples de usar e não há praticamente nada que se pode quebrar.
no entanto, como um usuário Linux, eu me encaixo para executar um desktop ‘completo’ no meu Chromebook (mesmo que eu não precise de um). Existem muitas maneiras de instalar um sistema operacional baseado em Linux no seu Chromebook., Para este tutorial eu escolhi Crouton (também conhecido como cromo os Universal Chroot Environment), que é um conjunto de scripts que se agrupam em um fácil de usar, Cromo os-centric chroot gerador. Os scripts são hospedados no GitHub e atualmente suportam apenas Ubuntu e Debian. Ele oferece vários ambientes de desktop, incluindo Xfce, Unity e KDE. A unidade pode ser bastante pesada para o seu Chromebook, dependendo do seu hardware, e eu não acho que o Xfce seja o suficiente para os olhos doces, então eu vou tentar o KDE e ver como ele funciona.,
algumas das vantagens do Crouton são que, ao contrário de outros métodos, você não tem que reiniciar sua máquina para mudar de sistemas operacionais; você pode alternar entre eles usando atalhos de teclado como se você estivesse mudando entre dois aplicativos. Testei-o num Chromebook Samsung.
como instalar o Ubuntu
#Passo 1: Faça recuar os seus dados
Antes de começarmos a investigar, por favor assegure-se de que tem uma cópia de segurança dos seus dados. Uma vez que todos os seus dados estão sincronizados com o servidor Google, você realmente não tem que se preocupar com a perda de quaisquer dados., Os únicos dados que você deve fazer um back-up de é a pasta ‘Download’ porque o conteúdo desta pasta não é sincronizado. Uma vez que você tenha tomado o back-up, é também um plano de segurança para criar uma USB de restauração do ChromeOS, no caso de algo correr mal e você precisa re-instalar o ChromeOS.
#Step 2: crie uma imagem de restauração para os cromados os
Uma vez que Crouton não vai limpar o seu cromado OS, não há risco de corromper o seu cromado OS. É sempre uma boa ideia manter uma imagem restaurada do seu SO.
Instalar o Utilitário de recuperação do Chromebook na loja web Chrome., Abra o aplicativo e siga as instruções para criar a unidade de recuperação. É um processo fácil de três passos, clique no próximo processo. Tudo que você precisa é trabalhar na Internet e uma unidade USB com pelo menos 4GB de espaço.

uma Vez que o disco de recuperação é criado, desligue-o e siga os seguintes passos.
#Step 3: activar o modo de Desenvolvimento
para instalar o seu próprio sistema operacional nos Chromebooks, terá de activar o modo de desenvolvimento. É extremamente fácil de fazer e é muito bem documentado pelo Google., Os últimos Chromebooks usam uma combinação de teclas para entrar no modo de desenvolvimento, enquanto dispositivos mais antigos têm um interruptor físico. Diferentes dispositivos têm diferentes locais para o interruptor, então, por favor, Google seu dispositivo para encontrar a localização do interruptor e ativá-lo. Se você estiver no Chromebook mais recente, então você pode ativar o modo de desenvolvimento, segurando ESC + teclas de atualização e, em seguida, carregar no botão ‘power’. A tela de recuperação mostrará um aviso assustador. Ignora-o e deixa o Chrome OS limpar os teus dados. O processo pode demorar até 15 minutos, por isso não desligue o seu Chromebook.,

também tenha em mente que, uma vez reinstalado o sistema Chrome, continuará a ver este Aviso sempre que iniciar o seu sistema, desde que o modo de desenvolvimento esteja activo. No entanto, ele não vai apagar os dados todas as vezes. Você pode simplesmente carregar em Ctrl+d para arrancar rapidamente no Chrome OS (não o faça desta vez enquanto o Chrome OS está a preparar o seu sistema para o modo de desenvolvimento).
Step #4: Vamos instalar o Crouton
1 – logar no seu Chromebook e abrir a página GitHub do Crouton e transferir o programa mais recente.,
Verifique a pasta de transferências para ver se o crouton é transferido.
2-Abra o terminal no Chromebook (sim, existe agora um terminal no Chromebook! pressionando Alt+Ctrl+t
3 -Digite este comando para abrir o shell: shell

4 – Agora vamos instalar o Ubuntu. Existem vários ambientes de desktop disponíveis, incluindo KDE Plasma, Unity e Xfce. A unidade pode ser bastante pesada para o hardware do Chromebook e o xfce é demasiado simples para o meu gosto, por isso vou instalar o plasma do KDE.,id=”a232f50fa5″>
(Se você não quiser KDE, em seguida, você pode substituir o kde com o xfce, ou unidade )
Por exemplo:
sudo sh ~/Downloads/crouton -t xfce
Nós não criptografado chroot, se você pretende encriptá-lo, em seguida, adicione o parâmetro-e para o comando acima:
sudo sh -e ~/Downloads/crouton -t kde
Se você estiver instalando em um Chromebook com touchscreen, em seguida, adicione também o ‘toque’ do parâmetro:
sudo sh -e ~/Downloads/crouton -t touch,kde
uma vez que o script irá fazer o download do Ubuntu a partir da Internet, dependendo da sua velocidade de banda larga, isso pode levar um tempo, então vá e pegue algumas chai Indiano ou café., Com a minha velocidade de download de 150Mbps levei cerca de 18 minutos. Uma vez terminada a instalação, o Crouton pedir-lhe – á para introduzir o nome de utilizador e a senha UNIX para ela-que será usada para executar tarefas administrativas no Kubuntu.

Agora você pode começar a Plasma executando o seguinte comando no shell:
sudo startkde
Se você instalou o ambiente de desktop xfce, em seguida, execute:
sudo startxfce4
Você será saudado pelo KDE greeter.,

Fine tune Ubuntu
a instalação será o mínimo e não virá com as aplicações que são embaladas pelas distribuições, mas você pode facilmente instalar aplicações do Konsole / terminal. Também é uma boa ideia actualizar o sistema.
sudo apt-get update sudo apt-get upgrade sudo apt-get install
eu instalei tudo o que eu precisava – LibreOffice, Sublime de Texto, navegador Chrome (para que eu possa assistir à Netflix), GIMP, VLC, etc.
como mudar entre os So cromados e o Ubuntu?,
para voltar ao Chrome OS e manter o KDE a funcionar, use esta combinação de teclas Alt+Ctrl+Shift+Back. Para voltar ao Kubuntu do Chrome OS, use esta combinação:Alt+Ctrl+Shift+Forward. Você pode encontrar as teclas para trás / para a frente na linha superior do teclado.
Quando sair do KDE, ele sai de si do Chroot e terá de executar de novo o comando sudo startkde para iniciar o Plasma ou o ecrã que instalou.
Chrome OS Linux vs Ubuntu Linux?
pode precisar de um desktop Linux completo, como o Ubuntu, no seu Chromebook, ou não., Depende muito do que você faz em seu computador. Eu uso a plataforma apropriada para essa tarefa particular para que eu não me esforce para fazer algo em uma plataforma que ela não está destinada a fazer. Eu sou um usuário pesado de Chromebook; minha esposa é um usuário de Chromebook em tempo integral. Eu posso fazer praticamente tudo no Chromebook que eu faço na minha caixa openSUSE ou Arch Linux, excluindo imagem profissional e edição de áudio/vídeo. Como escritor, posso viver dentro do Chromebook e não precisaria de nada – todas as ferramentas necessárias estão lá.,
a maioria destes aplicativos funcionam em modo offline, de modo que você não tem que se preocupar com a conectividade à Internet, não importa o que a Microsoft lhe diga em sua campanha publicitária Pawn Star. Você não tem que dar todos os seus dados para o Google para ser capaz de trabalhar usando o Chromebook. Basta pegar os aplicativos que suportam o modo offline, ir offline, inserir uma unidade USB de boa capacidade e começar a trabalhar – nada vai sair de sua rede.
no entanto, às vezes você pode precisar de algumas ferramentas que ainda não estão disponíveis para o Chrome OS e é aí que você pode precisar de um desktop Linux completo.,
Chromebook vs PC
não há dúvida de que instalar a sua distribuição Linux favorita em um Chromebook não é tão confortável como é em um PC regular, e considerando o pequeno armazenamento de bordo, pode não parecer tão atraente como um PC com 500GB HDD. Mas tenha em mente que os Chromebooks têm SSDs que são muito mais rápidos e duráveis do que Discos Rígidos. Além disso, os Chromebooks são extremamente acessíveis – você pode obter um por pouco menos de $200; é melhor configurá-los e dar ao seu  crianças e funcionários em vez de comprar caro $500+ PCs.,para minha surpresa, eu achei Kubuntu muito mais rápido em Meu Chromebook do que em um Windows netbook. Não há praticamente nenhum problema de driver no Chromebook, o que pode ser um grande problema em muitos PCs do Windows que usam hardware proprietário. Eu nunca manter qualquer um dos meus dados em meu laptop, é sempre em meu próprio servidor cloud ou em meus discos rígidos assim que o armazenamento a bordo nunca foi um problema para mim-o que pode ser um grande fator para muitos outros. Se eu estou procurando por hardware barato para fazer principalmente o trabalho on-line, eu preferiria um Chromebook sobre um Windows PC.devo admitir que vivo a minha vida na Internet., O navegador é o primeiro aplicativo que eu abro depois de iniciar no meu sistema. Eu gasto 90% do meu tempo dentro de um navegador – no Chrome, para ser preciso – então eu realmente não me importo com o Chrome OS e não se incomodaria em instalar algum outro Linux nele. Se eu precisar instalar o Linux, então Crouton é o meu método favorito. A vantagem de Crouton é que você não desiste de um sistema para usar o outro; você os executa simultaneamente. Uma vez que partilha a pasta ‘Downloads’ entre os dois sistemas operativos para que possa partilhar facilmente dados – crie algum trabalho no KDE e já lá está no Chrome OS.,
crianças e funcionários em vez de comprar caro $500+ PCs.,para minha surpresa, eu achei Kubuntu muito mais rápido em Meu Chromebook do que em um Windows netbook. Não há praticamente nenhum problema de driver no Chromebook, o que pode ser um grande problema em muitos PCs do Windows que usam hardware proprietário. Eu nunca manter qualquer um dos meus dados em meu laptop, é sempre em meu próprio servidor cloud ou em meus discos rígidos assim que o armazenamento a bordo nunca foi um problema para mim-o que pode ser um grande fator para muitos outros. Se eu estou procurando por hardware barato para fazer principalmente o trabalho on-line, eu preferiria um Chromebook sobre um Windows PC.devo admitir que vivo a minha vida na Internet., O navegador é o primeiro aplicativo que eu abro depois de iniciar no meu sistema. Eu gasto 90% do meu tempo dentro de um navegador – no Chrome, para ser preciso – então eu realmente não me importo com o Chrome OS e não se incomodaria em instalar algum outro Linux nele. Se eu precisar instalar o Linux, então Crouton é o meu método favorito. A vantagem de Crouton é que você não desiste de um sistema para usar o outro; você os executa simultaneamente. Uma vez que partilha a pasta ‘Downloads’ entre os dois sistemas operativos para que possa partilhar facilmente dados – crie algum trabalho no KDE e já lá está no Chrome OS.,
Se quiser livrar-se do Linux e voltar ao ‘verificado’ Chrome OS, carregue na barra de espaço quando o seu Chromebook reiniciar para reiniciar a verificação. No hardware mais antigo, você terá que ativar o interruptor físico e o Chrome OS irá restaurar ao estado verificado. Se algo correr mal, use a unidade de restauração que criamos no início para restaurar o SO.como dizem, ” o melhor de ambos os mundos!”