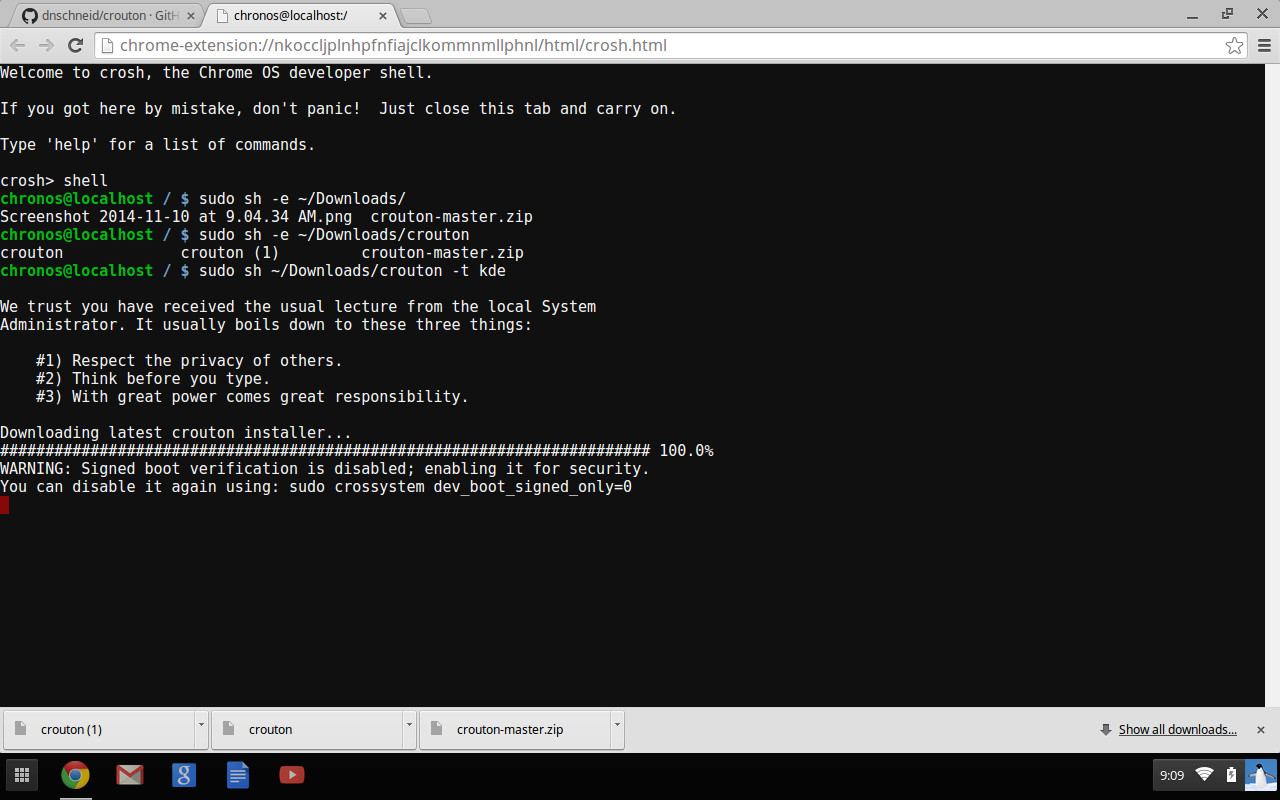
jestem wielkim fanem Chromebooka, podobnie jak Linus Torvalds. Uważa, że ” … Chromebooki to takie rzeczy, które sprawią, że rok pulpitu będzie bardziej możliwy.”
uwielbiam Chromebooki nie tylko dlatego, że działają na Linuksowym systemie operacyjnym Chrome OS, ale także dlatego, że są niedrogie, a ekosystem aplikacji wokół systemu operacyjnego szybko się rozwija. Urządzenie nie wymaga żadnej konserwacji., Zakończył „płatny” model aktualizacji systemu operacyjnego używany przez niektóre firmy i zapewnia, że nie musisz być naukowcem rakietowym, aby uruchomić komputer. Byłem zaskoczony spadkiem połączeń pomocy technicznej, które otrzymałem od mojej żony, gdy była na systemie Windows lub Mac, ponieważ Chrome OS jest niezwykle prosty w użyciu i praktycznie nie ma nic, co można złamać.
jednak, jako użytkownik Linuksa, skłaniam się do uruchomienia „pełnowymiarowego” pulpitu na moim Chromebooku (nawet jeśli go nie potrzebuję). Istnieje wiele sposobów na zainstalowanie systemu operacyjnego Linux na Chromebooku., W tym tutorialu wybrałem Croutona (aka Chromium OS Universal Chroot Environment), który jest zestawem skryptów, które łączą się w łatwy w użyciu, Chromium OS-centric chroot generator. Skrypty są hostowane na GitHub i obecnie obsługują tylko Ubuntu i Debiana. Oferuje różne środowiska graficzne, w tym Xfce, Unity i KDE. Unity może być dość ciężki dla Twojego Chromebooka, w zależności od Twojego sprzętu, i nie uważam Xfce za wystarczająco eye candy, więc zamierzam spróbować KDE i zobaczyć, jak to działa.,
niektóre z zalet Croutona są takie, że w przeciwieństwie do innych metod, nie musisz ponownie uruchamiać komputera, aby przełączać systemy operacyjne; możesz przełączać się między nimi za pomocą skrótów klawiaturowych, tak jakbyś przełączał się między dwiema aplikacjami. Testowałem go na Chromebooku Samsunga.
Jak zainstalować Ubuntu
#Krok 1: Utwórz kopię zapasową swoich danych
zanim zaczniemy grzebać, upewnij się, że masz kopię zapasową swoich danych. Ponieważ wszystkie Twoje dane są synchronizowane z serwerem Google, nie musisz się martwić o utratę danych., Jedyne dane, które musisz utworzyć kopię zapasową, to folder „Pobierz”, ponieważ zawartość tego folderu nie jest zsynchronizowana. Po zrobieniu kopii zapasowej jest to również plan awaryjny, aby utworzyć przywracanie USB ChromeOS, na wypadek, gdyby coś poszło nie tak i trzeba ponownie zainstalować ChromeOS.
#Krok 2: Utwórz obraz przywracania dla Chrome OS
ponieważ Crouton nie zamierza wyczyścić Chrome OS, nie ma ryzyka uszkodzenia Chrome OS. Zawsze dobrym pomysłem jest zachowanie obrazu przywracania systemu operacyjnego.
zainstaluj narzędzie Chromebook recovery ze sklepu Chrome web store., Otwórz aplikację i postępuj zgodnie z instrukcjami, aby utworzyć dysk odzyskiwania. To proste trzyetapowe, kliknij następny proces. Wszystko czego potrzebujesz to działający Internet i dysk USB z co najmniej 4GB miejsca.

Po utworzeniu dysku odzyskiwania odłącz go i wykonaj następujące kroki.
#Krok 3: Włącz tryb programisty
aby zainstalować własny system operacyjny na Chromebookach, musisz włączyć tryb programisty. Jest to niezwykle łatwe do zrobienia i jest bardzo dobrze udokumentowane przez Google., Najnowsze Chromebooki używają kombinacji klawiszy, aby przejść do trybu dewelopera, podczas gdy starsze urządzenia mają
przełącznik fizyczny. Różne urządzenia mają różne lokalizacje przełącznika, więc proszę Google swoje urządzenie, aby znaleźć lokalizację przełącznika i odwrócić go. Jeśli korzystasz z najnowszego Chromebooka, możesz włączyć tryb programisty, przytrzymując klawisze Esc + Refresh, a następnie wcisnąć przycisk „Zasilanie”. Ekran odzyskiwania wyświetli przerażające ostrzeżenie. Po prostu zignoruj go i pozwól Chrome OS wytrzeć swoje dane. Proces może potrwać do 15 minut, więc nie wyłączaj Chromebooka.,

należy również pamiętać, że po ponownej instalacji Chrome OS będzie nadal wyświetlane to Ostrzeżenie przy każdym uruchomieniu systemu, o ile włączony jest tryb programisty. Jednak nie usunie danych za każdym razem. Możesz po prostu nacisnąć Ctrl + d, aby szybko uruchomić Chrome OS (nie rób tego tym razem, gdy Chrome OS przygotowuje system do trybu dewelopera).
Krok #4: zainstalujmy Croutona
1 – Zaloguj się do Chromebooka i otwórz stronę GitHub Croutona i pobierz najnowszy skrypt.,
sprawdź folder pobierania, aby sprawdzić, czy crouton jest pobrany.
2-Otwórz terminal w Chromebooku (tak, jest już terminal w Chromebooku! wciskając Alt + Ctrl + T
3-Wpisz to polecenie, aby otworzyć powłokę: shell

4 – teraz zamierzamy zainstalować Ubuntu. Dostępnych jest kilka środowisk graficznych, w tym KDE Plasma, Unity i Xfce. Unity może być dość ciężki dla sprzętu Chromebooka i xfce jest zbyt prosty jak na mój gust, więc zamierzam zainstalować KDE Plasma.,id=”a232f50fa5″>
(Jeśli nie chcesz KDE, możesz zastąpić kde xfce lub unity )
na przykład:
sudo sh ~/Downloads/crouton -t xfce
nie zaszyfrowaliśmy chroota, jeśli chcesz go zaszyfrować, Dodaj parametr-e do powyższego polecenia:
sudo sh -e ~/Downloads/crouton -t kde
Jeśli instalujesz go na Chromebooku z Ekranem dotykowym, Dodaj również parametr”touch”:
sudo sh -e ~/Downloads/crouton -t touch,kde
ponieważ skrypt pobierze Ubuntu z Internetu, w zależności od prędkości Twojego łącza, może to chwilę potrwać, więc idź i weź trochę Indyjskiego chai lub kawy., Z moją prędkością pobierania 150 MB / s Zajęło mi to około 18 minut. Po zakończeniu instalacji Crouton poprosi Cię o podanie nazwy użytkownika i hasła do Uniksa – które będą używane do wykonywania zadań administracyjnych w Kubuntu.

teraz możesz uruchomić Plasma, uruchamiając następujące polecenie w powłoce:
sudo startkde
jeśli zainstalowałeś xfce, Uruchom:
sudo startxfce4
zostaniesz powitany przez KDE greeter.,

Fine tune Ubuntu
instalacja będzie minimum i nie będzie dostarczana z aplikacjami pakowanymi przez dystrybucje, ale możesz łatwo instalować aplikacje z konsoli / terminala. Dobrym pomysłem jest również aktualizacja systemu.
sudo apt-get updatesudo apt-get upgradesudo apt-get install
zainstalowałem wszystko, czego potrzebowałem – LibreOffice, Sublime Text, przeglądarkę Chrome (dzięki czemu mogę oglądać Netflix), GIMP, VLC itp.
Jak przełączyć się między Chrome OS a Ubuntu?,
aby wrócić do Chrome OS i nadal działać KDE, użyj tej kombinacji klawiszy Alt+Ctrl+Shift+Back. Aby wrócić do Kubuntu z Chrome OS, użyj tej kombinacji: Alt+Ctrl+Shift + Forward. Klawisze back/forward można znaleźć w górnym rzędzie klawiatury.
Kiedy wylogujesz się z KDE, kończy się Ono z Chroot i będziesz musiał ponownie uruchomićsudo startkde, aby uruchomić plasmę lub pulpit, który masz zainstalowany.
Chrome OS Linux vs Ubuntu Linux?
możesz potrzebować pełnego pulpitu Linuksa, takiego jak Ubuntu, na Chromebooku lub nie., To zależy w dużej mierze od tego, co robisz na komputerze. Używam odpowiedniej platformy do tego konkretnego zadania, więc nie mam trudności z zrobieniem czegoś na platformie, do czego nie jest przeznaczona. Jestem ciężkim użytkownikiem Chromebooka; moja żona jest pełnoetatowym użytkownikiem Chromebooka. Mogę zrobić prawie wszystko w Chromebooku, co robię na moim openSUSE lub Arch Linux box, z wyłączeniem profesjonalnej edycji obrazu i audio / wideo. Jako pisarz mogę żyć w Chromebooku i nie potrzebuję niczego – wszystkie potrzebne narzędzia są tam.,
większość tych aplikacji działa w trybie offline, więc nie musisz się martwić o łączność z Internetem bez względu na to, co Microsoft powie Ci w kampanii reklamowej Pawn Star. Nie musisz przekazywać wszystkich danych do Google, aby móc pracować przy użyciu Chromebooka. Po prostu chwyć aplikacje, które obsługują Tryb offline, przejdź do trybu offline, włóż dysk USB o dobrej pojemności i zacznij działać – nic nie opuści Twojej sieci.
jednak czasami możesz potrzebować narzędzi, które nie są jeszcze dostępne dla Chrome OS i tam możesz potrzebować pełnowymiarowego pulpitu Linuksa.,
Chromebook vs PC
nie ma wątpliwości, że instalacja ulubionej dystrybucji Linuksa na Chromebooku nie jest tak wygodna, jak na zwykłym komputerze, a biorąc pod uwagę małą pamięć pokładową, może nie wydawać się tak atrakcyjna jak komputer z 500GB HDD. Należy jednak pamiętać, że Chromebooki mają dyski SSD, które są znacznie szybsze i trwalsze niż dyski twarde. Co więcej, Chromebooki są niezwykle przystępne cenowo – można je kupić za niecałe 200$; lepiej je skonfigurować i dać swoim dzieciom i pracownikom  zamiast kupować drogie Komputery za 500$+.,
zamiast kupować drogie Komputery za 500$+.,
ku mojemu zaskoczeniu okazało się, że Kubuntu jest znacznie szybsze na moim Chromebooku niż na netbooku z systemem Windows. Na Chromebooku praktycznie nie ma problemu ze sterownikiem, co może być dużym problemem na wielu komputerach z systemem Windows, które używają zastrzeżonego sprzętu. Nigdy nie przechowuję żadnych danych na moim laptopie, zawsze są one na moim serwerze ownCloud lub na moich dyskach twardych, więc przechowywanie na pokładzie nigdy nie było dla mnie problemem – co może być dużym czynnikiem dla wielu innych. Jeśli Szukam niedrogiego sprzętu do pracy online, wolę Chromebooka niż komputer z systemem Windows.
muszę przyznać, że żyję w Internecie., Przeglądarka jest pierwszą aplikacją, którą otwieram po uruchomieniu systemu. 90% mojego czasu spędzam w przeglądarce-dokładnie w Chrome – więc nie przeszkadza mi Chrome OS i nie zawracałbym sobie głowy instalowaniem na nim jakiegoś innego Linuksa. Jeśli muszę zainstalować Linuksa, to Crouton jest moją ulubioną metodą. Zaletą Croutona jest to, że nie rezygnujesz z jednego systemu, aby korzystać z drugiego; uruchamiasz je jednocześnie. Ponieważ dzieli folder „pliki do pobrania” między dwoma systemami operacyjnymi, dzięki czemu można łatwo udostępniać dane-Utwórz trochę pracy w KDE i już tam jest w Chrome OS.,
Jeśli chcesz pozbyć się Linuksa i wrócić do „zweryfikowanego” Chrome OS, naciśnij spację, gdy Chromebook ponownie uruchomi się, aby ponownie aktywować weryfikację. Na starszym sprzęcie trzeba będzie przełączyć przełącznik fizyczny, a Chrome OS przywróci stan zweryfikowany. Jeśli coś pójdzie nie tak, użyj dysku przywracania, który utworzyliśmy na początku, aby przywrócić system operacyjny.
Jak to mówią: „najlepsze z obu światów!”