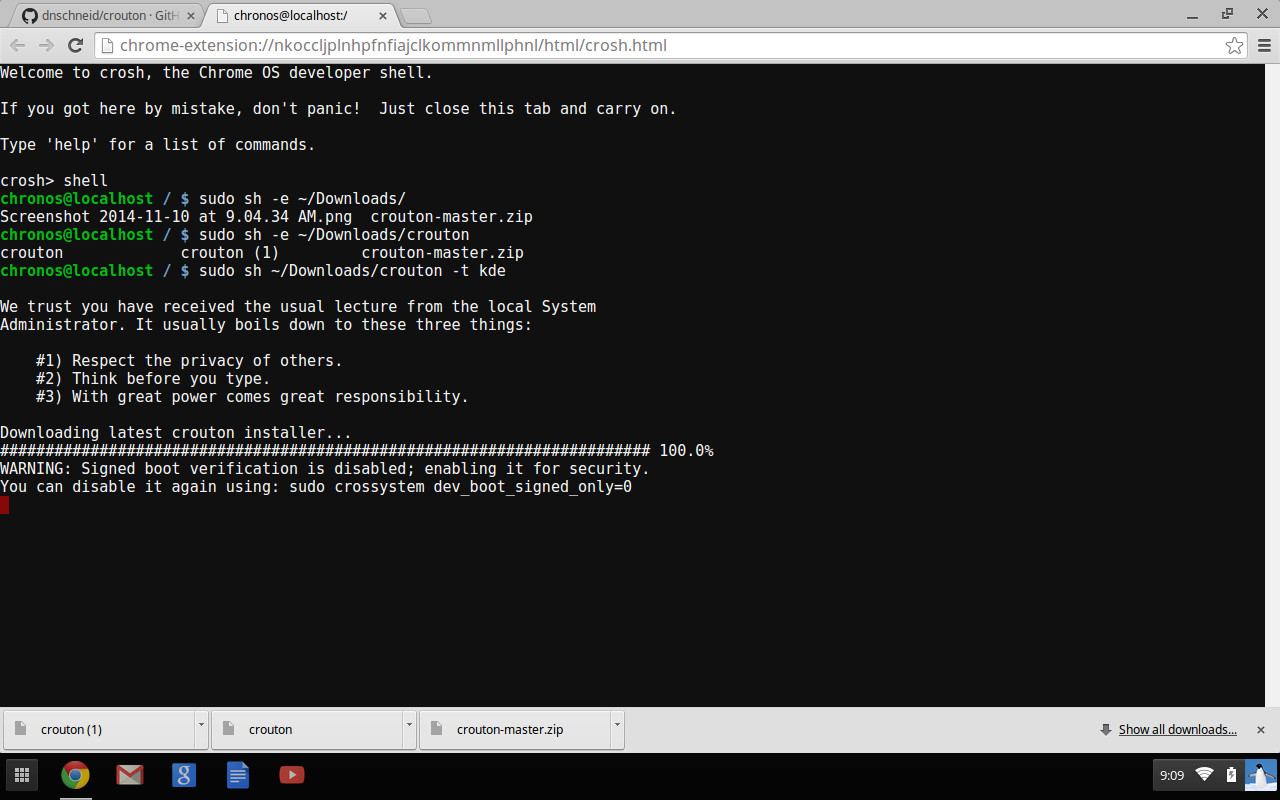
Ik ben een grote fan van Chromebooks en Linus Torvalds ook. Hij gelooft dat ” … Chromebooks zijn het soort dingen die het jaar van de desktop meer mogelijk zal maken.”
I love Chromebooks niet alleen omdat ze het op Linux gebaseerde besturingssysteem Chrome OS draaien, maar ook omdat ze goedkoop zijn en het app-ecosysteem rond het OS snel evolueert. Het apparaat heeft geen onderhoud nodig., Het heeft een einde gemaakt aan de’ betaalde ‘ OS upgrade model gebruikt door sommige bedrijven en zorgt ervoor dat je niet hoeft te worden een raket wetenschapper om een PC uit te voeren. Ik was verrast om de daling van de ondersteuning gesprekken die ik gebruikte om te krijgen van mijn vrouw te zien toen ze op Windows of Mac, omdat Chrome OS is zeer eenvoudig te gebruiken en er is vrijwel niets dat men kan breken.
echter, als een Linux gebruiker, krimp ik ineen om een ‘full-blown’ desktop op mijn Chromebook te draaien (zelfs als ik er geen nodig heb). Er zijn vele manieren om een op Linux gebaseerd besturingssysteem op uw Chromebook te installeren., Voor deze tutorial heb ik gekozen Crouton (aka Chromium OS Universal Chroot Environment), dat is een set van scripts die bundelen tot een eenvoudig te gebruiken, Chromium OS-centric chroot generator. De scripts worden gehost op GitHub en ondersteunen momenteel alleen Ubuntu en Debian. Het biedt verschillende bureaubladomgevingen, waaronder Xfce, Unity en KDE. Unity kan behoorlijk zwaar zijn voor je Chromebook, afhankelijk van je hardware, en ik vind Xfce niet genoeg oogappel, dus ik ga KDE proberen en zien hoe het werkt.,
enkele van de voordelen van Crouton zijn dat u, in tegenstelling tot andere methoden, uw machine niet opnieuw hoeft op te starten om van besturingssysteem te wisselen; U kunt tussen hen schakelen met behulp van sneltoetsen alsof u tussen twee apps schakelt. Ik testte het op een Samsung Chromebook.
Hoe installeer ik Ubuntu
#Stap 1: Maak een Back-up van uw gegevens
voordat we gaan rondneuzen, moet u ervoor zorgen dat u een back-up van uw gegevens hebt. Aangezien al uw gegevens worden gesynchroniseerd met de Google-Server, hoeft u zich eigenlijk geen zorgen te maken over het verlies van gegevens., De enige gegevens die u een back – up van moet maken is de ‘Download’ map omdat de inhoud van deze map niet wordt gesynchroniseerd. Zodra u de back-up hebt genomen, is het ook een fail-safe plan om een herstel-USB van ChromeOS te maken, voor het geval er iets mis gaat en u ChromeOS opnieuw moet installeren.
#Stap 2: Maak een herstelimage aan voor Chrome OS
omdat Crouton uw Chrome OS niet gaat wissen, is er geen risico op beschadiging van uw Chrome OS. Het is altijd een goed idee om een herstelbeeld van uw besturingssysteem te houden.
Installeer Chromebook recovery utility vanuit de Chrome web store., Open de app en volg de instructies om de recovery drive te maken. Het is een eenvoudige drie-stappen, Klik op volgende proces. Alles wat je nodig hebt is werken Internet en een USB-drive met ten minste 4 GB ruimte.

zodra de herstelschijf is aangemaakt, koppelt u de stekker eruit en volgt u de volgende stappen.
#Stap 3: ontwikkelaarsmodus inschakelen
om uw eigen besturingssysteem op Chromebooks te installeren, moet u de ontwikkelaarsmodus inschakelen. Het is zeer eenvoudig te doen en is zeer goed gedocumenteerd door Google., De nieuwste Chromebooks gebruiken een combinatie van toetsen om in de ontwikkelaarsmodus te komen, terwijl oudere apparaten een fysieke schakelaar hebben. Verschillende apparaten hebben verschillende locaties voor de switch, dus Google uw apparaat om de locatie van de switch te vinden en flip het. Als u op de nieuwste Chromebook dan kunt u de ontwikkelaarsmodus inschakelen door Esc + Refresh toetsen ingedrukt te houden en druk vervolgens op de ‘power’ knop. Het herstelscherm toont een enge waarschuwing. Gewoon negeren en laat Chrome OS veeg uw gegevens. Het proces kan tot 15 minuten duren, dus schakel uw Chromebook niet uit.,

houd er ook rekening mee dat zodra Chrome OS opnieuw is geïnstalleerd, u deze waarschuwing blijft zien elke keer dat u uw systeem opstart, zolang de ontwikkelaarsmodus is ingeschakeld. Echter, het zal niet veeg de gegevens elke keer. U kunt gewoon druk op Ctrl + d om snel op te starten in Chrome OS (Doe het deze keer niet terwijl Chrome OS uw systeem voorbereidt voor de ontwikkelaarsmodus).
Stap #4: Laten we Crouton
1 installeren-Log in op uw Chromebook en open de Github pagina van Crouton en download het nieuwste script.,
controleer de downloadmap om te zien of crouton is gedownload.
2-Open de terminal in Chromebook (Ja, Er is nu een terminal in Chromebook! door Alt + Ctrl + t
3-Typ dit commando om de shell te openen: shell

4 – nu gaan we Ubuntu installeren. Er zijn verschillende bureaubladomgevingen beschikbaar, waaronder KDE Plasma, Unity en Xfce. Unity kan behoorlijk zwaar zijn voor Chromebook hardware en xfce is veel te eenvoudig voor mijn smaak, dus ik ga KDE Plasma installeren.,id=”a232f50fa5″>
(Als u niet wilt dat KDE, dan kunt u deze vervangen kde met xfce, of eenheid )
bijvoorbeeld:
sudo sh ~/Downloads/crouton -t xfce
We hebben niet gecodeerd de chroot, als je wilt om het te versleutelen en vervolgens add-e parameter toe aan het commando hierboven:
sudo sh -e ~/Downloads/crouton -t kde
Als je gaat installeren op een Chromebook met touchscreen dan ook de ‘touch’ – parameter:
sudo sh -e ~/Downloads/crouton -t touch,kde
Aangezien het script downloaden van Ubuntu vanaf het Internet, afhankelijk van de snelheid van uw breedbandverbinding, het kan een tijdje duren, dus ga en pak een paar Indiase chai of koffie., Met mijn 150Mbps download snelheid duurde het me ongeveer 18 minuten. Zodra de installatie is voltooid zal Crouton u vragen om de gebruikersnaam en het UNIX-wachtwoord in te voeren – die zullen worden gebruikt om beheertaken in Kubuntu uit te voeren.

nu kunt u Plasma starten door het volgende commando in de shell uit te voeren:
sudo startkde
Als u xfce hebt geïnstalleerd, start dan:
sudo startxfce4
u zult begroet worden door de KDE-begroeter.,

Fine-tune Ubuntu
De installatie zal minimaal zijn en zal niet worden geleverd met de toepassingen die zijn verpakt door distributies, maar u kunt eenvoudig toepassingen installeren vanaf Konsole / terminal. Het is ook een goed idee om het systeem bij te werken.
sudo apt-get update sudo apt-get upgrade sudo apt-get install
Ik heb alles geïnstalleerd wat ik nodig had – LibreOffice, Sublime Text, Chrome browser (zodat ik Netflix kan bekijken), GIMP, VLC, enz.
hoe te schakelen tussen Chrome OS en Ubuntu?,
om terug te gaan naar Chrome OS en KDE draaiende te houden, gebruikt u deze toetscombinatie Alt+Ctrl+Shift+Back. Om terug te komen naar Kubuntu vanuit Chrome OS, gebruik je deze combinatie:Alt+Ctrl+Shift+Forward. U kunt de back/forward toetsen vinden op de bovenste rij van het toetsenbord.
wanneer u zich afmeldt bij KDE, verlaat het u van Chroot en u zult opnieuw het sudo startkde commando moeten uitvoeren om Plasma of het bureaublad dat u hebt geïnstalleerd te starten.
Chrome OS Linux vs Ubuntu Linux?
u hebt mogelijk een volledig opgeblazen Linux-bureaublad, zoals Ubuntu, nodig op uw Chromebook, of niet., Het hangt sterk af van wat je doet op uw computer. Ik gebruik het juiste platform voor die specifieke taak, zodat ik niet worstelen om iets te doen op een platform dat het niet is bedoeld om te doen. Ik ben een zware Chromebook-gebruiker; mijn vrouw is een fulltime Chromebook-gebruiker. Ik kan vrijwel alles doen in Chromebook dat ik doe op mijn openSUSE of Arch Linux box, met uitzondering van professionele beeld-en audio/videobewerking. Als ik schrijver, Ik kan leven in Chromebook en zou niets nodig hebben-alle benodigde tools zijn er.,
een meerderheid van deze apps werkt in offline modus, dus u hoeft zich geen zorgen te maken over internetconnectiviteit, ongeacht wat Microsoft u vertelt in hun Pawn Star advertentiecampagne. U hoeft niet al uw gegevens aan Google te geven om met Chromebook te kunnen werken. Pak gewoon de apps die offline modus te ondersteunen, offline gaan, plaats een goede capaciteit USB-drive en beginnen te werken – niets zal uw netwerk verlaten.
echter, soms heb je een aantal tools nodig die nog niet beschikbaar zijn voor Chrome OS en dat is waar je een volledige Linux desktop nodig hebt.,
Chromebook vs PC
Er is geen twijfel dat het installeren van uw favoriete Linux-distributie op een Chromebook niet zo comfortabel is als op een gewone PC, en gezien de kleine ingebouwde opslag, lijkt het misschien niet zo aantrekkelijk als een PC met 500GB HDD. Maar houd er rekening mee dat Chromebooks SSD ‘ s hebben die veel sneller en duurzaam zijn dan harde schijven. Bovendien zijn Chromebooks uiterst betaalbaar – je kunt er een krijgen voor iets minder dan $ 200; het is beter om ze op te zetten en aan je  kinderen en werknemers te geven in plaats van dure $500+ pc ‘ s te kopen.,
kinderen en werknemers te geven in plaats van dure $500+ pc ‘ s te kopen.,
tot mijn verbazing vond ik Kubuntu veel sneller op mijn Chromebook dan op een Windows netbook. Er is vrijwel geen probleem met stuurprogramma ’s op Chromebook, wat een groot probleem kan zijn op veel Windows-pc’ s die propriëtaire hardware gebruiken. Ik bewaar nooit een van mijn gegevens op mijn laptop, het is altijd op mijn ownCloud server of op mijn harde schijven, dus on-board opslag is nooit een probleem voor mij geweest – die een grote factor voor vele anderen kan zijn. Als ik op zoek ben naar goedkope hardware om meestal online werk te doen, zou ik liever een Chromebook dan een Windows-PC.
Ik moet toegeven dat ik mijn leven op het Internet leef., De browser is de eerste app die ik open na het opstarten in mijn systeem. Ik besteed 90% van mijn tijd in een browser – in Chrome, om precies te zijn – dus ik vind Chrome OS niet echt erg en zou geen moeite doen met het installeren van een aantal andere Linux op het. Als ik Linux moet installeren, dan is Crouton mijn favoriete methode. Het voordeel van Crouton is dat je het ene systeem niet opgeeft om het andere te gebruiken; je draait ze tegelijkertijd. Omdat het deelt de ‘Downloads’ map tussen de twee besturingssystemen, zodat u gemakkelijk gegevens kunt delen-maak wat werk in KDE en het is er al in Chrome OS.,
als je van Linux af wilt en terug wilt gaan naar het’ geverifieerde ‘ Chrome OS, druk dan op de spatiebalk wanneer je Chromebook herstart om verificatie opnieuw te activeren. Op oudere hardware, moet u de fysieke schakelaar omdraaien en Chrome OS zal herstellen naar geverifieerde staat. Als er iets mis gaat, gebruik dan de restore drive die we in het begin hebben gemaakt om het besturingssysteem te herstellen.
zoals ze zeggen, ” het beste van beide werelden!”