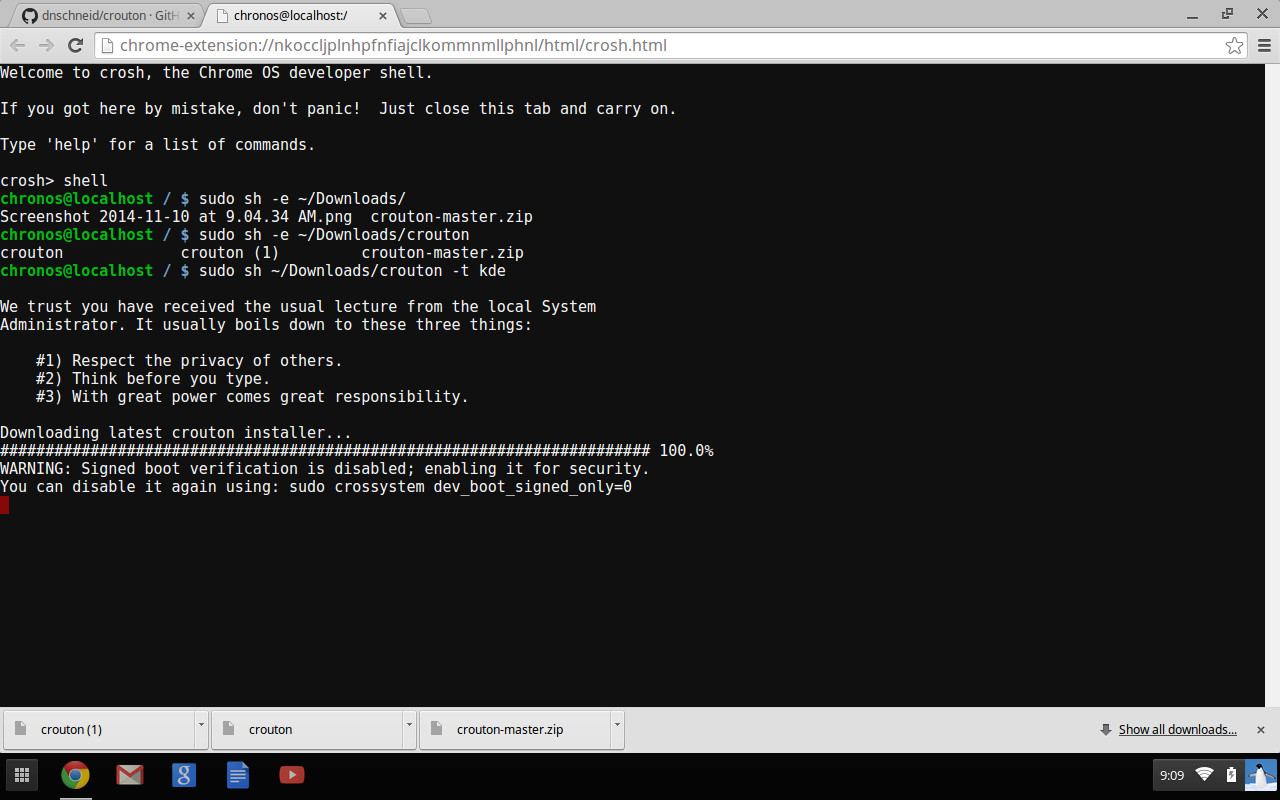
a Chromebookok hatalmas rajongója vagyok, akárcsak Linus Torvalds. Úgy véli, hogy ” … a Chromebookok olyan dolgok, amelyek lehetővé teszik az asztal évét.”
szeretem a Chromebookokat nem csak azért, mert futtatják a Linux alapú operációs rendszert, a Chrome OS-t, hanem azért is, mert olcsóak, és az operációs rendszer körüli alkalmazás ökoszisztéma gyorsan fejlődik. A készülék nulla karbantartást igényel., Véget ért az egyes vállalatok által használt “fizetett” operációs rendszer frissítési modell, amely biztosítja, hogy nem kell rakétatudósnak lennie a számítógép futtatásához. Meglepődtem, amikor láttam a feleségemtől kapott támogatási hívások csökkenését, amikor Windows vagy Mac rendszeren volt, mert a Chrome OS használata rendkívül egyszerű, és gyakorlatilag nincs semmi, amit meg lehet szakítani.
Linux-felhasználóként azonban arra törekszem, hogy egy “teljes értékű” asztalt futtassak a Chromebookomon (még akkor is, ha nincs szükségem rá). A Linux alapú operációs rendszer telepítésének számos módja van a Chromebookra., Ehhez a bemutatóhoz croutont (más néven Chromium OS Universal Chroot környezetet) választottam, amely egy szkriptkészlet,amely könnyen használható, Chromium OS-centrikus chroot generátorba csomagol. A szkriptek a Githubon vannak tárolva, jelenleg csak az Ubuntut és a Debian-t támogatják. Különböző asztali környezeteket kínál, beleértve az Xfce-t, az Unity-t és a KDE-t. Az egység elég nehéz lehet A Chromebookod számára, a hardveredtől függően, és nem találom az Xfce-t elég szemcukornak, ezért megpróbálom a KDE-t megnézni, hogyan működik.,
a Crouton néhány előnye, hogy más módszerekkel ellentétben nem kell újraindítania a gépet az operációs rendszerek váltásához; közötti váltást billentyűparancsokkal válthat, mintha két alkalmazás között váltana. Teszteltem egy Samsung Chromebookon.
hogyan kell telepíteni az Ubuntu
# 1. lépés: készítsen biztonsági másolatot az adatokról
mielőtt elkezdenénk piszkálni, kérjük, győződjön meg róla, hogy biztonsági másolatot készít az adatairól. Mivel az összes adat szinkronizálva van a Google szerverrel, valójában nem kell aggódnia az adatok elvesztése miatt., Az egyetlen adat, amelyet biztonsági másolatot kell készítenie, a “letöltés” mappa, mivel a mappa tartalma nincs szinkronizálva. Miután elvégezte a biztonsági másolatot, ez is egy hibabiztos terv a ChromeOS visszaállítási USB-jének létrehozására, abban az esetben, ha valami rosszul sül el, újra kell telepítenie a ChromeOS-t.
# 2. lépés: Hozzon létre egy visszaállítási képet a Chrome OS számára
mivel a Crouton nem fogja törölni a Chrome OS-t, nincs kockázata a Chrome OS megrontásának. Ez mindig egy jó ötlet, hogy egy visszaállítási képet az operációs rendszer.
telepítse a Chromebook helyreállítási segédprogramot a Chrome Internetes áruházból., Nyissa meg az alkalmazást, majd kövesse az utasításokat a helyreállítási meghajtó létrehozásához. Ez egy egyszerű háromlépcsős, kattintson a következő folyamat. Mindössze annyit kell tennie, hogy működik az Internet, valamint egy USB meghajtó legalább 4GB helyet.

a helyreállítási lemez létrehozása után húzza ki, majd kövesse az alábbi lépéseket.
# 3. lépés: engedélyezze a fejlesztői módot
annak érdekében, hogy saját operációs rendszerét telepítse a Chromebookokra, engedélyeznie kell a fejlesztői módot. Ez rendkívül egyszerű, és nagyon jól dokumentált a Google., A legújabb Chromebookok a kulcsok kombinációját használják a fejlesztői módba való belépéshez, míg a régebbi eszközök
fizikai kapcsolóval rendelkeznek. Különböző eszközök különböző helyeken a kapcsoló, ezért kérjük, a Google a készüléket, hogy megtalálja a helyét a kapcsoló, majd fordítsa meg. Ha a legújabb Chromebookon van, akkor engedélyezheti a fejlesztői módot az Esc + frissítési gombok lenyomásával, majd nyomja meg a “bekapcsoló” gombot. A helyreállítási képernyő ijesztő figyelmeztetést jelenít meg. Csak hagyd figyelmen kívül, és hagyd, hogy a Chrome OS törölje az adatokat. A folyamat akár 15 percet is igénybe vehet, ezért ne kapcsolja ki a Chromebookot.,

ne feledje, hogy a Chrome OS újratelepítése után továbbra is látni fogja ezt a figyelmeztetést minden alkalommal, amikor elindítja a rendszert, mindaddig, amíg a fejlesztői mód engedélyezve van. Azonban nem törli az adatokat minden alkalommal. Egyszerűen nyomja meg a Ctrl + d billentyűt, hogy gyorsan elinduljon a Chrome OS-be (ne tegye meg ezúttal, miközben a Chrome OS előkészíti a rendszert fejlesztői módra).
4. lépés: telepítsük a croutont
1-lépjünk be a Chromebookba, és nyissuk meg a Crouton GitHub oldalát, majd töltsük le a legújabb szkriptet.,
ellenőrizze a letöltési mappát, hogy megtudja, letöltötte-e a croutont.
2-Nyissa meg a terminált a Chromebookban (igen, most van egy terminál a Chromebookban! az Alt+Ctrl+T
3 megnyomásával írja be ezt a parancsot a shell megnyitásához: shell

4 – most telepítjük az Ubuntu-t. Számos asztali környezet áll rendelkezésre, beleértve a KDE Plasma, Unity és Xfce. Az Unity elég nehéz lehet A Chromebook hardver számára, az xfce pedig túlságosan egyszerű az ízlésemnek, ezért telepítem a KDE Plasmát.,id=”a232f50fa5″>
(Ha nem akarod, hogy KDE, akkor cserélje ki a kde, a gnome, vagy egység )
példa:
sudo sh ~/Downloads/crouton -t xfce
nem titkosított, a chroot, ha szeretné titkosítani, akkor adjunk -e paraméterrel, hogy a fenti parancsot: sudo sh -e ~/Downloads/crouton -t kde
Ha a telepítés egy Chromebook érintőképernyős akkor is hozzá a “touch” paraméter:
sudo sh -e ~/Downloads/crouton -t touch,kde
Mivel a könyv letölthető az Ubuntu az Internetről, attól függően, hogy a szélessávú sebesség, ez eltarthat egy darabig, szóval menj, hozz egy kis Indiai chai tea vagy kávé., Az én 150Mbps letöltési sebesség tartott körül 18 perc. Miután a telepítés befejeződött Crouton kérni fogja, hogy adja meg a felhasználónevet, UNIX jelszót is-amelyet használni, hogy végre adminisztratív feladatokat Kubuntu.

most már elindíthatja a plazmát a következő parancs futtatásával a shell-ben:
sudo startkde
Ha telepítette az xfce-t, akkor futtassa:
sudo startxfce4
akkor köszöntötte a KDE greeter.,

finomhangolás Ubuntu
a telepítés minimális lesz, és nem jön a disztribúciók által csomagolt alkalmazásokkal, de könnyen telepítheti az alkalmazásokat a Konsole / terminalról. Ez is egy jó ötlet, hogy frissítse a rendszert.
sudo apt-get update sudo apt-get upgrade sudo apt-get install
telepítettem mindazt, amire szükségem volt – LibreOffice, fenséges szöveg, Chrome böngésző (így nézhetem a Netflixet), GIMP, VLC stb.
hogyan válthatunk a Chrome OS és az Ubuntu között?,
a Chrome OS-hez való visszatéréshez, valamint a KDE futtatásához használja ezt a billentyűkombinációt Alt + Ctrl + Shift + Back. Ahhoz, hogy visszatérjen a Kubuntu-hoz a Chrome OS-ből, használja ezt a kombinációt:Alt+Ctrl+Shift+előre. A Back/forward gombokat a billentyűzet felső sorában találja.
amikor kijelentkezik a KDE-ből, kilép a Chroot-ból, és újra futtatnia kell a sudo startkde parancsot a plazma vagy a telepített asztal elindításához.
Chrome OS Linux vs Ubuntu Linux?
szükség lehet egy teljes értékű asztali linuxra, mint például az Ubuntu, a Chromebookon, vagy sem., Ez nagyban függ attól, hogy mit csinál a számítógépen. Az adott feladathoz a megfelelő platformot használom, így nem küzdök azért, hogy valamit csináljak egy olyan platformon, amelyet nem kell tennie. Nehéz Chromebook felhasználó vagyok; a feleségem teljes munkaidős Chromebook felhasználó. Nagyjából mindent meg tudok csinálni a Chromebookban, amit az openSUSE vagy az Arch Linux dobozomban csinálok, kivéve a professzionális kép-és hang – /videószerkesztést. Mint író, tudok élni belül Chromebook, nem kell semmit – az összes szükséges eszközök vannak.,
ezeknek az alkalmazásoknak a többsége offline módban működik, így nem kell aggódnia az internetkapcsolat miatt, Függetlenül attól, hogy mit mond a Microsoft a Pawn Star hirdetési kampányában. Nem kell megadnia az összes adatot a Google-nak, hogy képes legyen a Chromebook használatával dolgozni. Csak fogd meg az offline módot támogató alkalmazásokat, menj offline állapotba, helyezzen be egy jó kapacitású USB-meghajtót, majd kezdje el dolgozni-semmi sem hagyja el a hálózatot.
időnként azonban szükség lehet néhány olyan eszközre, amelyek még nem állnak rendelkezésre a Chrome OS-hez, ezért szükség lehet egy teljes körű Linux asztalra.,
Chromebook vs PC
kétségtelen, hogy a kedvenc Linux disztribúció telepítése a Chromebookra nem olyan kényelmes, mint egy normál számítógépen, és figyelembe véve a kis fedélzeti tárolót, nem tűnik olyan vonzónak, mint egy 500 GB-os HDD-vel rendelkező számítógép. De ne feledje, hogy a Chromebookok SSD-k, amelyek sokkal gyorsabb, tartós, mint a merevlemezek. Ráadásul a Chromebookok rendkívül megfizethetőek – alig 200 dollárért kaphatsz egyet; jobb, ha beállítod őket, és átadod a  gyerekeknek és alkalmazottaknak, ahelyett, hogy drága 500 dolláros+ PC-ket vásárolnál.,
gyerekeknek és alkalmazottaknak, ahelyett, hogy drága 500 dolláros+ PC-ket vásárolnál.,
meglepetésemre úgy találtam, hogy a Kubuntu sokkal gyorsabb a Chromebookomon, mint egy Windows netbookon. A Chromebookon gyakorlatilag nincs illesztőprogram-probléma, ami nagy probléma lehet sok olyan Windows számítógépen, amelyek szabadalmaztatott hardvert használnak. Soha nem tartom az adataimat a laptopomon, mindig a sajátomon vagy a merevlemezeimen van, így a fedélzeti Tárolás soha nem volt probléma számomra-ami sok más számára nagy tényező lehet. Ha olcsó hardvert keresek, hogy többnyire Online munkát végezhessek, inkább egy Chromebookot szeretnék egy Windows PC-n keresztül.
be kell vallanom,hogy az életem az Interneten él., A böngésző az első alkalmazás, amelyet a rendszerbe való indítás után nyitok meg. Az időm 90% – át egy böngészőben töltöm – pontosabban a Chrome-ban -, így nem igazán bánom a Chrome OS-t, és nem zavarnám, ha más Linuxot telepítenék rá. Ha telepítenem kell a Linuxot, akkor a Crouton a kedvenc módszerem. A Crouton előnye, hogy nem adja fel az egyik rendszert a másik használatához; egyszerre futtatja őket. Mivel megosztja a “Letöltések” mappát a két operációs rendszer között, így könnyen megoszthatja az adatokat – hozzon létre néhány munkát a KDE-ben, és már ott van a Chrome OS-ben.,
Ha meg akar szabadulni a Linuxtól, és vissza akar térni az’ ellenőrzött ‘ Chrome OS-hez, akkor nyomja meg a szóközt, amikor a Chromebook újraindul az ellenőrzés újbóli aktiválásához. Régebbi hardvereken a fizikai kapcsolót át kell fordítani, a Chrome OS pedig visszaállítja az ellenőrzött állapotot. Ha valami rosszul megy, használja az elején létrehozott visszaállítási meghajtót az operációs rendszer visszaállításához.
ahogy mondják: “mindkét világ legjobbja!”